Linux长期以来一直是可引导闪存驱动器的同义词,无论是要解决您的主操作系统的某种问题,还是用于试用和安装诸如Elementary或Ubuntu的发行版。
创建可在Mac上启动的实时USB记忆棒。您可以通过免费软件途径获得一个简单的选择,或者花一点时间来使用Terminal创建自己的驱动器。
今天我们将介绍这两种方法!
首先:准备您的USB驱动器
确保为作业选择正确的USB驱动器,并且其格式正确以避免任何问题。某些Linux变体可能需要更大的容量,因此在下载时请注意要求。其他人没有严格的要求,但是事先格式化为FAT是一个好主意:
警告:如果这样做,驱动器上的所有内容都将被删除!
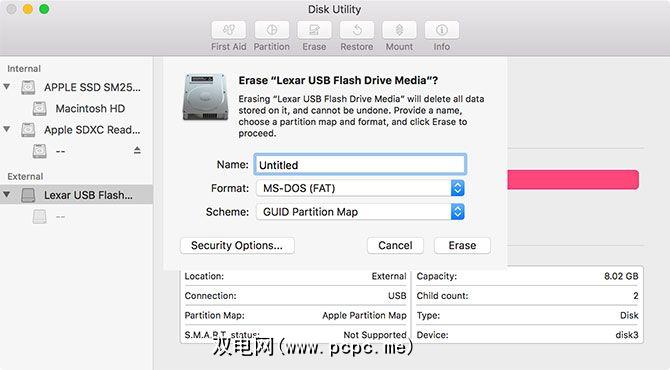
通常来说,任何大于4GB的操作都会工作(本教程中使用的是8GB Lexar)。如果您仍然遇到问题,请尝试使用另一个USB驱动器。
方法1:使用Etcher(轻松)创建实时USB
Etcher是免费的开源工具,用于将光盘映像刻录到USB和SD驱动器。这是开源Mac产品系列中相对较新的功能,它使创建可启动设备变得万无一失:

您可能会看到一条错误消息,警告您USB驱动器与Mac不兼容。这很正常-只需弹出然后离开即可。您的可启动Linux USB驱动器现在已准备就绪,您现在可以跳到下面的引导USB驱动器部分。
方法2:使用终端(中等)创建活动USB < /
如果由于某些原因您不想使用Etcher(也许您使用的是不兼容的macOS版本),则可以使用命令行来完成此任务。可以使用Mac的内置命令行界面“ Terminal"来实现。
这种方法虽然需要您多加考虑和耐心,但实际上非常简单。您甚至可能学到一两件事,而且之后会感到很聪明。假设您已按照本教程开始时的说明对驱动器进行了格式化,则其工作方式如下:
启动终端,并记下Linux光盘映像在Finder中的存储位置。使用 hdiutil convert 命令将图像(通常是.ISO)转换为.IMG文件:
hdiutil convert /path/to/downloaded.iso -format UDRW -o /path/to/newimage替换 / path / to /downloaded.iso 以及您自己的.ISO的位置(您可以根据需要直接将其拖放到“终端"窗口中),然后将 / path / to / newimage 放置到所需的位置
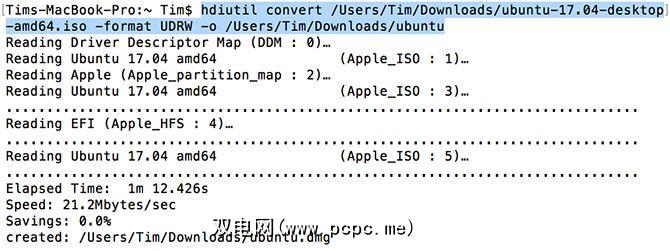
下一步,我们需要确定驱动器的安装位置,以便我们可以告诉Mac使用哪个驱动器。在终端打开的情况下,使用以下命令列出所有已连接的驱动器:
diskutil list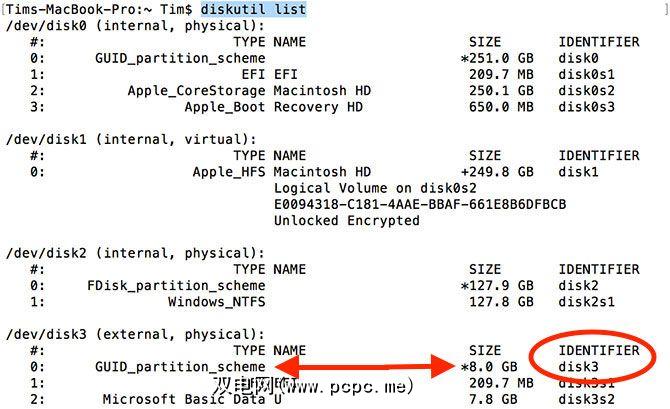
您可能可以通过消除操作来通过名称,格式和大小来识别驱动器。记下IDENTIFIER列下的列表,然后使用以下命令卸载驱动器:
diskutil unmountDisk /dev/diskX您需要将 diskX 替换为相应的数字,例如 disk3 -如果成功,终端将报告磁盘已卸载。如果您在卸载驱动器时遇到问题,可以启动磁盘工具,右键单击驱动器,然后选择卸载(尽管不要弹出驱动器)。

最后一步是使用 dd 命令将图像写入USB记忆棒:
sudo dd if=/path/to/newimage.dmg of=/dev/diskN bs=1m替换 /path/to/newimage.dmg 以及我们在第1步中创建的文件的路径(同样,拖放效果最佳),以及 diskN 以及我们之前确定的位置。由于我们使用了 sudo 命令,因此之后需要立即使用管理员密码进行授权。

您已完成操作,驱动器已准备好启动。
启动USB驱动器
假设一切顺利,现在您将拥有一个USB驱动器,可用来引导Linux。您可以将其插入要使用的Mac上,然后关闭计算机。
要访问Mac的启动菜单,您需要按住选项(alt) 键。最好的方法是关闭计算机,按住选项键,启动Mac并等待。如果操作正确,您会看到一些选项,包括内置硬盘驱动器以及我们之前创建的名为``EFI Boot''的USB设备。
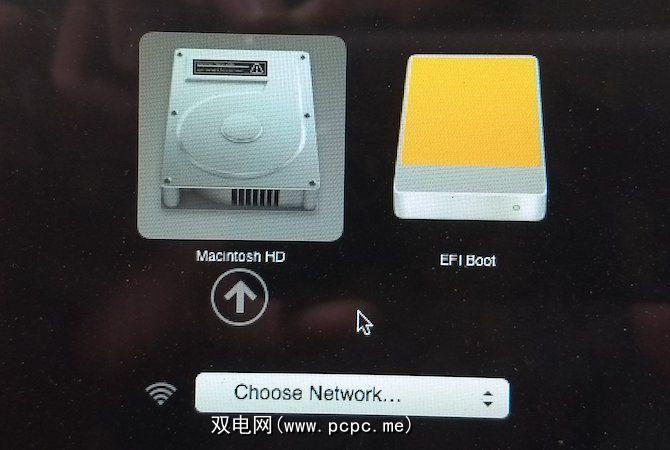
要引导至Linux,请选择USB设备并单击箭头(或双击)。根据您所使用的内容,您可能会获得另一个菜单,该菜单充当您特定的Linux风格的引导程序。

如果遇到问题,或者USB驱动器无法显示,请尝试运行再次执行该过程,尝试使用上述替代方法,尝试使用其他USB记忆棒或端口,然后查阅各自发行版的帮助文档。
在Mac上尝试Linux的最佳方法
假设一切顺利,您现在就可以在Mac上运行Linux了,如果您厌倦了macOS,则可以对其进行测试或直接安装。如果您决定返回,那么您仍然可以使用Apple Recovery分区。
还有其他一些工具可以帮助您完成此任务,但并非所有工具都能正常工作,并且有些需要花钱。 Unetbootin仍然是Linux和Windows用户的流行选择,但多年来无法创建可通过Mac启动的USB驱动器。我在本文中再次对其进行了测试,但它惨遭失败,而且使用起来通常令人不愉快。假设您不想自己下载Xcode并对其进行编译,则预编译的二进制文件将花费您5美元。如此低的入场费有助于保持项目的正常运行,但是很难证明为Etcher或Terminal免费提供的服务付费。
如果您需要从USB闪存驱动器安装macOS的帮助。









