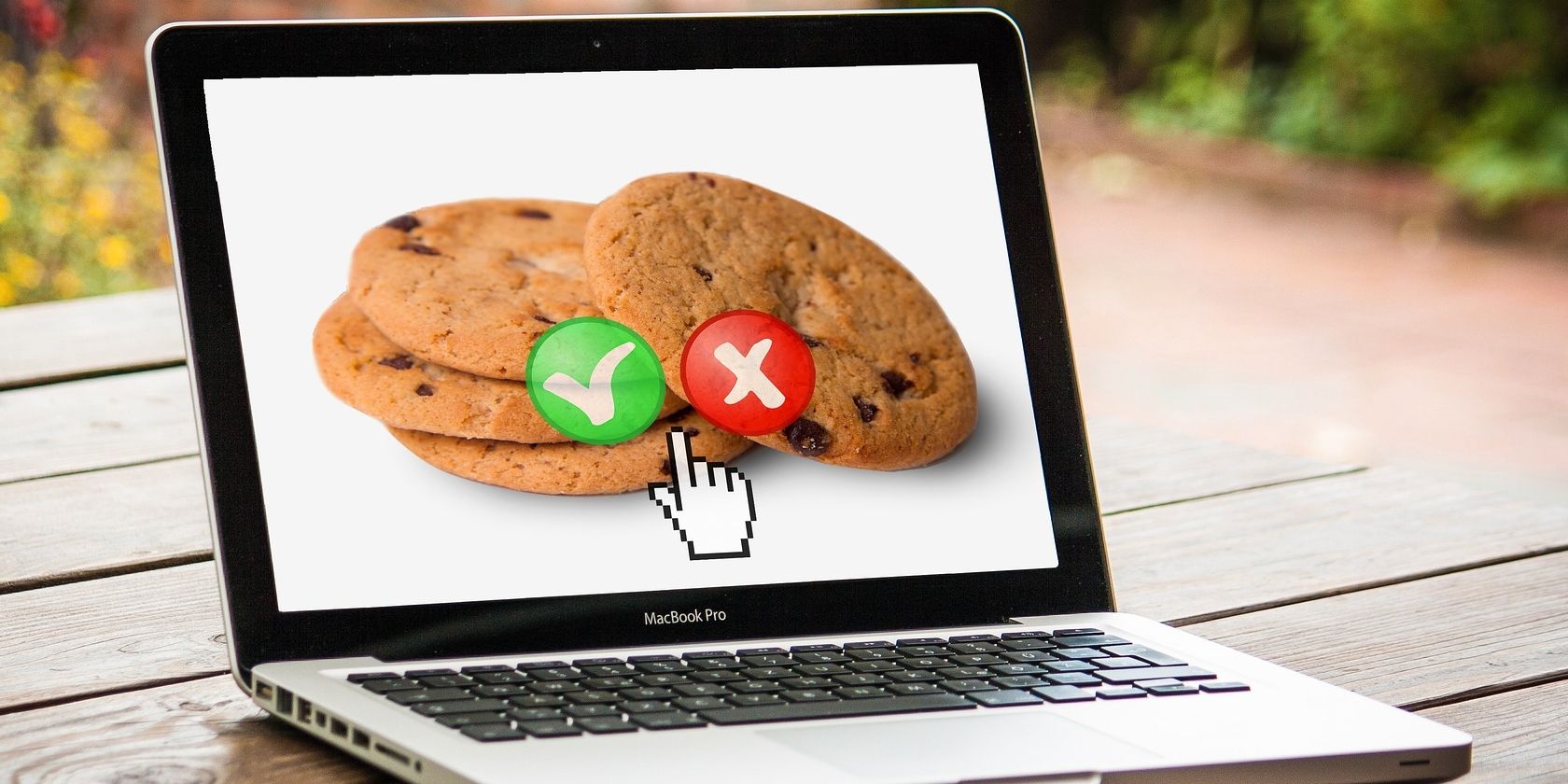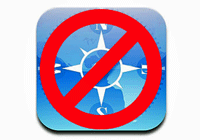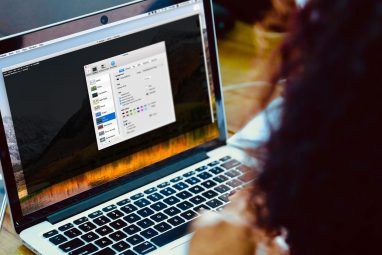大多数浏览器都提供阻止第三方 cookie 的选项。如果您不希望网站在您的 Mac 上放置小型识别文件,选择阻止它们是一个不错的选择。
然而,Cookie 并不总是邪恶的。虽然许多旨在收集个人信息并在互联网上跟踪您,但其他一些对于帮助网站按预期工作至关重要。
如果您已阻止所有第三方 cookie,您很快就会注意到某些页面未按预期运行。幸运的是,更改一些简单的设置可以解决此问题。我们来讨论如何在常见的 macOS 浏览器中启用第三方 cookie。
无论您使用 Safari、Chrome、Firefox 还是其他应用程序,一旦您知道如何更改设置,就可以轻松更改。
虽然 Safari 的跟踪器预防工具通常最好保持打开状态,但不允许任何第三方 cookie 可能会出现问题。许多网站依赖 cookie 来存储与偏好和帐户详细信息相关的重要信息,阻止它们会产生负面的用户体验并使某些页面无法正常工作。
您可以使用以下步骤在 Safari 中启用第三方 cookie:
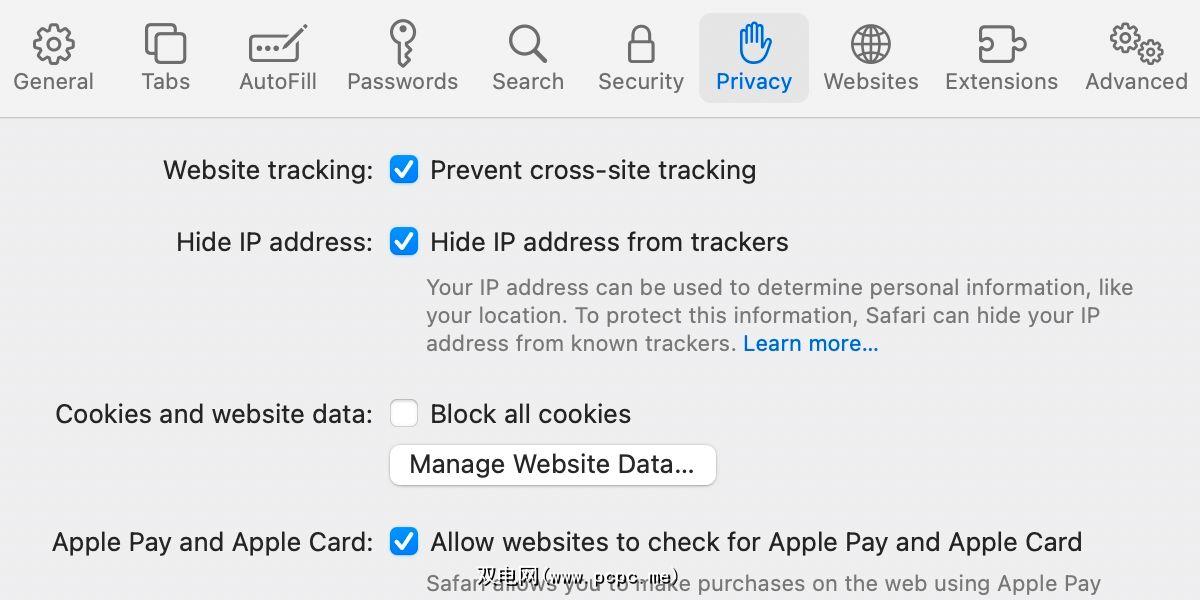
您还可以使用“管理网站数据”按钮删除不想存储在 Mac 上的单个 cookie 或清除整个 cookie 集合。该工具具有搜索功能,因此您可以轻松找到与特定网站相关的文件,并在必要时将其删除。
要在 Chrome 中启用第三方 cookie,请按以下步骤操作:
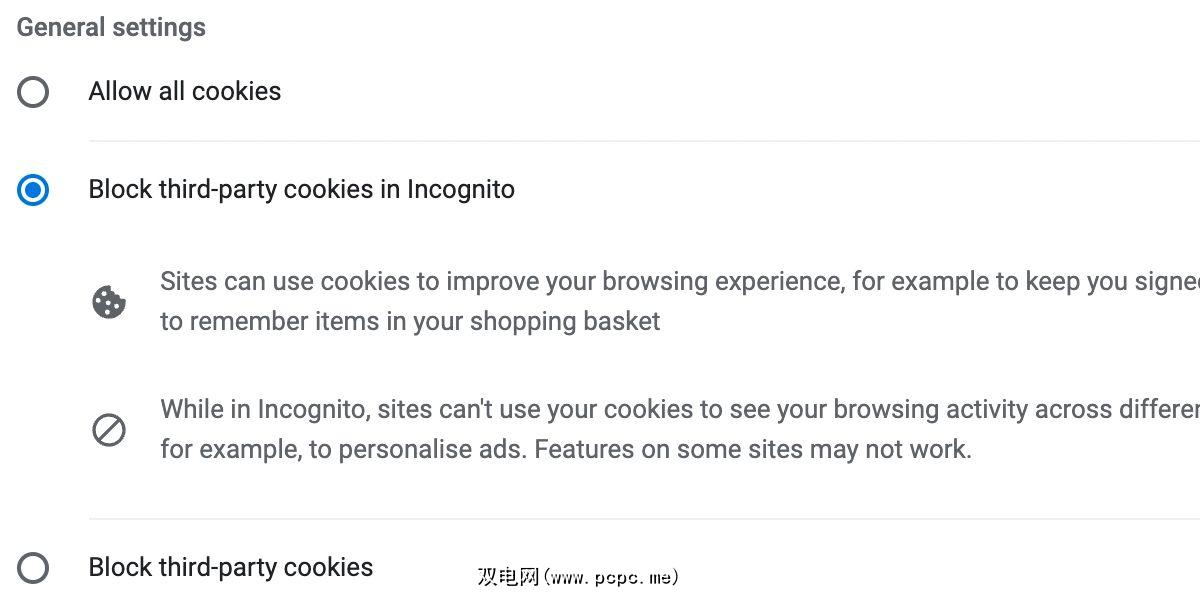
如果您更愿意采用更有针对性的方法来收集 cookie,您可以在自定义行为设置中为特定站点设置规则。从这里,您可以将条目添加到始终可以使用 cookie 的站点和永远不能使用 cookie 的站点部分以进行更好的控制。在更改任何设置之前,您可能需要研究Chrome 的 cookie 政策。
如果您使用的是 Firefox,您可以通过以下简单步骤启用第三方 cookie:
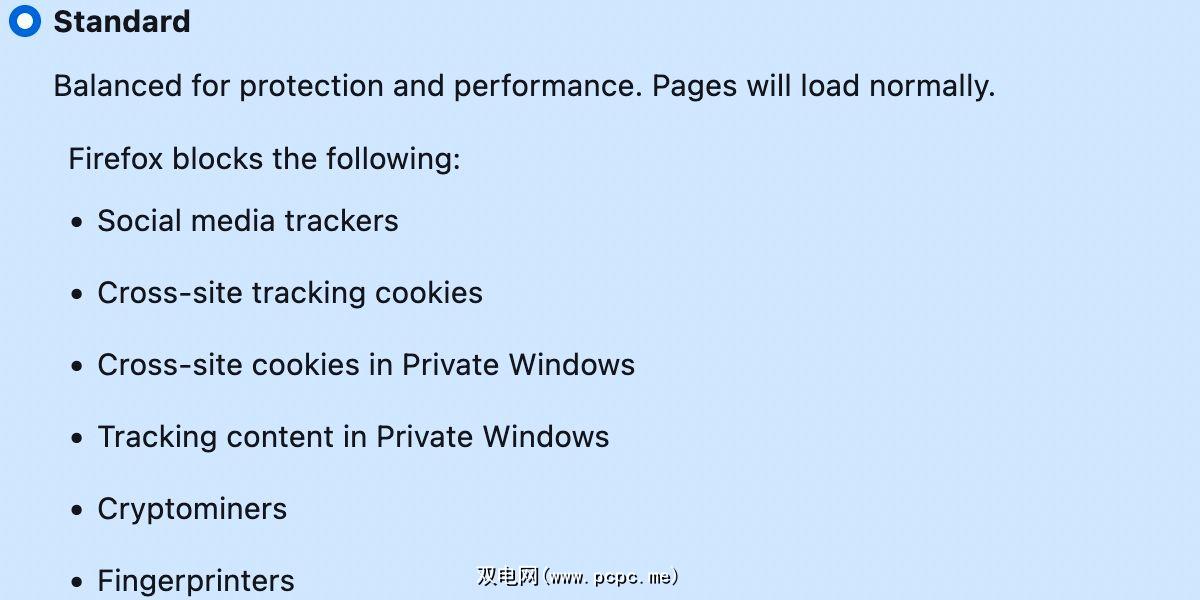
Firefox 还具有阻止或允许来自某些网站的 cookie 的工具。当您单击Cookie 和站点数据下的管理例外按钮时,您将找到这些设置。
如您所见,您通常会在浏览器的隐私首选项中找到您的 cookie 设置。如果您仍然无法在您使用的应用程序中找到合适的设置,您可能需要查看开发者的网站以获取更多信息。
在大多数情况下,您可以允许第三方 cookie,而不会造成任何严重的安全风险。大多数浏览器在其隐私设置中提供直观的选项,让您可以快速更改和自定义您的偏好。
阻止跟踪 cookie(通常通过启用跟踪预防)通常不会使网站无法正常运行,并且是清除不太重要的文件的好方法。如果您确实想阻止大多数第三方 cookie 并且仍然使用互联网而不会感到太多挫败感,那么利用自定义首选项来允许某些网站是一个可行的选择。
归根结底,cookie 没有好坏之分,但有些网站会尝试将它们用于恶意目的。开发人员设计现代浏览器时考虑到了这一点。
标签: 浏览器 Cookie Mac 小贴士 在线隐私