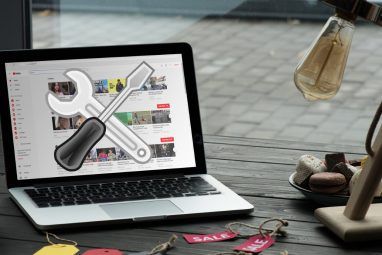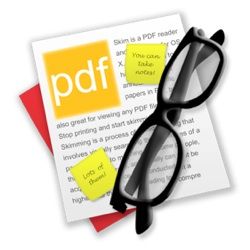尽管Mac很棒,但并非所有功能都可以在您的个人工作流程中很好地发挥作用。有些被证明会分散注意力,而有些则可能无法按您希望的那样工作。然后,有一些您不需要,不需要或使用的功能。
当然,您可以禁用或卸载要摆脱的每一个功能,但那很费时间。直到您可以使用它,为什么不隐藏这些功能的所有证据?
让我们遍历Mac的每个角落,看看如何隐藏所有不需要的东西。
p>
仪表板
您的Mac仪表板不必完全注销,但如果它对您不起作用,请从系统偏好设置>任务控制中将其隐藏>。您必须点击仪表板下拉菜单,然后在其中选择关闭选项。如果要隐藏macOS的仪表板,但希望它不那么引人注目,请改为选择作为覆盖选项。
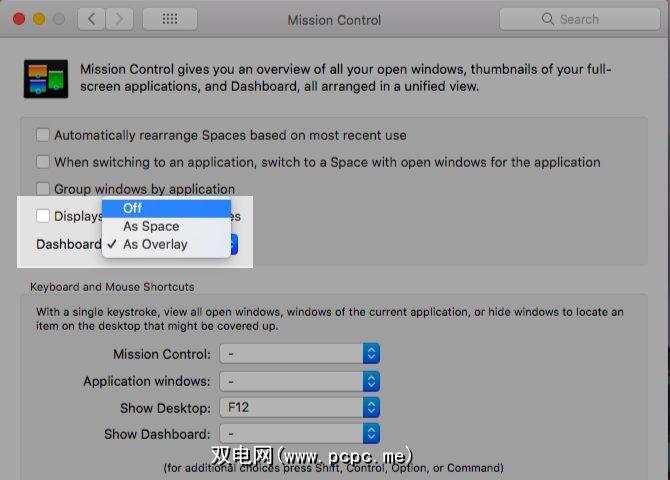
Dock
将Dock设置为保持不可见,直到将光标移动到屏幕的底部边缘。在系统偏好设置>坞站下选择自动隐藏并显示坞站即可完成操作。还要选中将窗口最小化为应用程序图标的框,以防止单个应用程序窗口使扩展坞混乱。
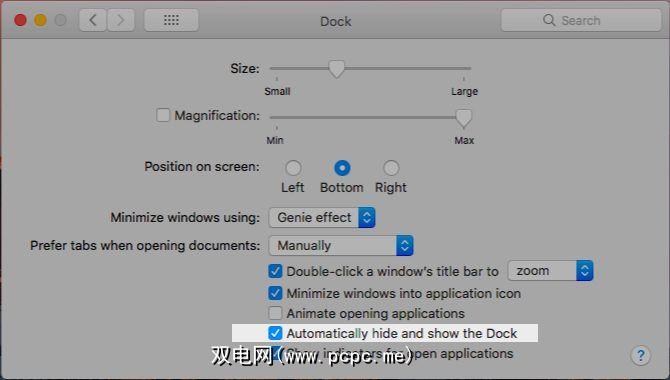
您可以使用快捷方式控制Mac的Dock隐藏( Option + Cmd + D )。通过选择打开/关闭Dock隐藏功能,从系统偏好设置>键盘>快捷方式>启动板和Dock 激活它。
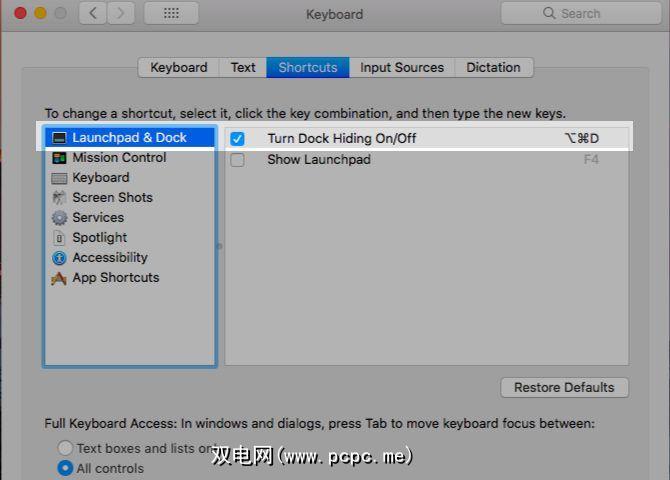
菜单栏
适用于扩展坞的功能也可以适用于菜单栏。当然要稍作扭转。选中系统偏好设置>常规下的自动隐藏并显示菜单栏选项,以使菜单栏不至于挡住您的视线。要访问菜单栏时,将光标移至屏幕的顶部边缘。
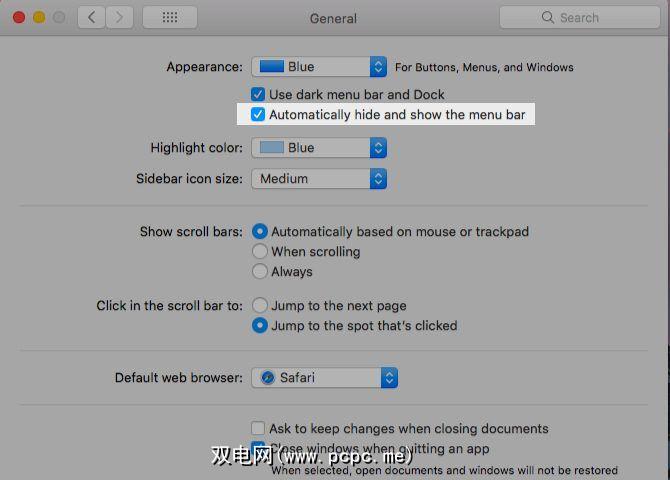
菜单栏(或状态栏)图标
如果Mac的菜单栏凌乱且
要一次频繁地引起您的注意,就该进行清理。
要隐藏诸如电池状态和蓝牙之类的系统图标,您必须访问相关的系统偏好设置面板,取消选中在菜单栏中显示... 选项。
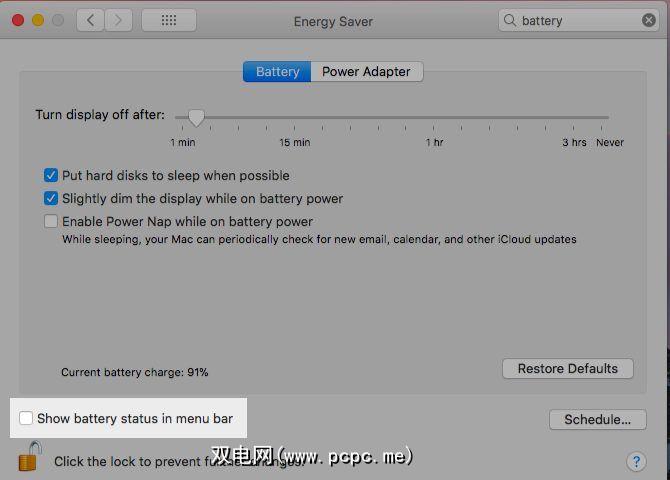
是否需要更快的解决方案?按住 Cmd 键并拖动菜单栏上不需要的系统图标,并在光标旁边看到“ x"标记时释放它们。 !他们走了。此方法还可以用于日期和时间显示以及状态栏中的快速用户切换菜单项。
您还可以从系统偏好设置>用户和组>登录选项中隐藏后者。 。您必须取消选中将快速用户切换菜单显示为复选框。
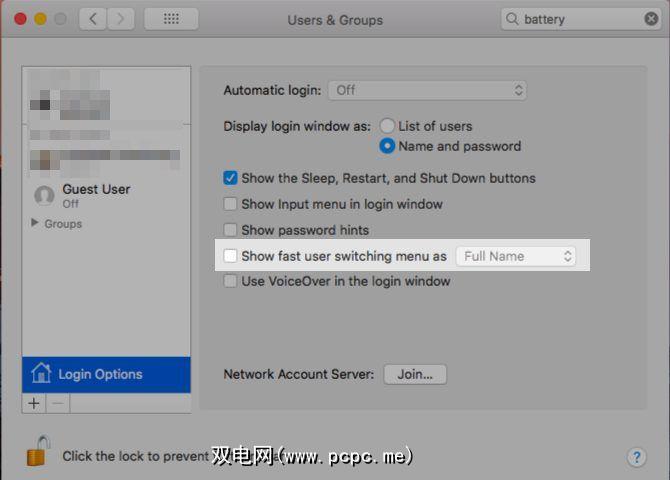
很遗憾您无法使用Spotlight图标,Notification Center或第三方应用通过使用Cmd拖动图标。您需要一个应用来使它们消失。香草(免费)是最简单的选择。尝试使用Bartender(15美元)来更好地控制隐藏选项。
打开应用程序
点击 Cmd + H 可使活动的应用程序消失。它甚至不会显示在Mission Control中。
您还可以从特定于应用程序的菜单中隐藏Mac应用程序,该菜单夹在 Apple 菜单和 File之间菜单。您知道一个:它隐藏在您正在查看的应用程序名称的后面。在该菜单中找到隐藏 App_Name 选项。如果希望除当前应用程序外的所有应用程序都消失,请选择隐藏其他人。
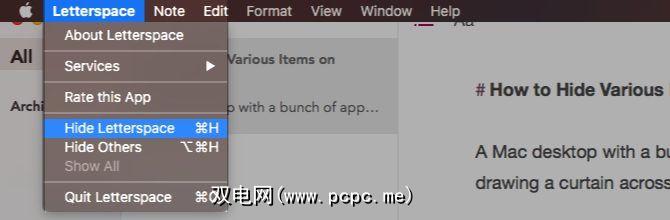
您是否想隐藏应用程序与将应用程序最小化有何不同?嗯,最小化一个应用程序一次只能运行一个窗口,而同时隐藏该应用程序一次在所有窗口上运行。
此外,您还可以通过应用程序切换器显示隐藏的应用程序(例如,点击< strong> Cmd + Tab )。您无法通过这种方式恢复最小化的应用程序。您必须在扩展坞中单击相关的应用程序图标才能还原该应用程序。无论您最小化窗口的顺序,它始终是显示最早的应用程序窗口。
工具栏
在包括Finder在内的所有macOS应用程序中,一个菜单按住键即可隐藏(并显示)各种工具栏:查看菜单。对于工具栏,我们指的是标签栏,侧边栏,标题栏等。
当然,某些工具栏是特定于应用程序的。例如,Finder中的路径栏,Safari中的阅读列表侧栏和收藏夹栏,Notes中的文件夹侧栏。当您在应用之间切换时,视图菜单将更新为与活动应用匹配。
在视图中查找各种选项旁边列出的键盘快捷键>菜单,并记住您经常切换的工具栏的菜单。如果您不记得默认的快捷方式,可以随时创建自定义快捷方式。
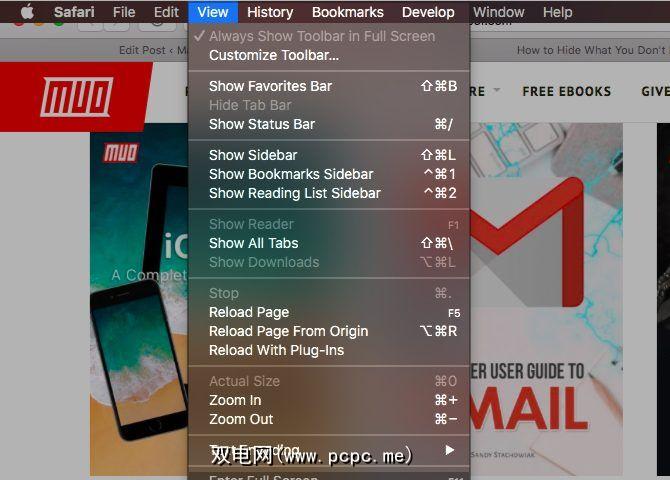
第三方应用程序还使用 View 菜单来控制工具栏。有些应用程序将工具栏控件分散在多个菜单中。在大多数情况下,它们很容易找到。
您通常可以通过右键单击菜单隐藏单个侧边栏元素。例如,“ iTunes库"部分中的项目。

工具栏图标
如果您知道如何隐藏菜单栏图标,就知道如何摆脱工具栏图标-该过程类似。您可以按住 Cmd 并将图标一一拖出工具栏。
Finder中的侧边栏内容
要在Finder中隐藏侧边栏项目,只需在其右键菜单中点击从边栏删除选项。这适用于所有四个部分下的侧边栏项目:收藏夹,共享,设备和标签。<
您还可以通过命令将边栏元素一一拖出边栏,以消除它们。仅在看到旁边的“ x"标记后才释放该项目。
如果要一次摆脱一堆侧边栏项目,请尝试使用这种更快的方法。在 Finder>首选项...>边栏下,取消选中与您要隐藏的每个项目相对应的复选框。这仅适用于系统指定的侧栏项目(标签除外)。也就是说,如果要隐藏自定义侧边栏文件夹,则必须使用上述两种方法之一。
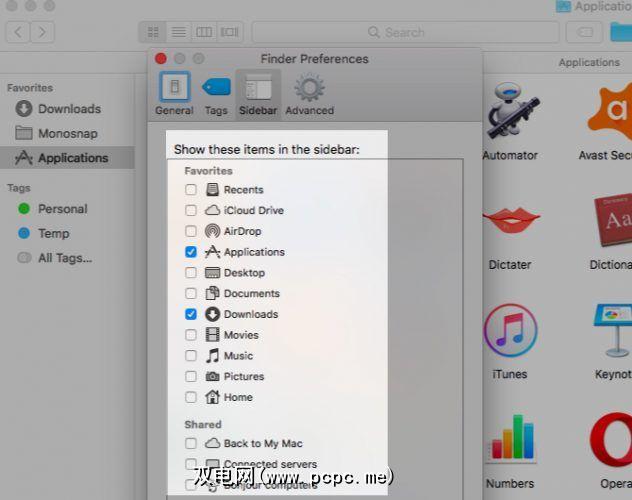
对于侧边栏标签,必须访问 Finder>首选项...>标记并在那里进行整个“取消选中"过程。

右键菜单选项
您无法隐藏出现在各种菜单中的一些基本选项在Mac上单击鼠标右键菜单。例如,在Finder中获取信息或在Safari中重新加载页面。您可以隐藏的内容:服务,收藏夹标签和共享菜单扩展。
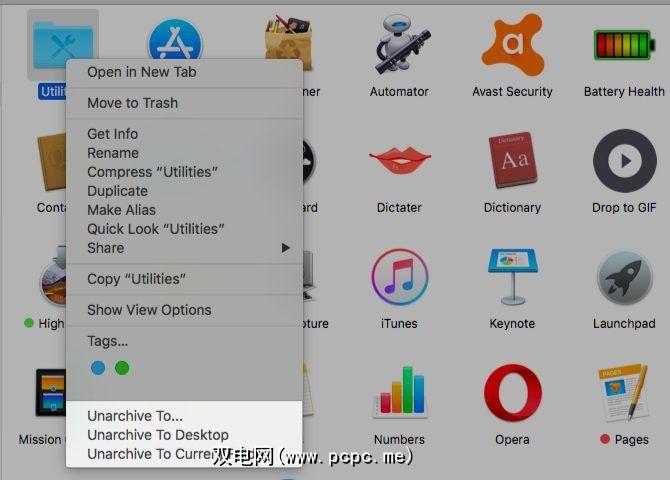
在任何右键单击菜单中列出的服务取决于您单击或选择的内容。您会在活动应用程序的文件>服务下看到这些相同的服务。
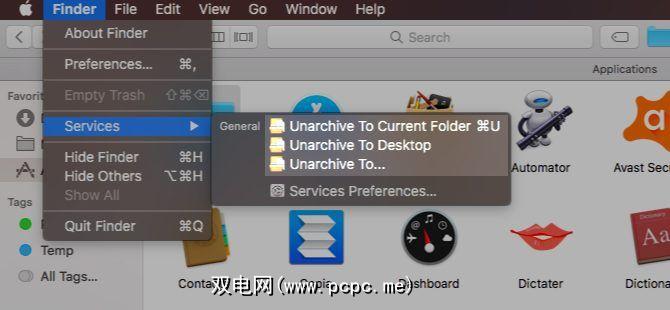
您可以在Mac的右键菜单中,从系统偏好设置>键盘中删除服务。 >快捷方式>服务。您使用Automator创建的服务以及与第三方应用程序捆绑在一起的服务也会显示在此列表中,您也可以隐藏它们。
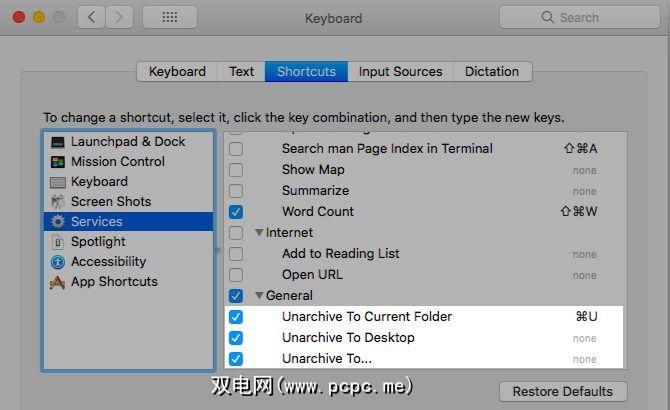
现在让我们解决标记为“收藏夹"的标签。这些在Finder文件夹和文件的右键菜单中显示为彩色气泡。是的,将您最常使用的标签放在此列表中很方便,但其余的分散您的注意力。
通过 Finder>首选项隐藏右键菜单中除最常用的标签以外的所有标签。 >标签。将不需要的标签拖出“收藏夹标签"部分。
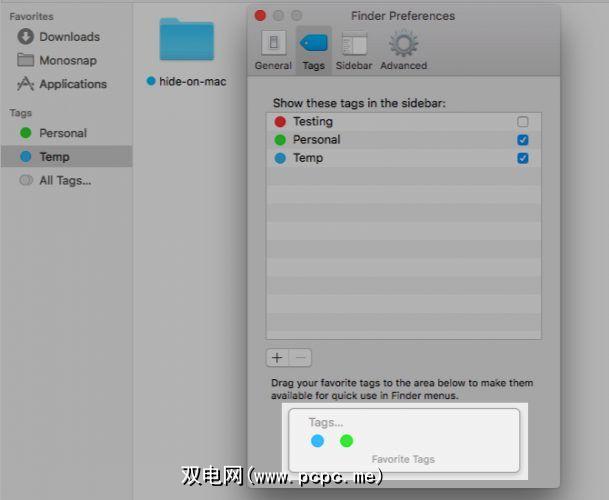
桌面图标
Finder设置可控制桌面项目(如硬盘和外部驱动器)的可见性。如果要隐藏桌面快捷方式,则需要取消选中 Finder>首选项...>常规下的相关框。
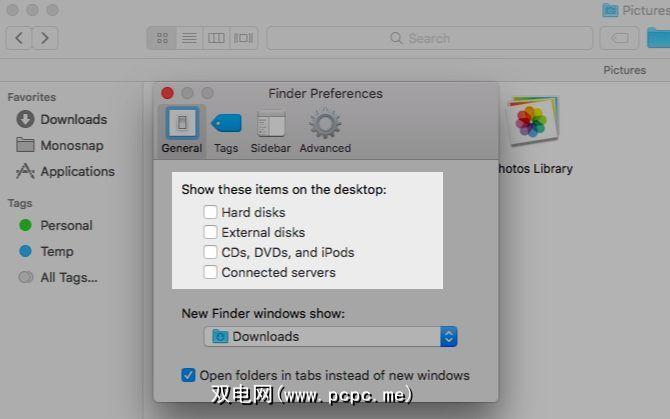
其他桌面图标(例如文件,文件夹或应用快捷方式),您可以将它们移至Mac上的另一个文件夹,从而从桌面隐藏它们。由于它们是快捷方式,而不是实际文件,因此删除它们也是无害的。您可以从Finder或Spotlight访问原始文件。
如何将所有桌面图标隐藏在一张照片中?是的,有可能!标准的方法是使用几个终端命令。打开终端应用程序并执行以下命令:
defaults write com.apple.finder CreateDesktop false下一步,使用以下命令重新启动Finder:
killall Finder要将图标还原到桌面,请重复上述命令,并替换为“ false" "和第一个命令中的“ true"。
现在,这是轻松的出路!获取类似于HiddenMe的应用程序,只需单击或热键即可清除桌面上的图标。另外,请务必阅读有关清理Mac桌面以提高工作效率的指南。
共享菜单扩展
“共享"菜单在Mac上各种应用程序的三个位置弹出:文件菜单,工具栏和右键单击菜单。
是否要隐藏Mac的“共享"菜单中的某些选项?转到系统偏好设置>扩展程序>共享菜单,然后取消选中其复选框。但是,有些选项不可编辑,并且将显示为灰色。
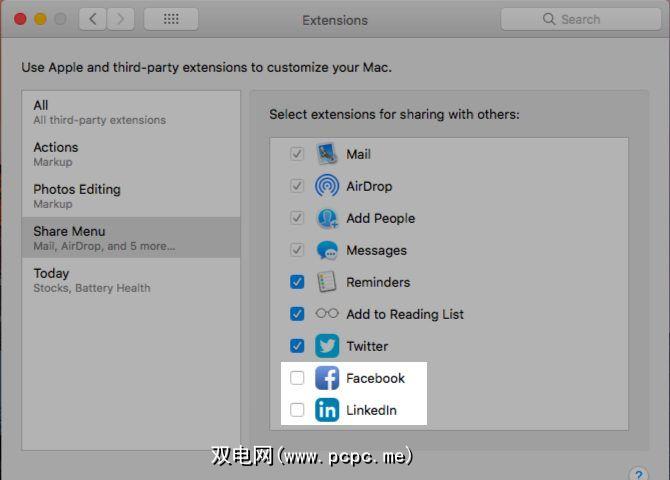
您还可以通过单击菜单本身中的 More…选项来跳至“共享"菜单设置。
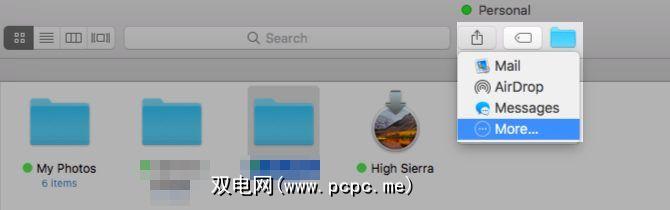
您对“共享"菜单所做的任何更改都会在您的Mac上反映出来,但如果它们与您正在查看的应用程序无关,则不会反映出来。例如,社交媒体共享选项不会显示在Finder共享菜单中。同样,当您使用Notes应用程序时,“共享"菜单中的“注释"选项也会丢失。
通知中心窗口小部件
在其中单击编辑按钮通知中心的今天标签可隐藏显示的任何小部件(或添加一些小部件)。接下来,单击要删除的每个小部件旁边的“减号",然后单击最后的 Done 按钮结束。
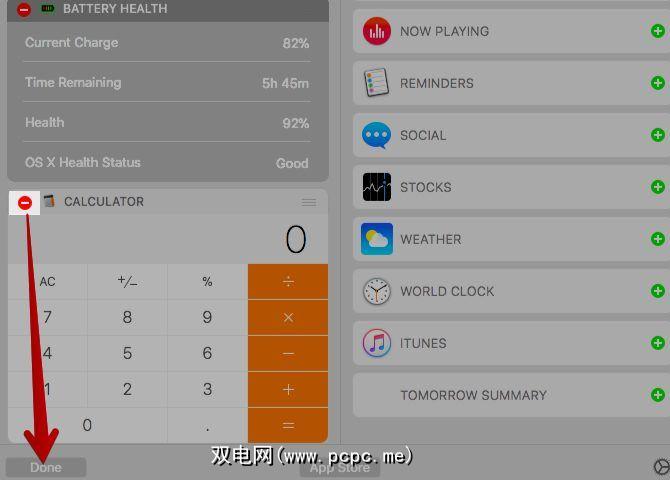
要批量隐藏小部件,可以从系统偏好设置>扩展程序>今天进行操作。在那里,您将看到所有可用小部件的列表,并可以通过取消选中相应的复选框来隐藏它们。

Spotlight类别
Spotlight将搜索结果分为“应用程序"和“文档"等类别。您可能不需要 all 所显示的类别。隐藏不必要的内容很容易。在系统偏好设置> Spotlight>搜索结果中将其禁用,就可以了。

如果您未安装Xcode应用程序,则开发人员类别是一个棘手的类别。 。您不会在设置中看到此类别,但可以通过快速解决方法强制其显示。打开终端应用程序并执行以下命令:
cd /Applications下一步运行此命令:
touch Xcode.app使用这些命令,您使您的Mac误以为您已经安装了Xcode。 (如果打开“应用程序"文件夹,您将看到一个名为Xcode的应用程序,这是一个空文件。)
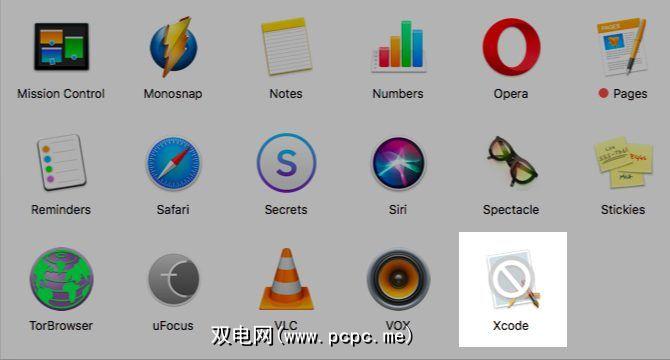
现在,您应该可以看到系统偏好设置>下列出的“开发人员"类别。 Spotlight>搜索结果。如果未显示,请重新启动Mac。取消选择类别,以使其停止显示在Spotlight搜索中。

在Spotlight设置窗格中切换到隐私标签,以添加您要保留在搜索范围之外的文件夹结果。
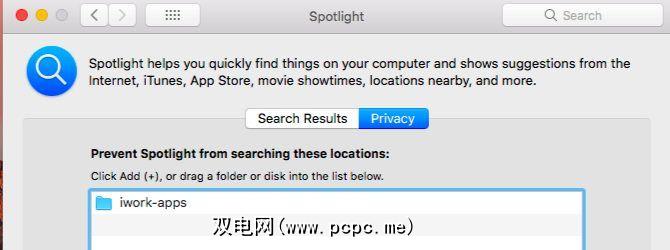
文件和文件夹
是否隐藏Finder数据并不重要,因为它妨碍了操作或因为它很敏感。您需要它的转到工作流。
在Mac上隐藏文件和文件夹的默认方法涉及终端命令。由于我们已经撰写了整篇文章,因此我们将直接跳到另一些替代方法和更容易来隐藏Finder数据。
命中 Cmd + Shift +。 (句点)(如果您只想使隐藏文件可见),请在Finder中使用。再次单击快捷方式,文件将恢复为不可见。
对于要保留的奇数文件,请在用户库中创建一个新文件夹(〜/ Library )并将文件存放在那里。由于Spotlight不会为用户库编制索引,因此“隐藏"文件是安全的。直到知道如何访问用户库的人偶然发现他们或去寻找他们。如您所见,这不是一个万无一失的解决方案。
如果您经常处理隐藏数据,请考虑安装诸如“隐藏文件夹(免费)或DesktopUtility(自由)。
Mac App Store购买
从Mac App Store安装的任何应用都会显示在 Store>下,这将加快创建隐藏文件和切换可见性的过程。已购买。如果您定期尝试使用应用程序,则本部分可以快速填写。如果要隐藏已购买或下载的某些应用程序,则很容易进行,即使要花费大量时间进行批量处理。右键单击要从“已购买"列表中隐藏的任何应用,然后选择显示的隐藏购买... 选项。
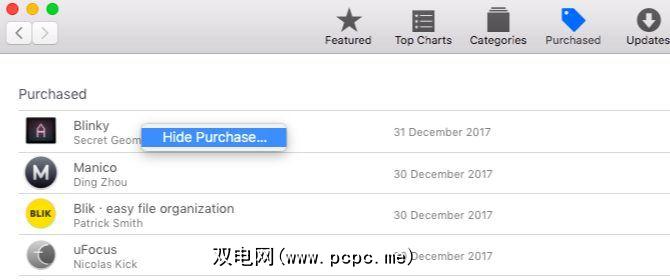
通知
,通知是公敌第一。您可以从通知中心轻按一下所有按钮,将它们全部静音!在“通知"选项卡中向上滚动以查找并激活“请勿打扰"(DND)模式。您也可以选项-单击“通知中心"菜单栏图标以触发DND模式。
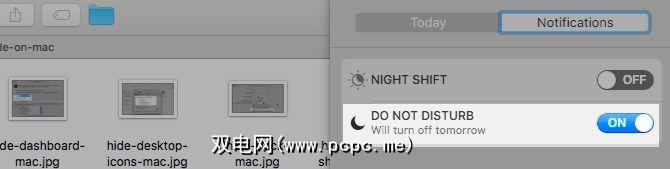
即使DND处于非活动状态,也最好隐藏令人讨厌的通知和/或一文不值。您可以从系统偏好设置>通知中执行此操作。浏览侧栏中列出的每个应用,并自定义其通知的显示方式和位置。
要完全隐藏应用的通知,请将“日历"警报样式设置为没有,然后取消选中下面列出的所有框。这将:
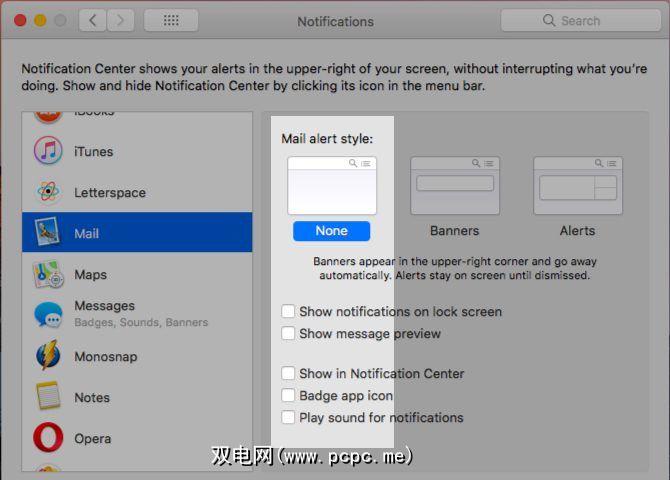
访问请勿打扰如果要隐藏日程表中的所有警报,请从侧边栏部分。
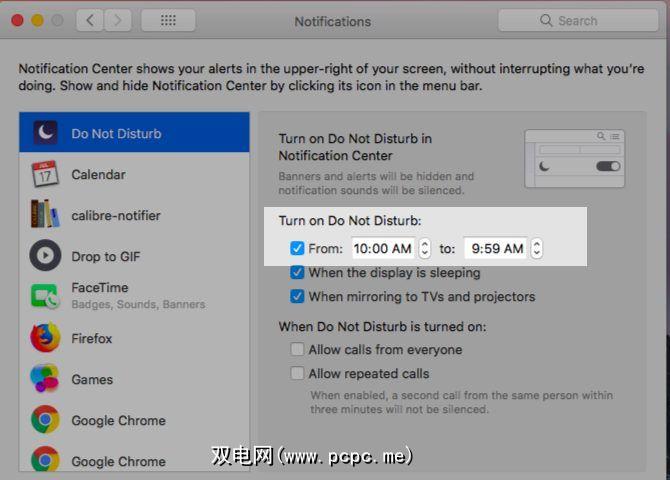
文件扩展名
如果您希望Finder隐藏文件名中的扩展名,请禁用在 Finder>首选项...>高级中显示所有文件扩展名。现在,您将只看到文件名,除非您在命名或重命名特定文件时明确添加了扩展名。
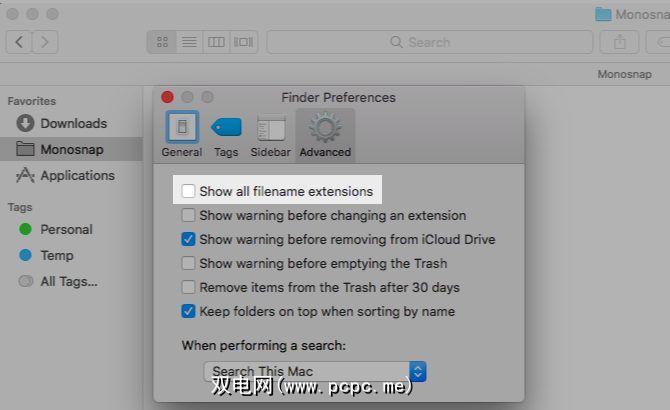
Finder项信息
Finder会显示有关以下内容的额外信息或“项信息"文件和文件夹名称的正下方。例如,iWork文档的文件大小,照片的图像大小以及文件夹中的项目数。
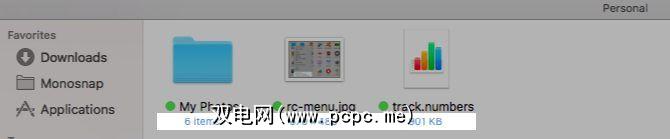
该信息非常有用,但是如果您希望隐藏它,请打开查看>显示视图选项,然后取消选中显示项目信息的框。此设置适用于单个文件夹,而不适用于整个Finder,就像Finder视图一样。
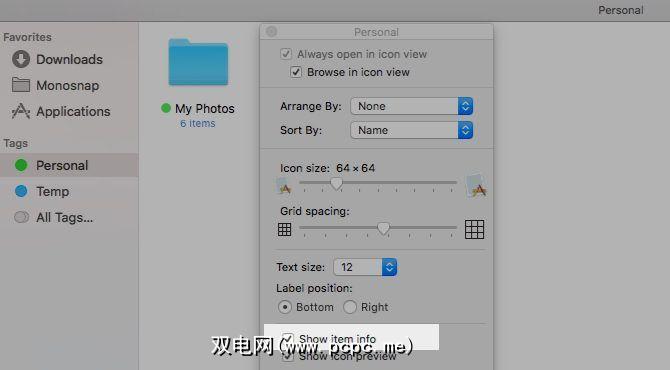
登录项的应用程序窗口
是的,您需要某些应用程序才能在登录时启动,但是您需要每次重新启动Mac时都需要查看其窗口弹出吗?可能不会。隐藏系统偏好设置>用户和组中的那些窗口。从边栏中选择当前用户,然后切换至其登录项标签。现在,对于您不想在登录后看到其窗口的任何项目,请选中隐藏列中的复选框。您的Mac仍会在登录时启动这些应用程序,但会在后台启动。
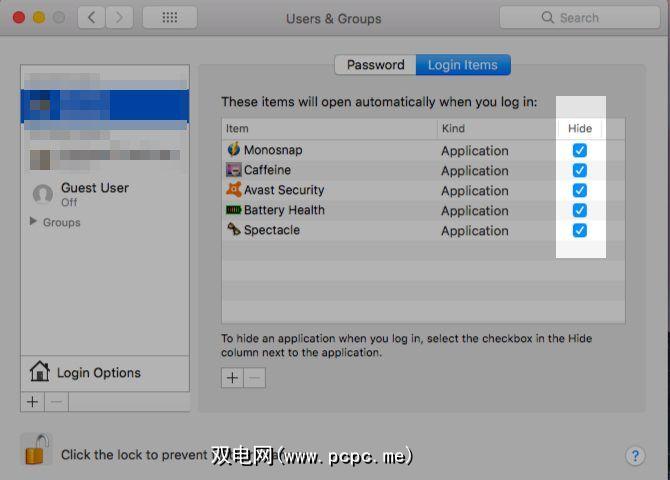
系统偏好设置窗格
如果您查看了查看菜单,系统偏好设置运行时,您会在此处看到自定义... 选项。点击它,您将可以整理不常用的偏好设置面板。取消选择要隐藏的窗格的复选框后,单击 Done (完成)按钮。

启动板
Mac上的启动板功能为像灭绝一样好,已经消失了。如果您想进一步“隐藏"它,请从系统偏好设置>轨迹板>更多手势中禁用其轨迹板快捷方式。接下来,从系统偏好设置>键盘>快捷方式取消其热键的链接。尽管如此,Launchpad仍将继续通过Spotlight进行访问。
应用特定功能
每个应用通常都带有一些独特的元素。例如,Safari具有开发菜单,“邮件"应用带有列表预览,而iTunes具有其Apple Music功能。要隐藏此类元素,您必须在相关应用程序的首选项部分或 View 菜单中进行一些挖掘。
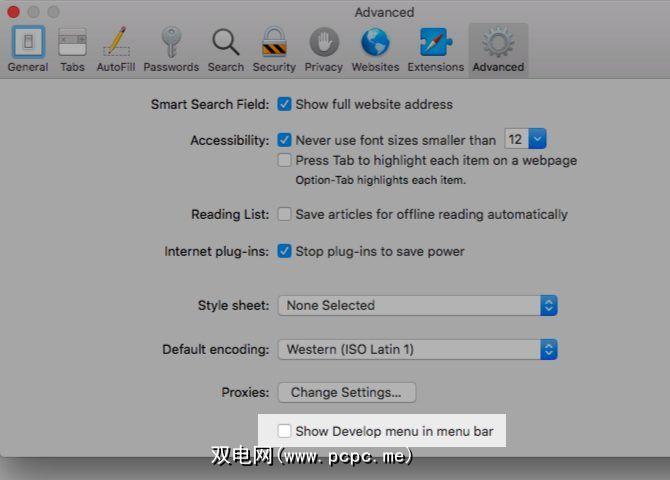
视线之外,无意识
我们都知道清除各种形式的杂物的好处,但是我们常常认为视觉杂物是无关紧要的。并非如此,这是我们处理后发现的。
现在是时候将Mac上的视觉干扰转移开来,体验(数字化)整理生活的神奇力量。
您还可以在Mac上隐藏什么,或者希望自己还能隐藏什么?与我们分享这些宠物烦恼,如果您设法解决了这些烦恼,请告诉我们如何做!
标签: Longform Guide macOS High Sierra 生产率