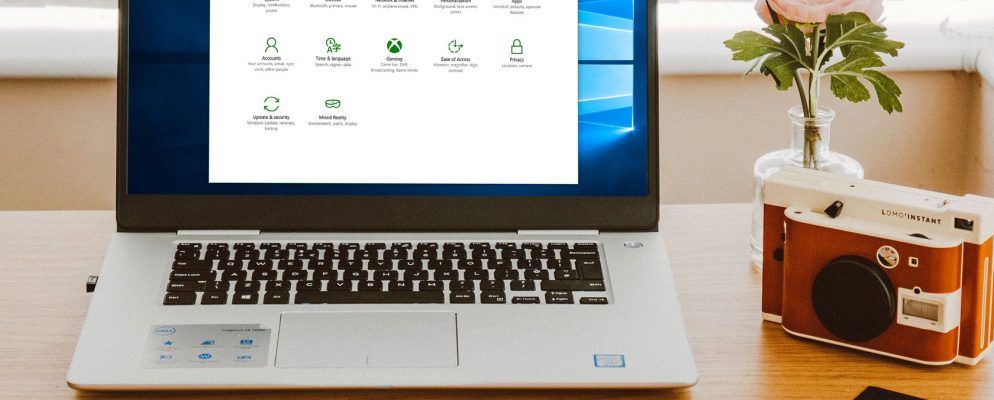您是否知道Windows有许多额外的模式来启用额外的功能,帮助您进行故障排除或提高某些任务的性能?其中有些是隐藏的,虽然您可能听说过其他但从未尝试过。
让我们看一下Windows中的一些隐藏模式,包括它们提供的功能以及如何访问它们。

上帝模式虽然有一个命令名称,但它并不是实际的“模式",而是一系列快捷方式。它将每个“控制面板"选项以及一些在“控制面板"上不易访问的命令归为一个列表。
易于设置。只需右键单击您的桌面(或您想要的其他任何位置),然后选择新建>文件夹。当提示您输入名称时,请输入以下名称:
GodMode.{ED7BA470-8E54-465E-825C-99712043E01C}如果需要,可以将 GodMode 文本更改为您选择的其他名称。按下 Enter 保存名称后,文件夹图标将变为“控制面板"图标。
虽然您可能不会一直使用它,但很高兴拥有一处有那么多命令可用。
2。安全模式
You’ve probably heard of Safe Mode if you’ve had to do any Windows troubleshooting. This mode loads Windows with only the necessary drivers and programs to boot, and nothing else. That way, you can rule out a third-party driver or misconfigured setting causing your problem.
请按照我们的指南在Windows 10上以安全模式启动,以了解其工作方式。
3。游戏模式
Windows 10比以前的任何版本都具有更多的游戏功能。实际上,“设置"应用中有一个专门用于游戏功能的面板。其中之一是游戏模式,它可以优化您的系统以提高游戏性能。
要找到它,请转到设置>游戏>游戏模式。这只是一个名为游戏模式的简单切换;翻转它,Windows就会“优化您的PC的播放性能。"
Microsoft的支持页面显示,这将阻止Windows Update安装驱动程序并通知您有关重新启动的信息。它也“根据特定的游戏和系统帮助获得更稳定的帧频",这非常模糊。如果您想了解更多信息,我们已经测试了游戏模式。
4。省电模式
如果您有笔记本电脑,可能会在关键时刻感到电池电量耗尽的焦虑。为了帮助避免这种情况,Windows 10具有旨在节省电池电量的模式。
这将禁用耗电的任务,例如同步电子邮件和后台应用程序刷新。该功能还可以降低亮度,这是节省电池的重要方法。
要更改“电池节省"选项,请转到设置>系统>电池。如果我的电池电量不足,请检查自动打开省电模式并设置百分比。如果您愿意,还可以启用省电模式直到下一次充电,以立即将其打开。
要在以后更快地切换省电模式,请按 Win + A 可打开操作中心并在屏幕底部的图标组中使用其快捷方式。
如果您好奇的话,我们已经详细介绍了节电模式。关于它的运作情况。
5。暗模式

现在,大多数操作系统都具有本机暗模式,Windows 10也不例外。启用它会使大多数默认的Store应用程序以及Windows元素(如“设置"应用程序和“文件资源管理器")变暗。
要使用黑暗模式,请转到设置>个性化>颜色,然后选择选择颜色下的深色。如果愿意,还可以选择自定义为Windows元素和应用设置不同的模式。
如果这还不够,请查看最佳的Windows 10深色主题
6。兼容模式
Windows通常在向后兼容方面表现良好,但是特别是从未为现代Windows版本更新的旧软件可能无法正常运行。这就是OS包含兼容模式的原因,该模式可以帮助旧程序在当前Windows版本上运行,即使它们并未得到正式支持。
这种情况已经存在了一段时间,包括Windows 10。使用兼容模式,则需要右键单击程序的可执行文件,然后选择属性。从那里转到 Compatibility (兼容性)标签,然后可以在针对Windows早期版本设计的模式下运行它。本节还允许您切换其他兼容性选项,例如强制设置低分辨率。

7。飞行模式
飞行模式是另一个简单但有用的模式,它的工作方式与智能手机相同。启用此模式会关闭所有无线通信,因此您的计算机将不会使用Wi-Fi,蓝牙,蜂窝数据等。
尽管在飞机上使用Windows笔记本电脑或平板电脑时这显然是有道理的,它还可作为省电选件方便使用。如果您正在离线工作,并且希望从设备中获得更多的电池续航时间,则可以激活飞行模式。
您可以在设置>网络和互联网>飞行模式下找到它。 >,但使用“操作中心"中的面板更为方便。按 Win + A 或单击任务栏右下角的图标以显示它。

8。平板电脑模式
如果您在平板电脑或笔记本电脑上使用Windows 10,则应该了解平板电脑模式。当您没有连接鼠标和键盘时,这将使界面更易于在触摸屏设备上使用。例如,所有应用程序均以全屏模式打开,某些元素具有更多填充以供您用手指选择它们。
要更改其选项,请访问设置>系统>平板电脑模式 >。在这里,您可以选择启动时使用的模式,Windows是否应在不询问您的情况下切换模式以及一些影响数位板模式的任务栏选项。

9。对焦模式
虽然此功能称为“对焦辅助"而不是“对焦模式",但我们将其包括在内,因为它的功能类似于独特的模式。焦点辅助功能可让您抑制通知,以防止工作时分心。
To configure it, head to Settings > System > Focus assist. There, you can choose from Off, Priority only, or Alarms only. Click Customize your priority list to choose what shows in that mode.

下面,您可以更改焦点辅助功能自动激活的时间。这些包括在某些时间,复制显示内容(如演示文稿)或玩游戏时。
有关更多帮助,请参阅我们的Windows 10 Focus帮助指南。
10 。 S模式
这是您可能不想使用但可能已经遇到的一种模式。某些Windows机器以S模式附带Windows 10,与标准安装的Windows相比,其锁定程度更高。 S模式仅允许从Microsoft Store安装应用程序,并阻止您使用除Microsoft Edge之外的所有浏览器。
由于限制太多,您可能不想使用它。如果您不小心购买了带有S模式的PC,那么很容易离开。
转到设置>更新和安全>激活。单击切换到Windows 10 Home / Pro 部分下的转到商店链接。
这将打开标题为的Microsoft Store页面。退出S模式。点击获取,然后确认您选择退出S模式。这是一个单向过程,所以以后不能返回S模式。
尝试使用所有功能的所有Windows模式
Windows中提供的详尽的模式集合,可让您大致了解可用的模式。请记住这些模式,希望它们会在适当的时候派上用场。
要了解更多类似信息,请查看最新版本的Windows 10中的最佳新功能。
标签: