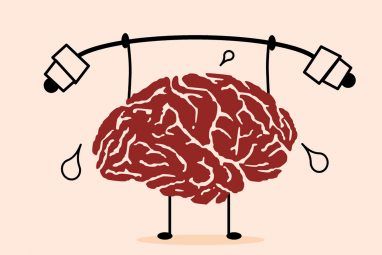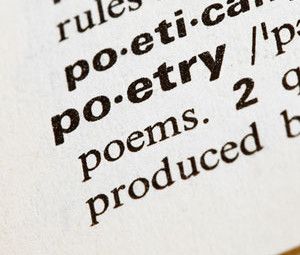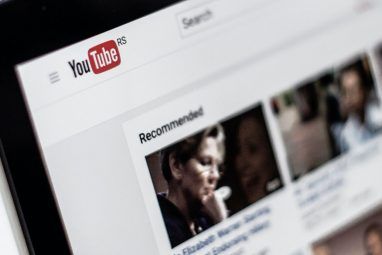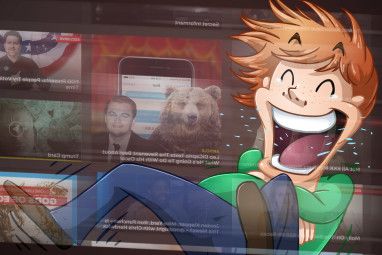Google幻灯片正迅速成为可用的最佳演示软件之一。
正如下面的视频所示,具有一些创造力和耐心,Google幻灯片几乎可以做任何事情—包括动画!
该项目是如此的酷,但这并不是我们大多数人使用Google幻灯片的目的。值得庆幸的是,最近的更新使所有用户都可以使用大量出色的工具,这意味着创建最佳演示文稿比以往任何时候都容易。
是否正在与一个班级项目进行协作!
1 。直接从幻灯片上进行问答
问题和解答对于演示者及其听众来说通常都是尴尬的。观众可能对自己的问题不知所措,或者不确定,或者对房间中没人关心的过于具体的细节感到好奇。幸运的是,幻灯片问题解答为这些问题提供了一个很好的解决方案。
听众成员可以使用特定的Web链接提交问题,然后演示者和听众都可以看到。观众可以投票表决自己感兴趣的问题,以确保演示者首先回答较高优先级的问题。
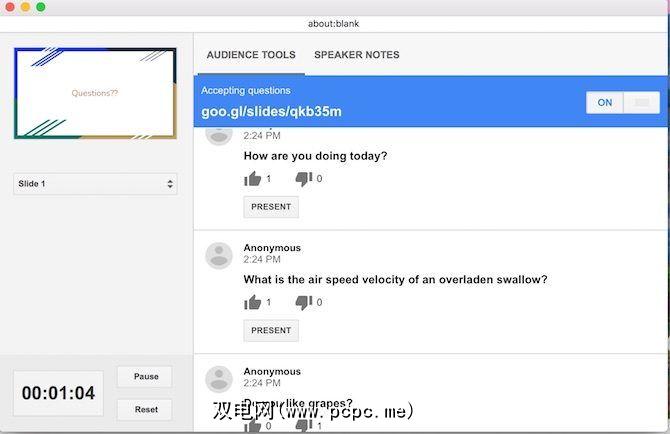
可通过 Presenter View 访问问答功能。您所需要做的就是点击受众工具下的启用新。
2。将视频直接插入幻灯片中
在幻灯片中包含视频素材有很多话要说。它可以使演示文稿有趣,提供额外的学习体验并让您的声音休息一下! Google幻灯片现在提供了两种插入视频的方式:通过YouTube或通过Google云端硬盘。
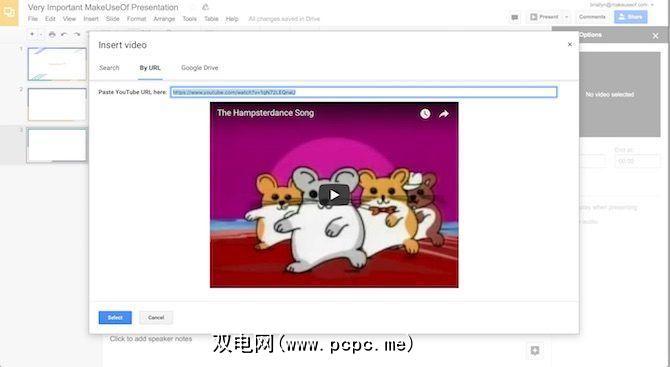
要插入视频,请确保您知道其YouTube URL或已将其上传到Google云端硬盘。然后,导航到插入菜单,然后选择视频。
将打开一个带有单独标签的框,用于“搜索" YouTube,直接通过YouTube网址,或浏览您的Google云端硬盘文件。只需输入URL或选择要链接到幻灯片的文件,然后按选择即可将其插入幻灯片。
3。前进幻灯片时自动播放视频
Google幻灯片无法与竞争对手竞争的一个方面是其自动化可定制性。值得庆幸的是,现在您可以自动播放视频,并在过渡到新幻灯片后立即开始。
要自动播放视频,请首先插入视频文件,如上所示。然后,在视频缩略图上右键单击,然后单击视频选项... 。新菜单将在屏幕右侧打开,并带有一个演示时自动播放复选框。就是这样!
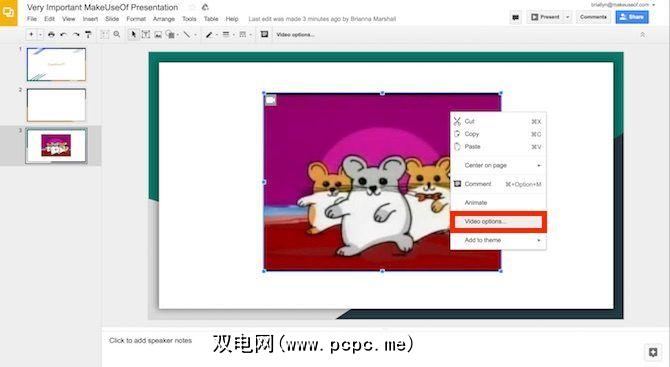
专业提示::如下面的视频所示,您可以使用此技巧为幻灯片创建画外音(当前尚不可用的另一个关键功能) !
只需录制每张幻灯片的画外音(使用诸如Screencastify之类的程序),然后上传视频文件(通过YouTube或直接从您的计算机),缩小视频预览的大小,然后进行设置过渡到每张幻灯片时,它都会自动播放。
4。使用Google幻灯片修剪视频
您要使用的视频不是您所需要的吗?只需30秒就能表达自己的观点,没有观众愿意坐在10分钟的视频中!尽管Google幻灯片不能替代全功能视频编辑软件,但您仍然可以通过两个简单的步骤来修改视频的长度。
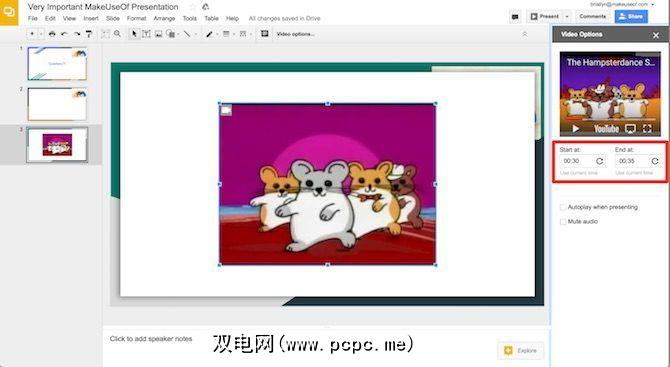
如上所述,将视频插入幻灯片后,在预览上右键单击,然后单击视频选项。。将出现右侧菜单。在视频预览剪辑下,您可以通过直接输入首选时间(低至毫秒)或点击使用当前时间来设置开始和结束时间。
4。导入幻灯片
如果您已经在PowerPoint上进行过演示,但是想利用Google幻灯片的功能,请不要担心! Google幻灯片可以从其他Google幻灯片文件或PowerPoint中导入幻灯片。要使用此功能,请转到文件>导入幻灯片,然后选择要导入的文件。
一旦Google幻灯片处理了文件,您就可以选择单个您希望包含在演示文稿中的幻灯片。请注意,在此过程中某些字体或位置可能会改变!开始演示之前,请务必仔细检查幻灯片。
5。使用主幻灯片加快设计过程
在仔细地将演示文稿中的每一位文本更改为相同字体时,您是否曾经花费数小时来慢慢失去理智?这不是一个有趣的时间。
但是那些日子已经过去了! Google幻灯片可让您使用其“主幻灯片"功能同时操作所有幻灯片。这是确定字体,在每张幻灯片的角部插入图形或徽标或在最后一分钟更改背景颜色的理想选择。
要访问卡座的主幻灯片,请转到查看菜单,然后按 Master 。确保单击顶部幻灯片以影响平台中的每张幻灯片,或者选择特定样式的幻灯片以进行较小比例的更改。然后,按正常方式进行编辑!
6。使用Chromecast从Android / iOS上投影项目幻灯片
如果您在具有Chromecast技术的场馆中进行演示,则无需担心连接任何电缆或确保笔记本电脑与场馆系统兼容。使用Chromecast和/或AirPlay(适用于iOS设备),您可以仅使用移动设备进行整个演示!
下载适用于您设备的免费Google Home应用(Android / iOS),然后连接到Chromecast-您要与之共享屏幕的已连接设备,然后点击共享屏幕。
然后,只需导航至您的 Google幻灯片应用,然后显示您的幻灯片-请确保将手机置于飞行模式,以防止弹出任何不必要的通知!
7。在Google表格上显示最新数据
是否要通过在图表中提供最新数据来使您的演示更加生动有趣?你真幸运!如果您将图表及其数据存储在Google表格文件中(定期更新),则只需将所需的图表插入幻灯片(插入>图表>来自表格)。
然后,在显示之前,只需点击修改后图表右上角的 Update 按钮即可。
8。在移动幻灯片上添加评论
实时协作是Google基于云的办公套件中最有益的功能之一。现在,您可以通过移动设备参与讨论!只需下载Google幻灯片应用(iOS / Android)并打开文件。文件的所有者必须启用评论才能使此功能正常工作!
如果要发表评论,请点击应用程序右上角的 + 按钮,然后按评论。在注释中,您可以标记其他文件贡献者,创建操作项(并将它们分配给其他人),并将操作项标记为已完成。从经验上讲,没有简单的方法可以完成小组演示!
准备演示吗?
Google幻灯片在基本级别上可能足够容易使用,但是其中一些隐藏的功能可以使您的演示文稿更上一层楼。现在您已经了解了它们,您的演示文稿一定会引起每个受众的关注!
您最喜欢在Google幻灯片上进行演示的一些技巧是什么?在评论中让我知道!
图片来源:AllaSerebrina / Depositphotos
标签: Google云端硬盘 演示文稿 幻灯片