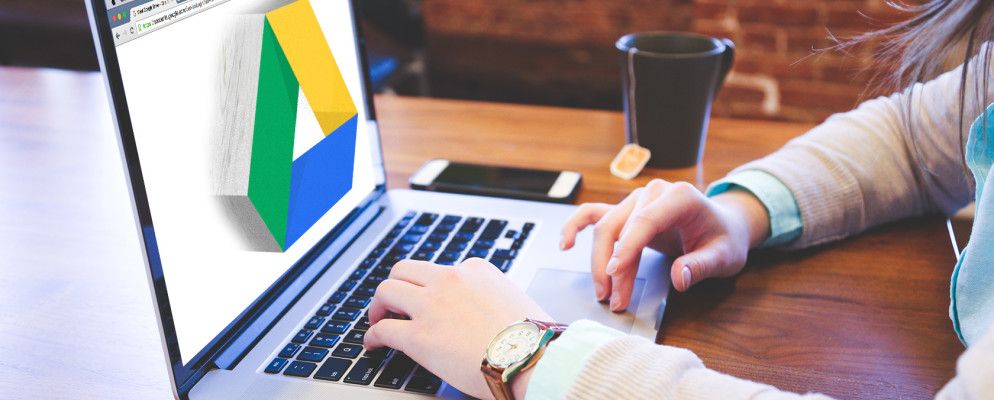Google云端硬盘非常适合在线协作处理文档。如果您不使用它,我们强烈建议您尝试一下,特别是如果您以前从未使用过云存储。但是,即使您已经对替代性的云存储服务已经很满意,也请考虑进行切换。
对于初学者来说,Google云端硬盘足够安全,那么Google云端硬盘是一种自然而便捷的补充。好消息是,如果您来自其他地方,则迁移到Google云端硬盘非常简单。
准备好开始了吗?登录和设置文件的方法如下。而且,如果您想与非Google用户共享任何文件(实际上这是Google云端硬盘的一大卖点),我们也可以帮助您开始。
登录Google云端硬盘
首先在您选择的浏览器中访问 http://drive.google.com 。如果您没有Google帐户,则必须创建一个帐户才能使用云端硬盘。出现提示时,输入登录凭据:
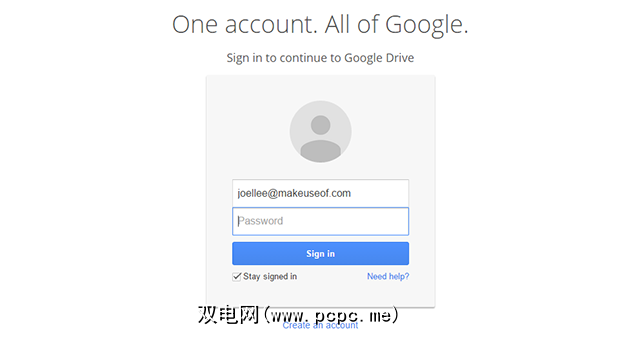
如果您的Google帐户启用了双重身份验证,则下一步将等待确认码。收到后,请输入以继续:
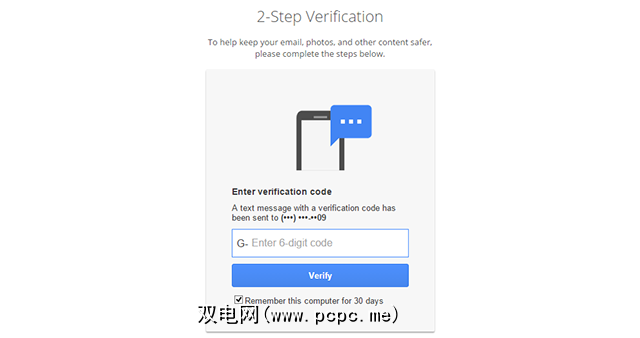
就足够了。首次登录后,新帐户将自动设置云端硬盘,并且该硬盘开始为空,除了以下单个文件:如何开始使用云端硬盘。
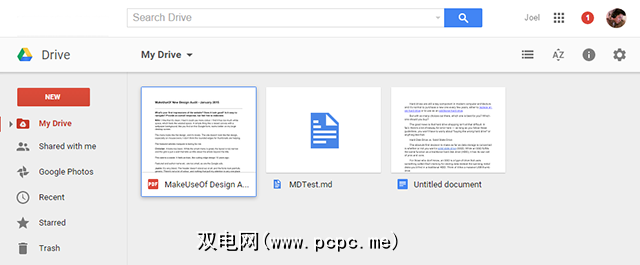
如果您迷路了,找不到回到云端硬盘的方法,请访问Google主页。在顶部导航栏中,点击驱动器,它将带您到需要的地方。 (如果您没有看到云端硬盘,请点击更多。)
共享Google云端硬盘文件
现在您已登录Google云端硬盘,我们可以移到共享文件上。首先,要查看其他人与您共享了哪些文件,请点击左侧栏中的与我共享。非常简单。
最棒的是,这些文件不会计入您的存储配额;相反,您的实际文件存储在我的云端硬盘部分下。您可以使用以下两种方法之一与他人共享这些文件。
每个Google帐户都有与之关联的云端硬盘存储空间。 Google即时为所有用户提供15 GB的免费空间,但是您可以通过每月仅以1.99美元的价格购买100 GB的额外空间来增加这一数量。
在Google云端硬盘主页上查找要共享的文件,然后通过双击将其打开。根据文件格式,Google将打开相关的Web应用程序来处理它(例如,用于文字处理的Google文档,用于电子表格的Google表格等)。
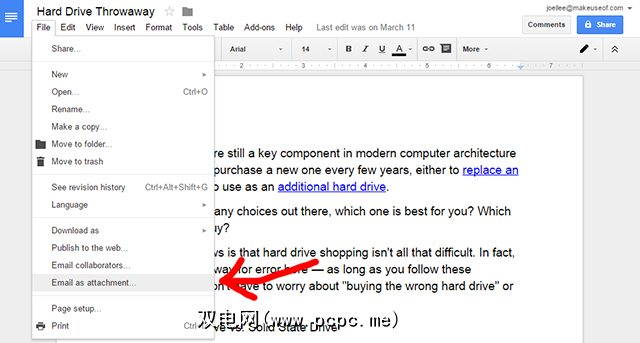
打开文件后,转到顶部的菜单栏中,选择文件>以附件形式发送电子邮件。
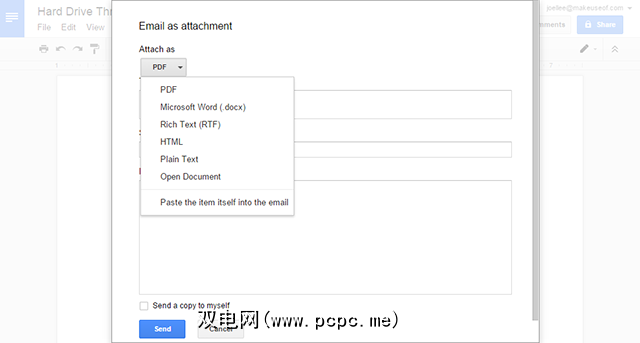
将显示一个表格,您可以在其中填写一些详细信息,然后再通过电子邮件发送文件。幸运的是,Google不会代表您自动完成整个电子邮件的发送。
最值得注意的选项是附加为选项,您可以在其中选择所要使用的文件格式发送。例如,即使我的文档最初是从Word生成的简单DOC,Google仍可以将其即时转换为PDF,ODT,RTF,HTML或保留为纯文本格式。
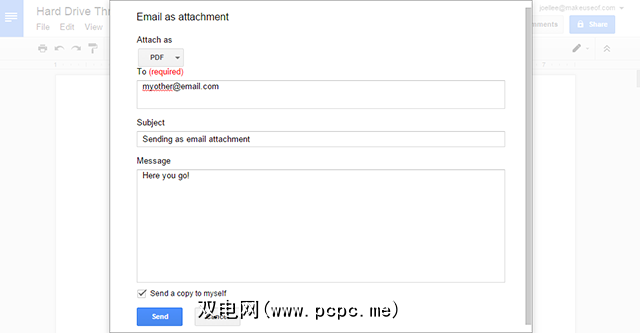
其余的形式是不言自明的。如您所见,通过这种方式将文件发送给某人非常容易。
老实说,我很少使用电子邮件作为附件选项。 (很少,我的意思是永远不会。)还有一种更加通用的方法,可以为您和接收者提供更多的功能和控制,并且这种方法是我首选的共享方式。
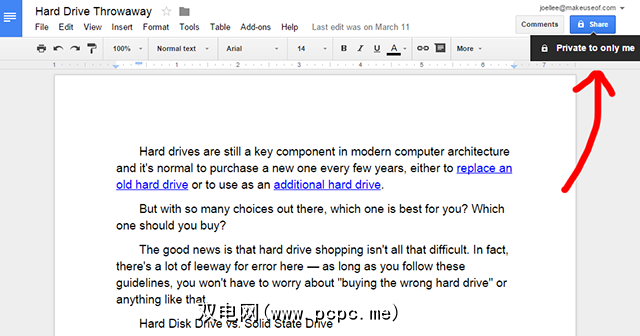
打开任何文件在Google云端硬盘中,按照上述步骤操作,然后在屏幕右上方查找标有 Share 的蓝色按钮。它很明显,不容错过。点击它。 (或将鼠标悬停在它上面可以查看文档的当前共享状态。)
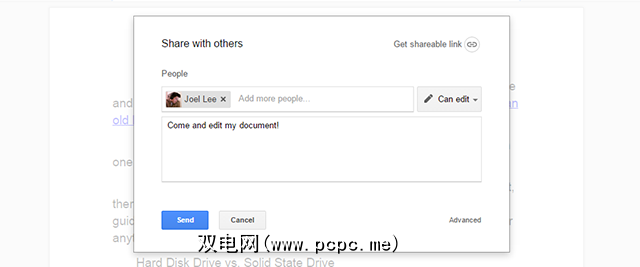
会弹出一个表格,您可以在其中输入各个电子邮件地址。输入的所有电子邮件地址都会收到一个指向该文档的链接以及您可以提供的可选注释的通知。
还有一个下拉菜单,您可以在其中选择可以编辑,可以评论和可以查看。这些决定了受邀者对文档有多少控制权。编辑可授予完全控制权,注释可授予添加注释的权限,查看可授予只读模式。
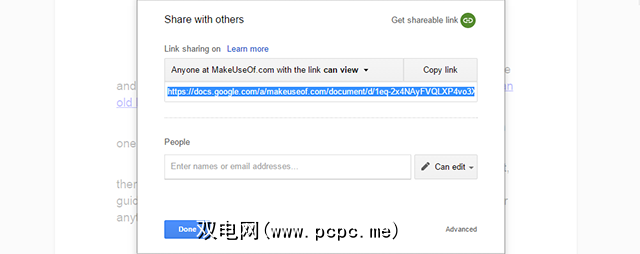
如果您想与很多人共享,并且觉得输入单个电子邮件地址太麻烦,点击表单右上方的获取共享链接。
幸运的是,可以使用可以编辑,可以评论和可以查看权限。如果您的Google帐户是某个组织的一部分(例如,我的帐户是PCPC.me的一部分),则共享将仅限于该组织。
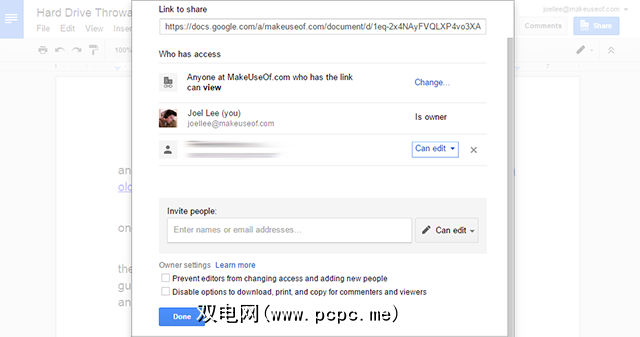
最后,有几个高级选项只能由点击表单右下方的高级。高级表单会同时显示上述所有选项,还有其他几个选项。
例如,每个邀请您加入文档的人的权限级别都在其旁边列出。在高级视图中,您将获得第四个权限级别所有者,您可以使用该权限级别将文档传递给其他人。
文档的所有者可以切换另外两个权限设置:1)编辑者是否可以邀请新朋友并更改当前被邀请者的访问权限,以及2)评论者和查看者是否可以下载,打印和复制文档。
其他您应该知道的事情
完成所有操作后,上面的所有操作都非常简单,不久之后,Google云端硬盘就成为您与同事,朋友和家人共享文件的首选服务。
话虽这么说,但您在潜水之前还需要了解几件事。
关于共享Google云端硬盘文件的最大优点之一是,多个用户可以同时访问同一个文件,因此就协作而言非常方便。但是,在任何给定时间限制为 50个同时编辑和评论者。
如果您要使用“通过电子邮件地址邀请"方法,则应请注意,每个文档最多只能有 200个邀请。如果您需要超过此限制,则唯一的选择是改为使用“共享链接"。
最后,如果您在Android上使用Google云端硬盘,则共享会更加容易。最近的更新包括一项功能,该功能可以在文件上传到Google云端硬盘完成时通知您,并且这些通知具有轻松的一键式邀请和共享按钮。
如果您决定坚持使用Google云端硬盘,以下是一些充分利用它的提示和技巧。
此帮助有用吗?在下面的评论中让我们知道!您是否使用Google云端硬盘?如果是这样,那是为了什么?如果没有,那么什么可以说服您尝试呢?
标签: 文件共享 Google云端硬盘