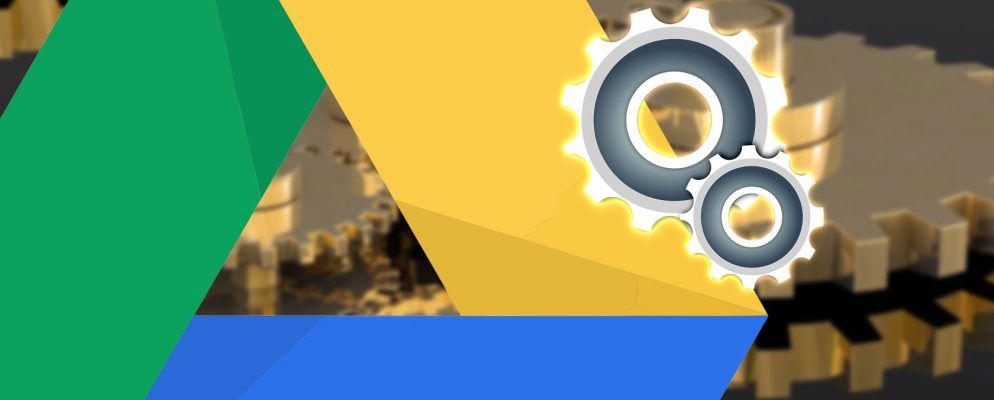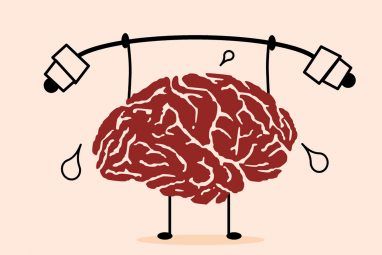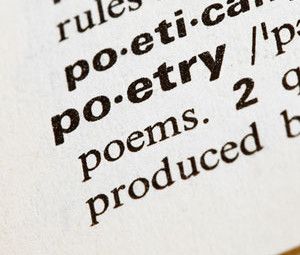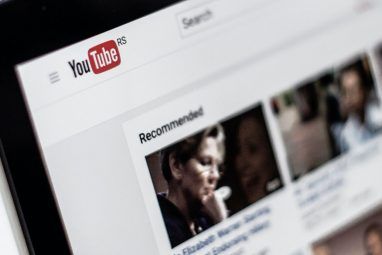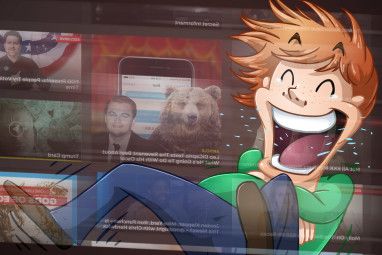Google云端硬盘可让您通过云在任何地方访问文件,但可能无法充分利用文件。我们将向您展示一些您应该立即进行调整的云端硬盘设置。
无论是更改默认的保存文件夹,编辑字体还是离线使用文件,这些提示都将帮助您提高效率用户。
您有自己的建议可以与我们分享吗?请在下面的评论中告诉我们。
1。设置默认文档文件夹
您需要手动将文件放在本地Google云端硬盘中,以便它们同步到云中。当Windows将您的存储位置默认为“文档"时,这可能会很麻烦。我们可以对其进行更改,以便默认的文档位置为Google云端硬盘。
按 Windows键+ E 打开“文件资源管理器"。在左侧列表中,右键单击文档文件夹。移至位置标签,然后单击移动...
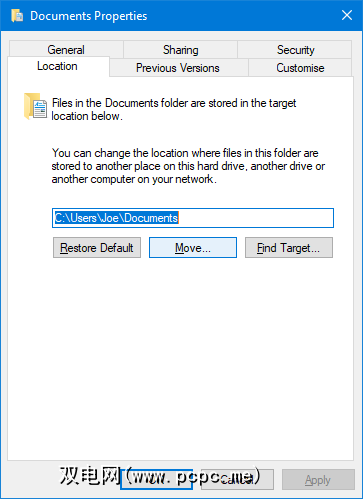
将打开一个新窗口。从左侧列表中单击 Google云端硬盘,然后单击选择文件夹。点击确定进行确认。
最后,系统会询问您是否要将文件从旧位置移动到新位置。建议您这样做,因此请单击是继续。
2。脱机使用文件
如果您在计算机上使用Google云端硬盘,则无需执行任何特殊操作即可脱机使用文件。打开它们,它们将在您下次连接时进行同步。为了使您的浏览器具有相同的功能,设置过程略有不同。

首先,您需要使用Google Chrome。启动它并安装Google Docs Offline扩展。转到Google云端硬盘,点击右上角的 Cog 图标,然后点击设置。在常规窗格上,勾选将Google文档,表格,幻灯片和图形文件同步到此计算机,以便您可以离线编辑。最后,点击完成。
您将看到一条消息,表明您的更改正在更新,一旦完成,该更改就会消失。
3。检查您的应用程序权限
应用程序可以链接到Google云端硬盘,并可以用于多种用途。您可以获得功能强大的应用程序,这些应用程序可以让您执行传真和签署文档或创建流程图的操作。您还可以绑定其他程序以将Google云端硬盘用作存储工具-WhatsApp的聊天备份就是其中的一个流行示例。
检查哪些应用已与您的Google云端硬盘帐户配对是明智的。也许您错误地添加了某些东西,或者不再需要它。如果是这样,则不需要它访问您的帐户或使用您的数据。
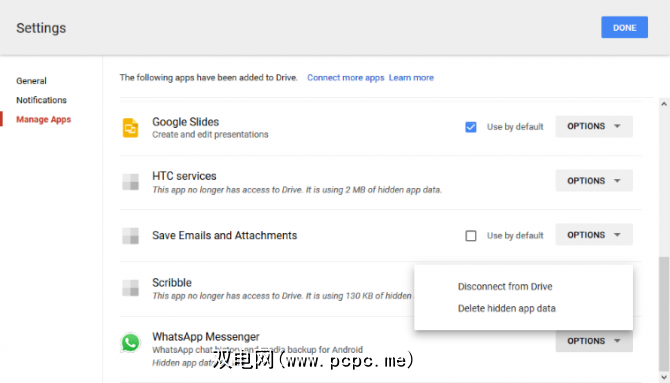
要进行管理,请打开Google云端硬盘,然后点击右上角的 Cog 图标,然后点击设置。从左侧导航切换到管理应用窗口。在这里,您会看到所有应用程序的列表。
您可以使用 Options (选项)下拉列表来与云端硬盘断开连接,并完全删除该应用程序。如果适用,您还可以删除隐藏的应用数据。这表示该应用程序正在使用您的数据配额,但不会出现在标准文件列表中。完成后,点击完成。
4。自动备份照片和视频
您可以将照片和视频从智能手机自动备份到Google云端硬盘。如果您手机上的存储空间有限或不想考虑备份过程,这将非常有用。
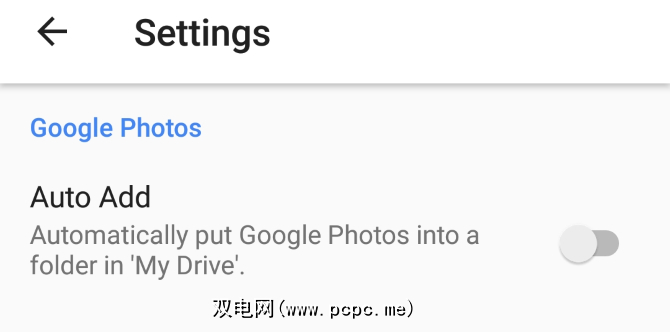
在Android上,打开Google云端硬盘应用并点击菜单图标。转到设置,然后滑动自动添加以将其打开。
在iOS上,打开Google云端硬盘应用并点击菜单图标。转到设置>照片,然后将自动备份滑到打开位置。
5。设置默认文档格式
启动新文档时,始终将字体更改为其他字体。保存您的任务和几秒钟的时间,因为您可以将特定的字体设置为默认字体。
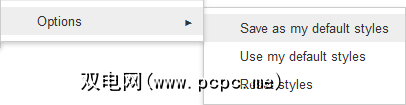
首先,在Google文档中打开一个文档。输入一些内容,然后突出显示它。使用下拉菜单设置字体格式。然后转到格式>段落样式>常规文本>更新常规文本以匹配。
使突出显示的文本保持不变,请转到格式>段落样式>选项>另存为我的默认样式。做完了!现在,所有新文档都将使用此格式。
6。更改通知设置
您可以选择从Google云端硬盘获取各种通知。在网络版本上,您的选择仅限于启用或禁用电子邮件通知。为此,请登录Google云端硬盘,然后点击齿轮图标。转到设置,切换到通知窗格,然后在方框中打勾。最后,点击完成。
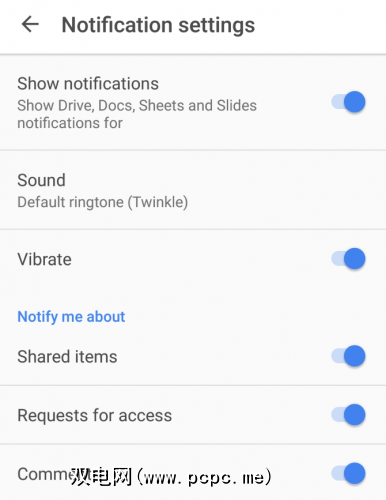
在Android和iOS上,自定义选项更好。在手机上启动Google云端硬盘,点击菜单图标。然后,转到设置>通知设置(或在iOS上仅为通知)。
此处,您可以更改设置,例如是否显示通知,专门进行通知,以及是否启用噪音和振动。
7。特定文件类型的应用程序
Chrome网上应用店充斥着方便的应用程序,您可以将其与Google云端硬盘链接。其中一些应用程序将打开特定的文件类型,例如PDF。可以将其想象为您的计算机如何在各种不同的媒体播放器中打开音乐文件。
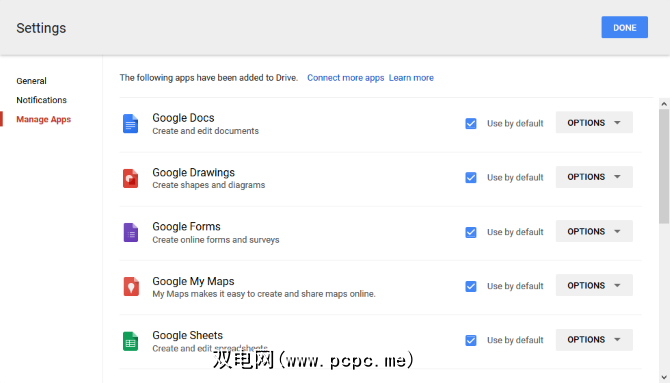
如果您已安装应用程序,并且希望将某个应用程序设置为打开特定类型文件的默认设置,这很容易改变。登录到Google云端硬盘,单击齿轮图标,单击设置,然后单击管理应用。
滚动到您要使用的应用希望管理并选中默认使用复选框。当然,只需取消选中此框即可删除默认设置。
8。设置您的主要Google帐户
如果您有多个与您的Google帐户关联的电子邮件地址,您可能会发现自己经常在它们之间切换以访问所需的云端硬盘帐户。这是因为Google使用您登录的第一个帐户作为默认帐户。您可以重置它。
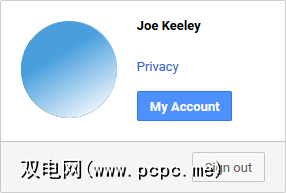
首先,导航至Google,单击右上角的个人资料图标,然后单击退出。对所有帐户执行此操作。现在,转到Google云端硬盘并使用您要用作主要帐户的帐户登录。现在,这将是第一个加载的云端硬盘帐户。完成后,您可以登录其余帐户。
您最近是否关注云端硬盘的设置?
希望您已经从我们的技巧中学到了新知识这里概述。他们将帮助您成为更高效的Google云端硬盘用户。 Google云端硬盘设置似乎不堪重负。但是,由于有了这些主要设置,您可以轻松地创建和编辑文件,以后不必再花太多时间。
如果您正在寻找更多有关Google云端硬盘的建议,请查看我们的专业人士组织云端硬盘的指南。您是否有自己的建议要分享以更改Google云端硬盘设置?
标签: 云存储 Google云端硬盘 生产力