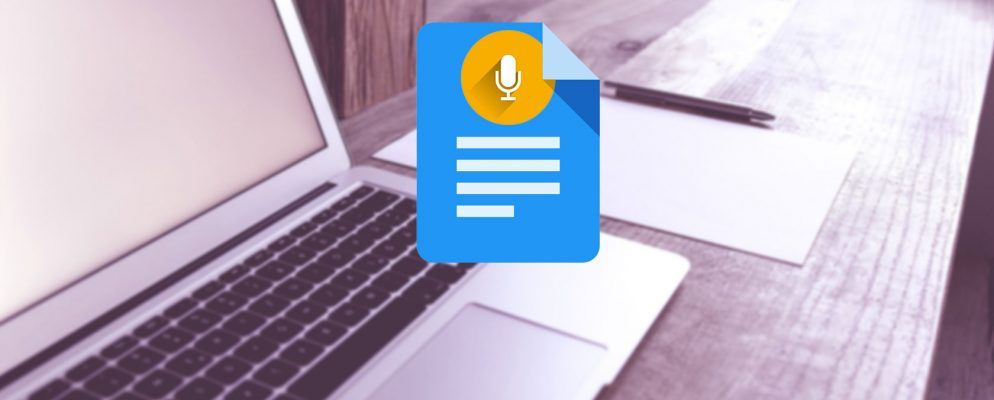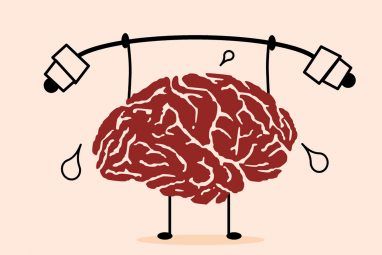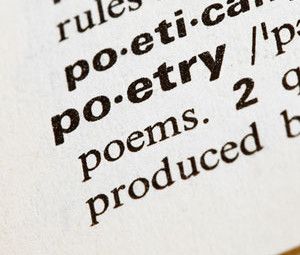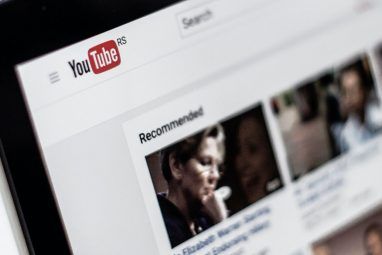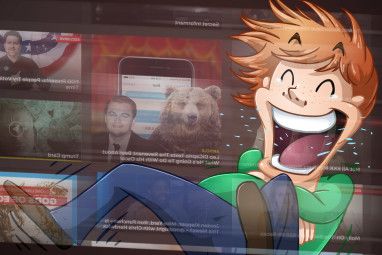我从不喜欢听写。出生于手掌上的键盘和鼠标之后,我一直感觉更舒适,我的口头WPM无法与我的打字速度相比。
But I use Google Docs every single day, so when I learned that it has a Voice Typing feature, I figured I may as well try it out. I’m admittedly late to the game — it first debuted back in early 2016 — but better late than never, right?
事实证明,语音打字太棒了!!在本文中,您将学到有关Google文档中语音命令和语音控制的所有知识,包括入门方法和提高工作效率的一些基本技巧。
在Google文档中设置语音输入
在撰写本文时,语音输入仅适用于最新版本的Google Chrome。您可以在适用于Android和iOS的Google文档应用中获得基本的语音命令,但是没有其他功能可以使语音输入如此有用。
首先,请访问docs.google.com并使用您的登录Google帐户。 (是的,您需要一个Google帐户才能使用Google文档!)
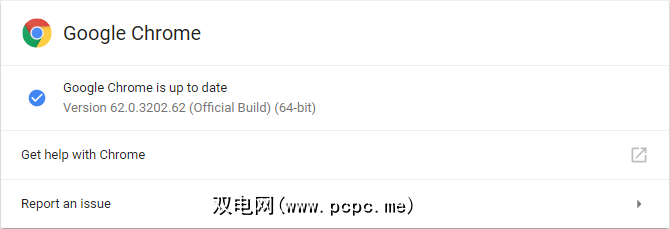
请确保您使用的是最新版的Chrome。要检查您的身份,请单击三点菜单,然后选择帮助>关于Google Chrome ... 。如果您落后,它将自动更新。
而且您将需要麦克风。如果您没有麦克风,请确保使用动态麦克风代替电容麦克风。
在Google文档中指挥您的第一句话
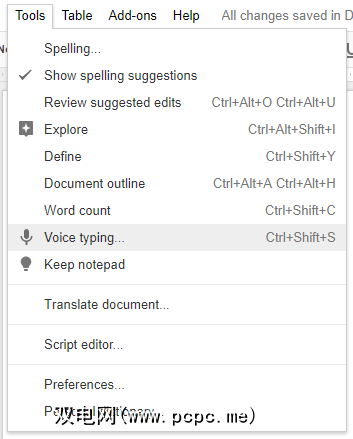
在其中打开新的Google文档文档Chrome,转到工具>语音输入... (或使用 Ctrl + Shift + S 快捷方式)打开“语音输入"弹出框。
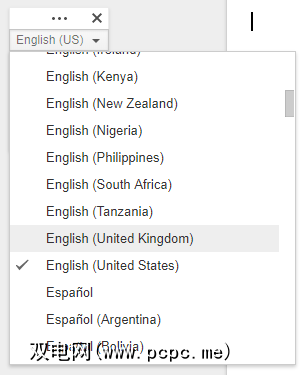
在框中,从40多种语言和口音中选择。这是必不可少的!语音对于语音识别引擎的准确性至关重要。
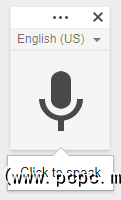
点击麦克风图标以开始听写。 Chrome会首次询问您是否要授予Google文档使用麦克风的权限。单击允许。
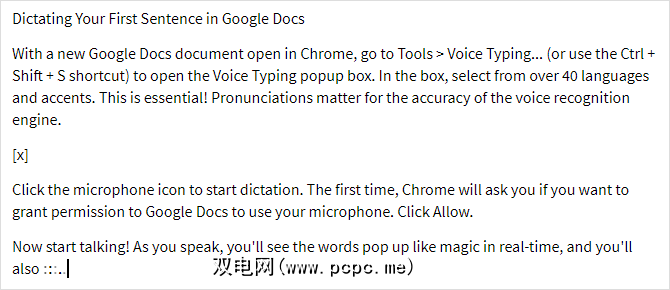

可以随时暂停,也可以暂停多长时间。只要麦克风图标处于打开状态,Google Docs就会继续收听。要关闭语音输入,请再次单击该图标。如果您切换到其他选项卡或其他应用程序,则语音输入会自动关闭。
下载并启动Google Docs应用程序(Android,iOS)。创建一个新文档或打开一个现有文档,随便哪个,然后点按您要开始键入的位置。当屏幕上的键盘出现时,请点击麦克风图标以开始语音命令。
您说话时,单词将实时显示在文档中。但是与Chrome浏览器不同,移动版Google文档不会永远等待-如果您暂停太长时间,语音识别引擎将关闭。大概是为了保留电池寿命,以防万一您忘记了。要手动将其关闭,请再次点击该图标。
您也可以在移动设备上使用上述标点符号。请参阅我们的在移动设备上使用Google文档的指南,以获取更多提示。
使用语音控制Google文档
除了基本的命令外,语音输入还提供了许多额外的控制权您的文档,甚至允许您仅用声音来设置文本和段落的格式。不足之处? 仅当您的Google帐户语言和语音输入语言均为英语时,这些语音命令才可用。
这里是您可以通过语音控制的所有内容。
“转到" 命令将是您最常用的命令。您可以将其与以下过滤器配对:“开始" /“结束" 或“下一个" /“上一个" 。可以导航到的可用目标取决于您使用的配对。
使用“开始于"或“结束于",您可以说出以下命令:
并带有“下一个"或“上一个" ",您可以说出以下命令:
对于表格,您具有:
然后您有其他兴趣点:
您还可以“返回/前进[数字]个字符/单词" 以及< strong>“上/下[数字]行/段落" 。如果您只是在阅读文档,可以通过说“向上滚动" 和“向下滚动" 来实现无鼠标操作。
在任何位置点,您可以说“恢复" 跳到文档的末尾,或者说“使用[word]恢复" 跳到一个单词。
要不使用鼠标来编辑文档,您必须能够选择文本。 Google文档对此非常聪明,您可以在文档中的任意位置选择各种文本,但是学习曲线有些陡峭。刚开始时生产力会很慢,但是经过一周左右的练习,您的工作效率就会比鼠标快。
如果您在听写时弄乱了怎么办?也许是偶然的“ um"被扔在那里,还是您决定重写最后一段?就这么简单。这些编辑命令中的大多数应与上方的选择命令配对。
Google文档支持文档外围所有类型的注释和其他功能。您可以使用“插入"命令添加它们:
请经常减少可能需要处理目录:
是的,您不再需要依靠格式工具栏来整理文档。即使是在口述时,您也可以将无聊的文件变成办公室就绪的文件。不是所有的格式选项都可用,但是大多数格式选项都可用,因此即使以后必须进行一些修饰,至少您也可以免提操作。
记住将它们与上面的选择命令结合在一起:
如果需要撤消以下任何一项内容:
您还可以更改对齐方式:
您可以创建列表:
您可以更改各个段落:
颜色:
只需说出“停止收听" 即可将其打开关闭。
不幸的是,语音命令在移动应用程序中尚不可用。
您将如何使用Google Doc的语音输入?
通常使用语音命令可以在旅途中记录笔记和想法,但语音键入功能足够强大,您可以用它来编写整个文档。这对遭受办公室引起的重复性劳损的人来说非常有用。
如果是您,那就立即开始学习语音打字!而且,您可以随身携带Google Docs移动应用程序,至少以有限的形式使用它。我希望这些额外的功能会在未来几年内出现在移动版本中,因此您可能希望现在就开始学习它们。 (此外,优化您的工作站以减轻痛苦!)
您对仅靠语音编写和编辑文档的感觉如何?它是否比不必要的麻烦呢?还是未来?在评论中让我们知道!
开始之前,请查看以下针对专业人士的Google Docs加载项:
标签: Google Docs Google云端硬盘 生产力 语音命令