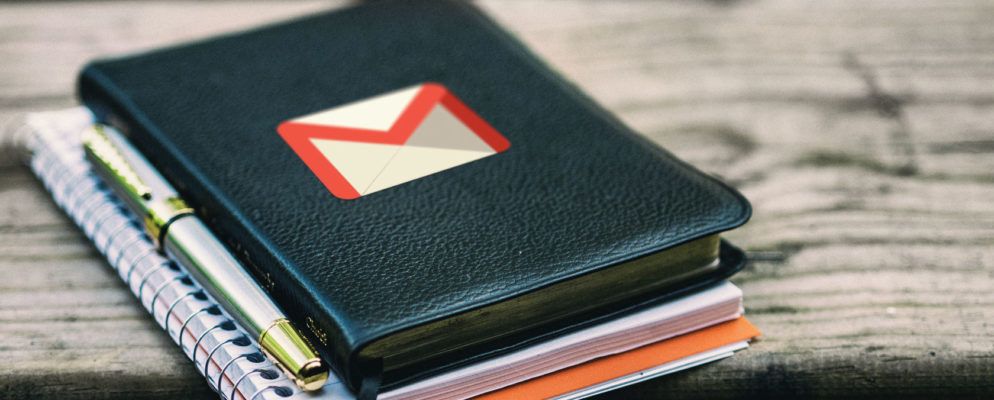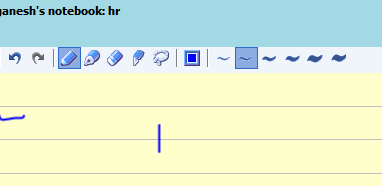如果您每天整天都住在Gmail收件箱中,那么如何将Gmail变成您的备忘记录应用程序?
使Gmail成为有效电子邮件客户端的相同功能可以使其成为体面的笔记应用程序(尽管是非常规的)。为了帮助您使用它,我将在本文中列出一些调整和技巧。
让我们看看如何重新利用Gmail来做笔记。
以Gmail Recon
By now you have probably figured out that we mean to use Gmail drafts as notes. This gives you a few benefits right away. For starters, you can:
Gmail会自动保存您的修改,因此您无需担心其他事情!您还会看到哪些其他好处?将它们放在“专业人士"列表中,以便使用Gmail进行笔记。
使“撰写"窗口易于使用
如果您要使用Gmail,“撰写"窗口的大小和位置都不理想。想要将其用于常规笔记。不过,您确实还有其他方便的窗口设置可供选择:
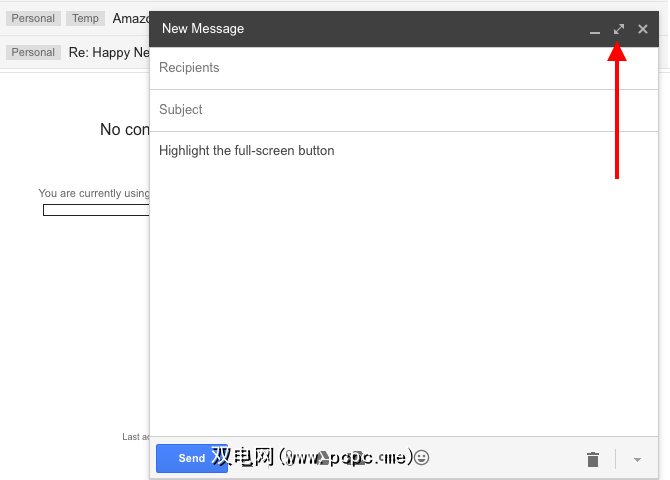
如果您对Gmail的``撰写''窗口中的文本外观不太满意,请访问inbox.google.com来草稿。通过Gmail在收件箱中进行的草稿设置在眼前更加容易。您甚至可以将喜欢的笔记固定在收件箱中,以方便使用。
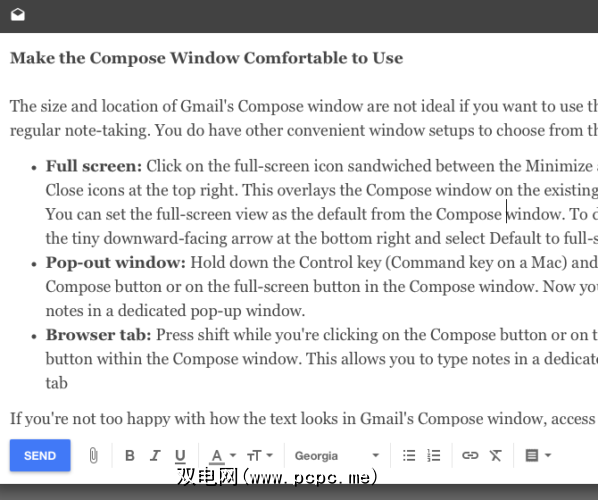
保持电子邮件通畅
如果您要使用Gmail做笔记,可以不会每隔几分钟就收到一封引起您注意的电子邮件。
为避免干扰有效的收件箱,请使用我将在下面列出的两种方法之一(或自行提出):
1。创建一个过滤器,将电子邮件一到达您的收件箱就将其标记为已读,并避免收件箱标签旁边的电子邮件计数器造成视觉干扰。
收件人设置“读取"过滤器,请访问设置>过滤器和被阻止的地址,然后选择创建新过滤器。这会弹出一个框,您可以在其中指定过滤电子邮件的条件。
在弹出窗口中的收件人字段中键入您的电子邮件地址,然后单击创建使用右下方的搜索链接进行过滤。接下来,选中标记为已读的框。在这里,您还可以选中其他几个框:
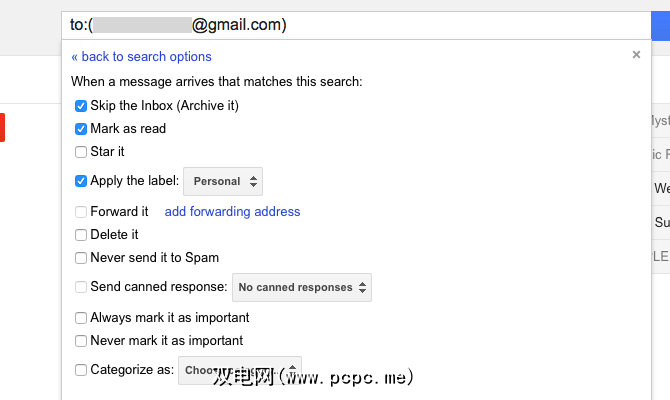
注意:来自Gmail中多个帐户的电子邮件,您需要为每个电子邮件地址重复此“读取"过滤器设置过程。
2。获取在特定时间或按需发送的电子邮件。。如果您在工作中不能停止检查新电子邮件,请设置一个诸如BatchedInbox之类的插件。它会将您的电子邮件放在特殊标签下,并在一天中的特定时间(您选择的特定时间)将其发送到收件箱。
如果您使用的是Chrome,则可以安装“收件箱暂停"而不是BatchedInbox。后者会按特定的时间间隔发送电子邮件,而“收件箱暂停"会将您的收件箱置于保留状态,直到您准备好接收电子邮件为止。您可以随时“取消暂停"收件箱。
使用Gmelius消除干扰
如果您喜欢简洁,简洁的用户界面来做笔记,则可以在Gmail中使用适用于Chrome,Opera和Safari的Gmelius插件。它为您提供了许多更改Gmail外观和行为的选项。
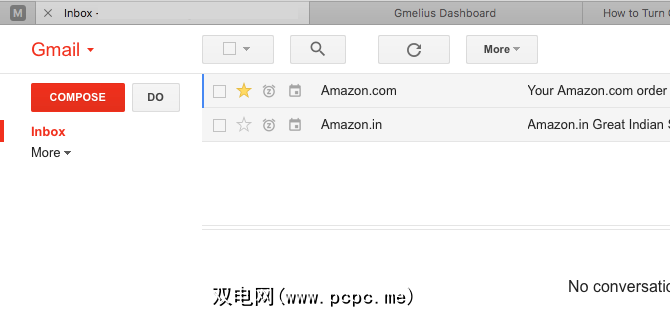
安装Gmelius并刷新Gmail后,系统会提示您访问Gmelius仪表板,并根据自己的喜好进行设置。要创建无杂乱无章的界面,请调整以下设置。您可以在自定义标签下找到它们。
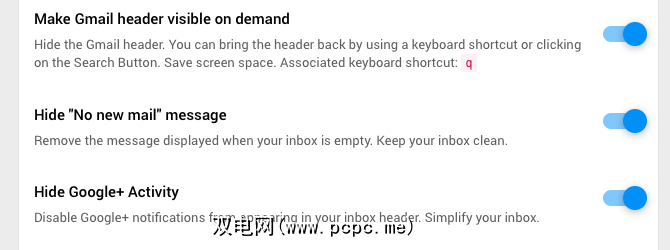
更改文本样式
字体样式可能会让您不满意不用理会您正在键入或阅读的内容。
要获得美观的Gmail草稿转折笔记,请访问设置>常规>默认文本样式。在这里,选择令人愉悦的字体类型,大小和字体颜色(或者至少要分散注意力)。您会在此处看到所选样式的实时预览。对更改感到满意后,向下滚动并单击 Save Changes (保存更改)。

如果要更改文本在奇数注释或电子邮件中的显示方式,请单击点击“撰写"窗口中的格式选项按钮即可。
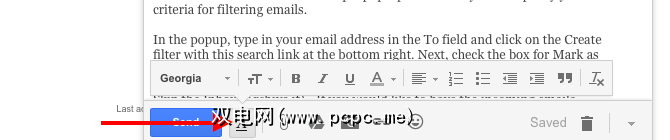
使用标签和星标来组织您的笔记
Gmail标签可以兼作标签为您的笔记。点击边栏中的创建新标签链接以开始使用。如果有任何标签(即您不会经常使用的临时标记),请在默认的侧边栏视图中将其隐藏。
要隐藏标签,请先将鼠标悬停在侧边栏中其名称上方,然后点击出现的微小向下箭头。现在,在弹出的选项菜单中,选择在标签列表中下的隐藏。注意,您可以在同一菜单中更改标签的颜色。寻找标签颜色菜单选项。
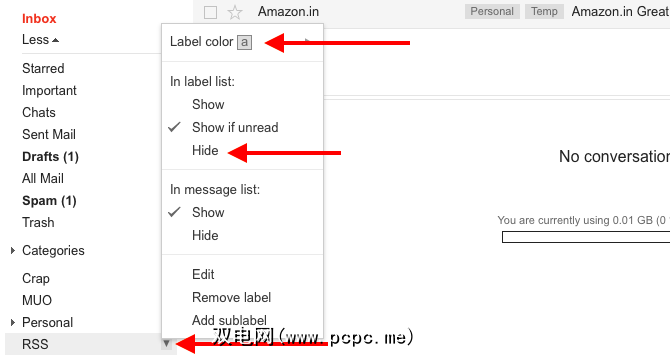
当然,如果您要编辑很多标签,可以很方便地一次处理所有标签。通过管理标签侧边栏链接或通过设置>标签来做到这一点。
请阅读我们的使用Gmail标签驯服收件箱的方法。
如果您更喜欢视觉方法,而不是使用颜色编码标签,请尝试使用“星号"标记注释,以便于识别。您所看到的不仅仅是黄色的星星。转到设置>常规>星星以激活其余的星星选项。
查看下面的屏幕截图,查看所有可用的星星。单击 4星链接或所有星链接,具体取决于您打算使用的数量。
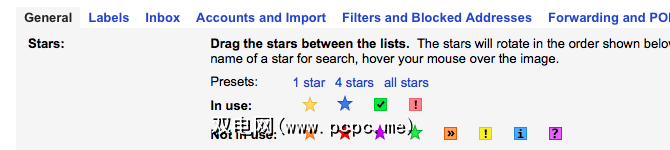
“黄星" a请注意,您在消息列表中单击其前面的星形图标。继续单击该图标可以在其余星星之间循环。
添加Markdown支持
Markdown是一种方便的网络书写方式,也是许多笔记中的标准功能这些天来获取应用程序。要在Markdown中编写Gmail电子邮件(在本例中为注释),请为您的浏览器获取Markdown在这里。该扩展程序易于使用,安装后即可获得一组说明。
如果您已经安装了Gmelius来消除上面提到的干扰,则无需在此处使用Markdown或类似的扩展名。 Gmelius具有Markdown功能,您可以从Gmelius仪表板的生产力标签中激活它。查找启用Markdown支持设置。
Markdown功能仍处于测试阶段。如果您有任何问题,您可能最终还是要在这里安装Markdown。
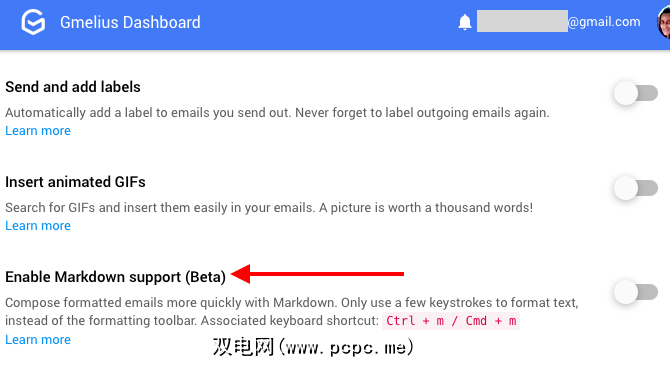
将任务管理委派给Google任务
对于我们许多人来说,做笔记的应用程序通常可以兼做待办事项清单。问题是您需要一个额外的组织层来将您的笔记和任务分开。 Gmail中不会出现此问题,因为您可以将待办事项列表转移到Google任务中。
任务是Gmail的内置任务管理功能,无需侵入即可访问,并且可以使您集中精力的一个很长的路要走。
熟悉Gmail搜索
无论您创建多少便笺,都可以在一个便笺中找到合适的便笺。如果您精通使用Gmail搜索运算符,则只需几次击键。
例如,如果您用星号标记了笔记,则可以使用有运算符对其进行过滤。如果您想用“绿色对勾"星标过滤笔记,请在搜索框中输入 has:green-check ,然后按 Enter 。当然,所有带有此星号标记的电子邮件也会显示出来,因此您需要在搜索查询中添加 in:草稿以仅显示与查询匹配的注释。
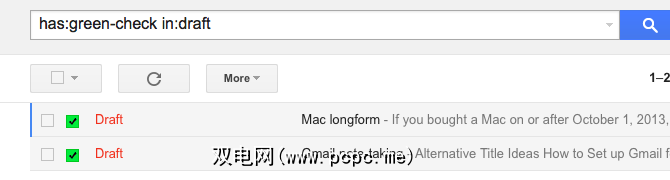
要查找要在搜索中使用的任何星星的名称,请将鼠标悬停在设置>常规>星星部分中。作为替代方法,开始在搜索框中输入星星的颜色以显示匹配的星星名称。

保持笔记安全
删除Gmail草稿是一件难事。无论是意外删除还是有意删除,一旦您经过30秒的“撤消丢弃"窗口,删除的草稿就一去不复返了。
为避免丢失一个或多个笔记,请准备一个在开始使用Gmail定期记笔记之前,请制定适当的备份计划。您可以将草稿:
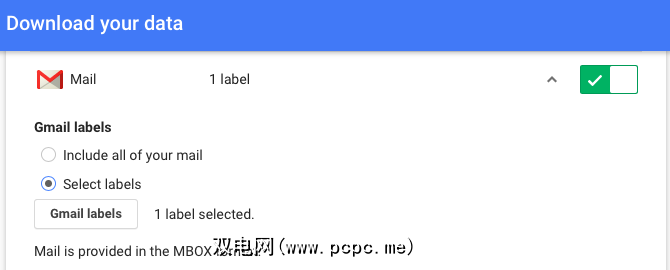
Gmail
Gmail可在网络,台式机和移动设备上使用。如果您使用Gmail离线版(Chrome)或桌面电子邮件客户端,则可以离线使用。此外,您已经依靠Gmail并了解其工作原理。所有这些都转化为使用Gmail作为笔记工具的强大案例。虽然,只有 you 可以告诉您这是否对您来说是一个实用的解决方案。
开发人员一直都在为Gmail提供有用的插件和浏览器扩展。因此,即使您的备忘以电子邮件而不是草稿形式显示,您也一定要找到一种可行的方法,将其从其他应用程序导入Gmail中。
— Keith D.(@keithdswartz)2013年2月4日
“完美的笔记工具"也可能是独角兽-神奇而又不存在。现在,有效工具完全是另外一回事了,而Gmail有可能成为那样。您准备好使用Gmail来检查电子邮件吗?
分享您的最佳创意技巧,以将Gmail用作电子邮件客户端以外的功能!