Microsoft Excel是一个充满活力的工具,可用于业务和个人任务。一种强大的功能称为条件格式。对于日常情况以及与工作有关的情况,此功能都可以派上用场。但是,如果您从未使用过它,也可能会令人不知所措。
以下是条件格式化的一些常规用法,如何设置它们以及当然,此功能可以实现的功能。<
解释性条件格式
此出色的Excel功能可根据填充的数据将格式应用于单元格。无论您输入数字,百分比,字母,公式还是单词,格式都会根据您设置的规则自动应用。
例如,如果您希望每次将单元格突出显示为红色您输入字母A,这是一个简单的设置。
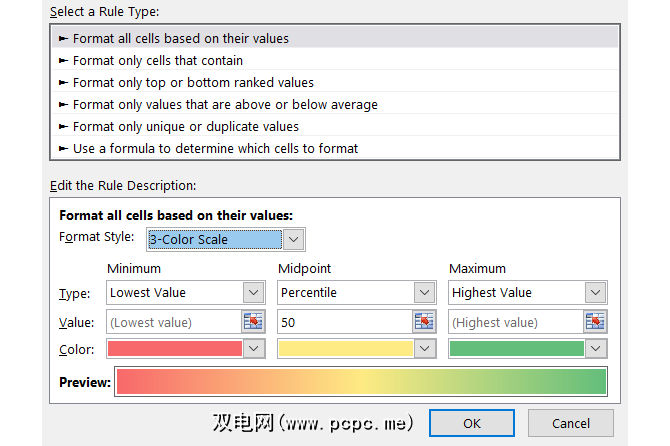
该工具具有多种设置,选项和规则,可以节省发现重要项目的时间。而且,对于那些熟悉该功能的人来说,它可以被广泛使用。但是,对于学校,家庭,工作和个人活动的日常任务以及从未使用过的用户来说,它也是有利的。
对于学校:看简单的事情
无论是在高中还是大学,您都可以在Excel中跟踪作业,到期日和成绩。使用几个方便的条件格式设置选项,您可以快速查看重要项目。
对于到期日,您可以采用多种方式应用格式来突出显示过期,明天或到期的日期,或者下个月到期。只需执行几个步骤:
这将帮助您快速方便地查看那些重要的日期。过期或明天到期的作业将立即弹出。
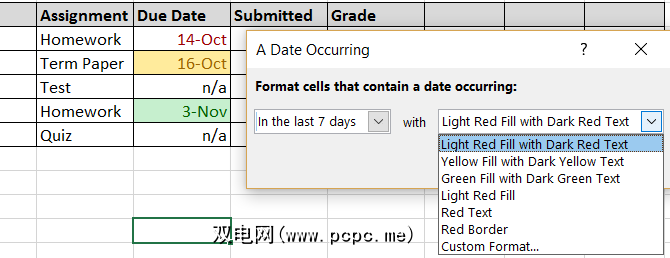
要跟踪成绩并轻松发现较低的成绩,可以对包含范围的字母和数字成绩应用格式。
这为您提供了一种很好而简单的方法,可以查看您的课程进展情况以及成绩较低的地方
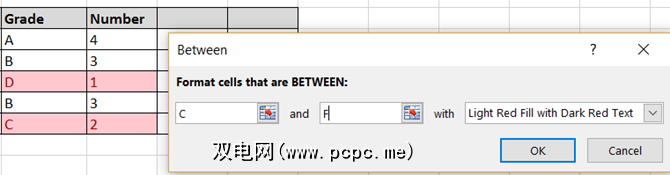
对于家庭:突出显示重要内容
如果您在家中使用该应用程序,Excel的条件格式设置同样有用。对于财务,家庭项目和任务列表,只需几个简单的步骤就可以弹出那些重要项目。
例如,如果将其用于每月预算,则可以快速发现问题。无论您是创建自己的电子表格还是使用方便的模板,将格式自动应用于负数都非常有用。
这提供了一种查看内部负数的快速方法您的预算。记住,您可以应用任何类型的格式,使其从突出显示到文本再到边框颜色都更引人注意。
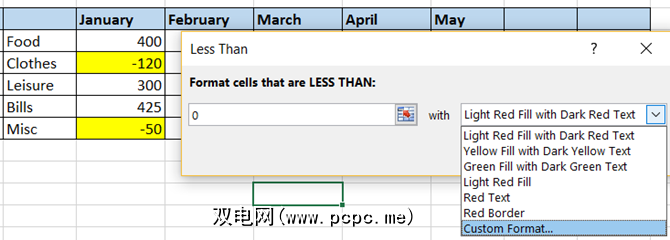
Excel也是待办事项列表的流行工具,没有更好的方法以查看您拥有和尚未完成的项目(与自动格式化相比)。通过这种方法,任何未标记为 X 的任务都将突出显示。
应用这种格式仅需一分钟,对跟踪尚未完成的任务非常有帮助。
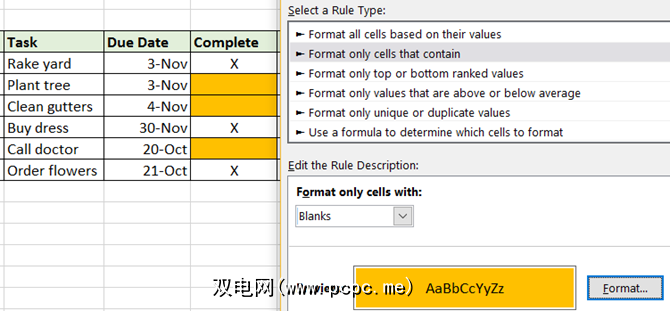
许多人会仔细跟踪自己的个人目标。从锻炼课程到维持体重,再进行卡路里计数,您可以使用炫酷的格式设置选项来查看自己达到这些目标的情况。
要计算和跟踪卡路里摄入量,请应用格式设置以查看您翻身和翻身的时间。当天的目标或限制。在这种情况下,我们将应用两个单独的规则。
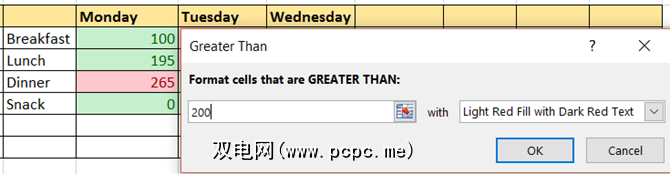
下一步,设置低于卡路里限制的规则。
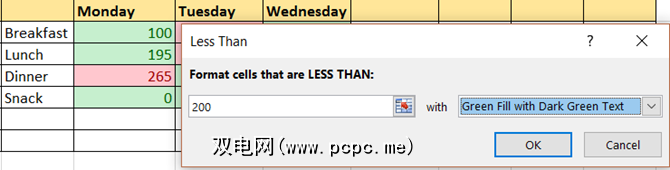
请注意,在此示例中,如果您为卡路里计数,将不应用任何格式。这是因为人数不属于这两个规则。
对于企业:要大胆
对于那些远程工作或作为独立承包商的人,Excel可以用于时间等任务跟踪或项目估算。
通过一种方便的方式来跟踪工作时间以及查看一周或一个月的概览,使用数据栏进行格式化非常有用。
输入数字后进入指定的单元格,您将看到数据栏调整。数字越小,指示条越小,反之亦然。您也可以将格式应用于底部计算出的总数。这是查看几天,几周或几个月内最重,最轻的工作的好方法。
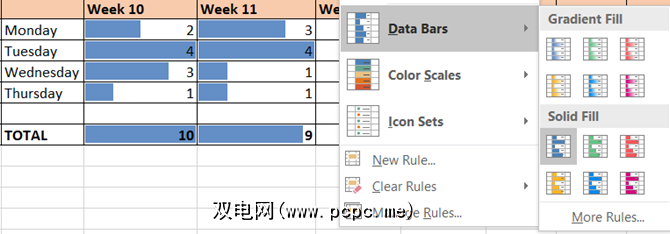
条件格式在业务中的另一种出色用法是用于管理项目。使用指示器形状并突出显示诸如优先级和工作量之类的项可能是有益的,特别是在与其他人共享数据时。
对于设置优先级,使用数字1表示红色的最高优先级,数字3表示最低的优先级。绿色,可以应用形状格式。
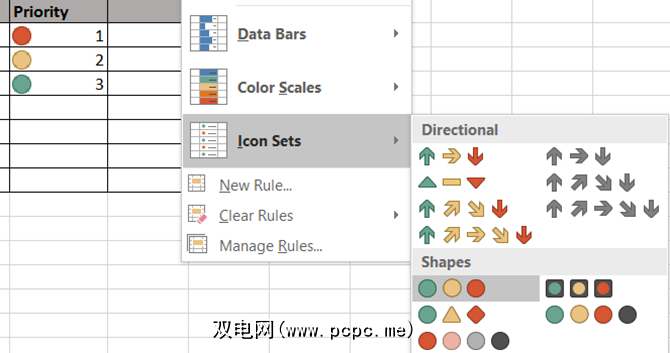
现在输入数字1, 2和3,您将看到形状调整其颜色。请记住,如果使用三个以上的数字(等于三个形状),则它们将相应更改。例如,1将保持红色,而2和3将变为黄色,而4将变为绿色。您还可以通过选择“条件格式">“图标集">“更多规则" 来反转形状的顺序并分配特定的数字。
要设置项目或任务的工作量,您可以
设置了这种类型的规则后,您要做的就是输入一个单词,单元格将自动设置为您。这样一眼便可以轻松查看项目或任务的工作。
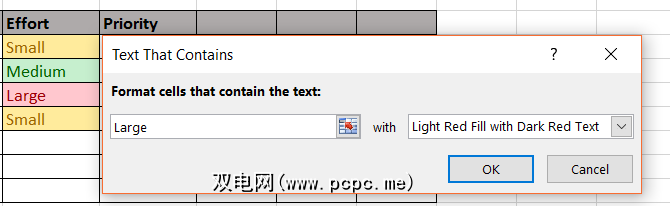
您准备好应用条件格式了吗?
您是否尝试过日常活动的条件格式?还是您准备好开始使用此功能了?
在下面的评论中与我们分享您的想法!
标签: Microsoft Excel Microsoft Office提示









