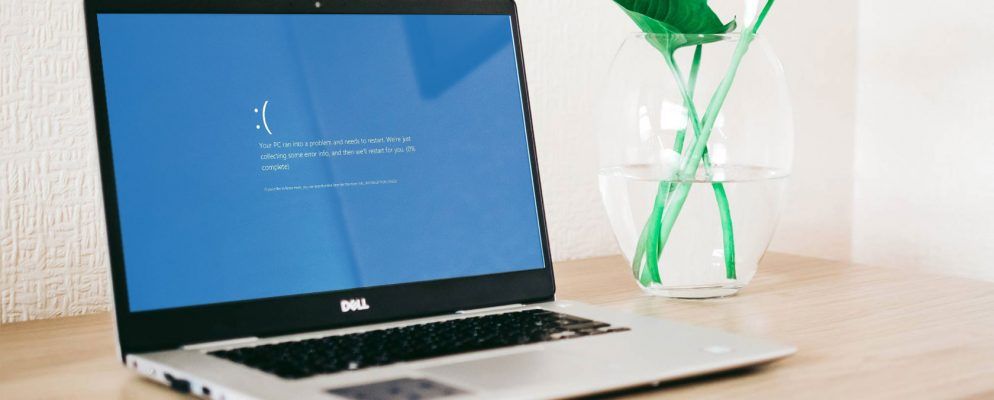如果您在Windows 10中看到错误0x80070422 ,则可能是Windows Update存在问题。让我们看看如何修复错误0x80070422以及导致此问题的原因。
什么是Windows错误0x80070422?
在开始之前,值得一提的是Windows 10中的0x80070422意味着什么。事实证明,这通常是Windows Update错误。
弹出时,任何未决的Windows更新将无法正确安装。发生Windows Update面板时,您可能会在屏幕上看到“安装更新时遇到问题"或“ Windows Update被禁用"的消息。
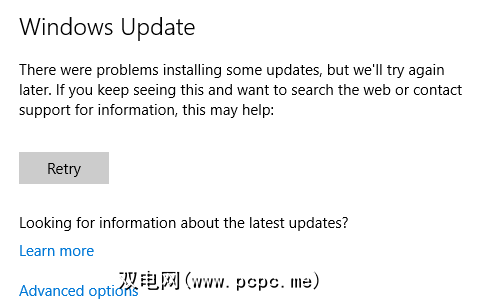
此错误阻止您正确更新计算机,这可能会导致如果不解决,将使您面临安全问题。由于您希望Windows Update在后台平稳运行,因此Windows Update错误令人沮丧。
值得庆幸的是,此错误通常很难修复,因为它是常见原因。
虽然对于所有错误都有常见的建议,但在继续进行进一步的故障排除之前,请务必重新启动计算机。重新启动通常可以清除临时问题,因此您不想浪费时间来解决具有简单修复程序的问题。
重新启动后,请尝试在设置中再次安装最新更新。 >更新和安全> Windows更新。如果再次看到错误,请继续。请记住,执行以下每个步骤后重新启动也不是坏主意。
2。修复Windows Update服务
在大多数情况下,由于Windows Update服务存在问题,因此发生Windows Update错误0x80070422。如果您不知道,则Windows服务是在后台运行的进程,与您的用户帐户无关。您的计算机具有数十种服务,其中大多数服务在启动时运行并以静默方式运行。
Windows Update服务是Windows内置的一项服务。如果这无法正常工作,则Windows Update将无法正常运行。因此,这里是首先检查的明智之地-只需注意您需要管理员权限才能使用它。
要打开服务管理器,请在“开始"菜单中键入 services 以打开其面板。您会在此处看到数十种服务的列表,但现在只需要担心其中的一项: Windows Update 。双击它以打开属性窗口,您可以在其中更改其工作方式。
如果启动类型框中显示已禁用,这很可能是导致错误0x80070422的原因。默认选项为手动(触发开始);由于遇到问题,请尝试自动。同样在此页面上,如果服务状态说已停止,请单击开始。
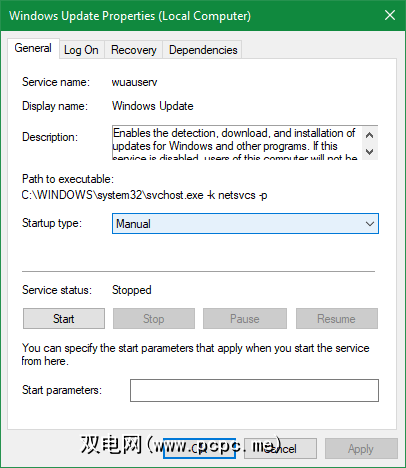
进行这些更改后,请尝试再次运行Windows Update。
3。重新启动其他服务
在“服务"面板中,还有另一项服务需要检查:网络列表。这项服务负责识别您的计算机所连接的网络并保留有关它们的信息,因此您认为它并不重要。尽管如此,许多人报告说,重新启动它可以修复错误0x80070422。
在服务管理器中,找到网络列表服务。右键单击它,然后选择重新启动杀死它并重新启动它,有望解决该问题。
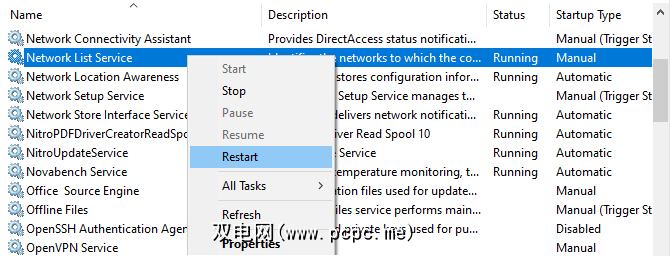
在这里,或者如果进一步的步骤不这样做要解决此问题,您还应该确保所有以下服务都在运行:
4。运行Windows Update故障排除程序
Windows包含许多自动故障排除工具,可以解决常见问题。尽管从理论上讲听起来不错,但它们通常无济于事。但是它们仍然值得一试,因为它们只需要一点时间即可运行。
前往设置>更新和安全性>故障排除,然后点击其他故障排除程序查看完整的工具列表。在启动并运行下,选择 Windows Update>运行疑难解答程序以启动相应的程序。
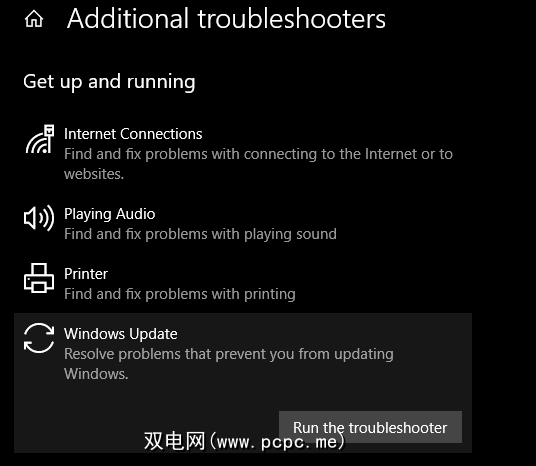
该工具将检查问题,然后让您知道它是否找到要采取的行动。如果无法确定问题,则可以选择查看详细信息以查看Windows进行了哪些测试。
5。禁用IPv6
由于Windows Update依赖您的Internet连接,因此错误0x80070422的另一种解决方案是在Windows中禁用IPv6。 IPv6是IPv4协议的后继协议,旨在允许比以前的版本更多的地址。
尽管在将来很重要,但许多设备尚未使用IPv6。因此,如果它引起问题,通常可以毫无问题地将其禁用。
要在Windows 10中禁用IPv6,请在“开始"菜单中输入控制面板进行搜索实用程序并打开它。如果右上方的查看者显示类别,请将其更改为小图标,然后选择网络和共享中心 。在此处,单击右上角连接旁边的链接文本以打开当前网络的选项。
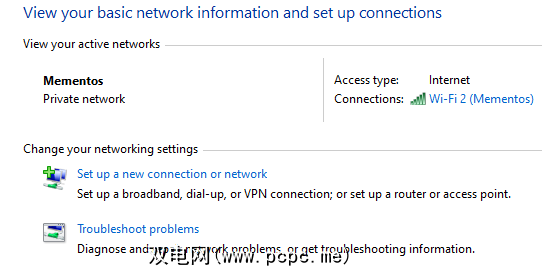
在此面板中,单击属性按钮,这将打开另一个窗口。在此处向下滚动以找到 Internet协议版本6 ,并清除其旁边的复选框。点击确定保存更改,然后您已成功禁用IPv6。重新启动并尝试再次下载更新。
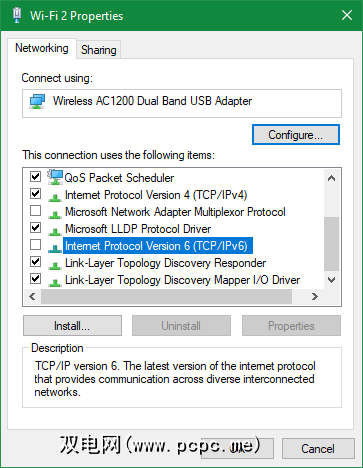
6。检查少量注册表值
如果此时您仍未解决错误代码0x80070422,则接下来应检查一些注册表项以确保它们正确。请记住,不正确地编辑注册表可能会损坏您的系统,因此请注意其中的问题。
在开始菜单中键入 regedit ,以打开注册表编辑器实用程序。然后向下钻取以下密钥:
HKEY_LOCAL_MACHINE > SOFTWARE > Microsoft > Windows > CurrentVersion > Windows Update > Auto Update如果看到标题为 EnableFeaturedSoftware 的密钥,请确保将其设置为 1 。否则,请双击它以将值更改为 1 。
如果您没有看到此注册表项,或者这不能解决问题,则其他用户已报告更改另一个注册表项解决了他们的问题。转到以下位置:
HKEY_LOCAL_MACHINE\SYSTEM\CurrentControlSet\Services\AppXSvc在此处,如果键开始是除 3 之外的其他任何键,请双击并将其更改为 3 ,然后重新启动并重试。
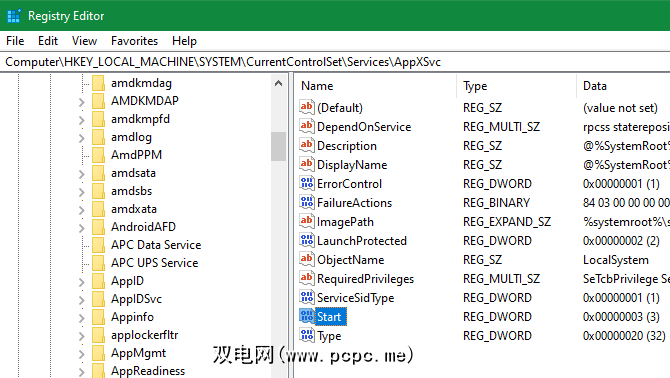
7。执行高级Windows更新疑难解答
如果以上均未解决问题,则错误的原因更深。您需要进一步挖掘以发现发生了什么,甚至可能需要就地重新安装Windows 10来修复损坏的文件。
我们为您提供了更多帮助:请检查如何使用SetupDiag用于更高级的Windows Update故障排除。
Windows Update错误0x80070422已修复!
我们已经研究了此Windows 10错误的几种常见原因以及如何修复他们。希望您的问题就像重新启动Windows Update服务一样简单。现在,您的计算机将再次处于最新状态!
要在以后更好地控制更新,您可能还想知道如何暂时关闭Windows Update。
标签: