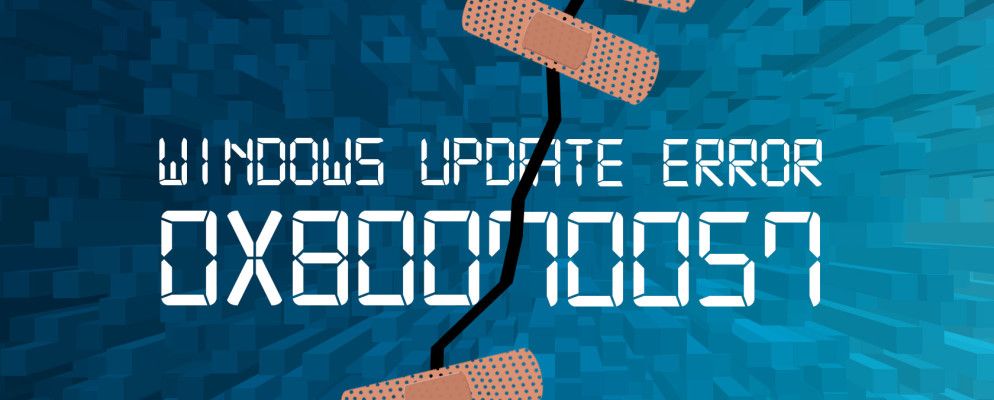啊,Windows Update错误0x80070057。尊贵的年份,这是一个很好的错误,它是各个年龄段的Windows用户所熟知的。自从至少Windows XP以来,这个错误一直困扰着我们的系统管理员,至少是Windows XP以来,它伴随着许多系统错误而出现。
因此,这并不是一个完全困难的错误解决?我们可能会覆盖您!
未知错误;未指定参数;服务未运行
根据更新服务中发现错误的位置,错误为0x80070057的消息可能会有所不同,但通常是“未知错误",“遇到未指定的参数"或“只需说“必需的服务未运行"即可。更新服务或您所参与的活动随后结束,将您牢牢地吸引到第一个方框。
—一直都是Bingle Jen(@blathering) 2016年8月17日
该错误没有消失,但最近的Windows 10周年更新或Windows 10 Build 1607看到了很多有关此错误的报告。由于此错误通常与Windows Update进程有关,因此许多用户不满意,因为他们的系统留下的更新进程尚未完成,暂时“破坏"了系统或只是被迫退回到Windows 10 Build 1507(即阈值1)。
错误0x80070057通常在以下情况下发生:
所有欢乐都令人烦恼,所有欢乐都可修复。
我们将稍后再试
在周年更新之后,一些Windows 10用户遇到了以下Windows Update错误消息:
安装更新时出现了一些问题,但我们稍后会再试。如果您一直看到这种情况并希望浏览网络或联系支持部门以获取信息,这可能会有所帮助-(0x80070057)。
我们可以尝试多种方法来缓解此问题。
按 Windows键+ R 打开“运行"对话框,然后键入%SystemRoot%并按 Enter 。向下滚动以找到 SoftwareDistribution 文件夹。重命名此 SoftwareDistributon.old 。现在,重新启动计算机,然后尝试更新。
如果这样做不起作用,我们可以对Windows注册表进行更改。按 Windows键+ R 打开“运行"对话框,然后键入 regedit ,然后按 Enter 。
确保以下注册表条目匹配您自己的条目:
[HKEY_LOCAL_MACHINE\SOFTWARE\Microsoft\WindowsUpdate\UX] "IsConvergedUpdateStackEnabled"=dword:00000000
[HKEY_LOCAL_MACHINE\SOFTWARE\Microsoft\WindowsUpdate\UX\Settings] "UxOption"=dword:00000000
如有必要,请进行更改,然后重新启动系统并尝试升级。
参数不正确
在这种情况下,使用Windows内置服务开始备份过程。该过程失败,生成消息:
发生内部错误:参数不正确:(0x80070057)
按 Windows键+ R 打开运行对话框。输入 regedit ,然后按 Enter 。现在,找到以下注册表项:
HKEY_LOCAL_MACHINE\SOFTWARE\Policies\Microsoft\SystemCertificates
右键单击 SystemCertificates ,然后创建 New> DWORD(32位)值。输入名称为 CopyFileBufferedSynchronousIo ,然后将值设置为 1 。点击确定,然后重新启动系统。您的备份现在应该完成了!
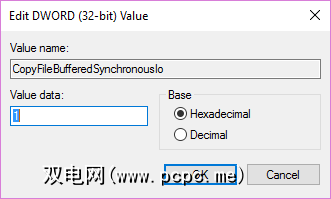
转到控制面板>时钟,语言和区域。在区域下,选择更改日期,时间或数字格式。这将打开一个新面板。选择其他设置。确保在小数符号选项旁边有一个(句号),然后按 Apply (应用),然后按 OK (确定) >。
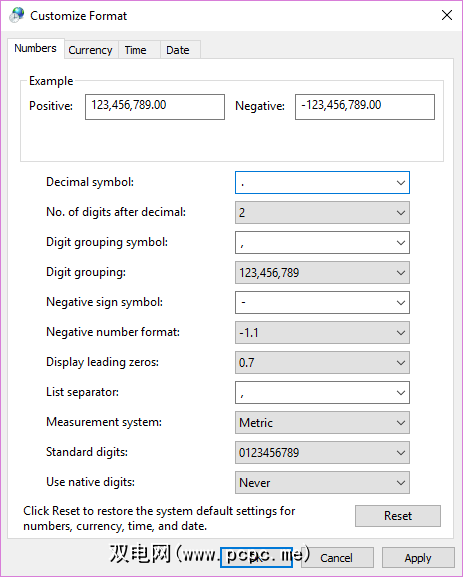
组策略干扰
并不是每个人都这样,但是当Windows 10发布时,许多用户(可以理解)冒犯了冒犯更新系统的作用
但是,干扰此策略可能正是导致Windows Update进程出现问题的原因。
Press Windows key + R to open the Run dialogue. Type gpedit.msc and press Enter. Now follow this path Computer Configuration > Administrative Templates > Windows Components > Windows Update > Configure Automatic Updates > Not Configured.

重新启动系统,希望更新现在可以完成。
使用系统文件检查器
Windows具有内置的“系统文件检查器"工具,我们可以使用该工具来扫描系统中是否有任何可能损坏的文件。该工具将详细说明并可能修复所有意外损坏,使系统恢复到良好的工作状态。
通过右键单击“开始"菜单并选择命令提示符(管理员),打开提升的命令提示符强>。现在运行以下命令:
sfc /scannow
此命令可能需要一点时间才能完成。验证完成100%之前,请勿关闭“命令提示符"窗口。完成后,您将收到以下消息之一:
您的系统没有任何损坏的文件;您需要尝试解决此问题的另一种解决方法
您需要将系统重新引导到安全模式,然后运行命令
要查看系统文件检查器已修复的内容的详细信息,请参阅以下说明
您需要手动修复损坏的文件。请按照以下说明查找损坏的文件,然后手动替换为文件的已知正确副本。
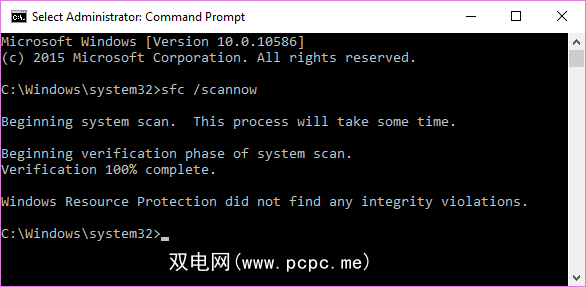
如果收到最后一对消息中的任何一条,则可能需要查看一下系统文件检查日志。如果您收到最后一条消息,这尤其重要。
首先,您需要通过右键单击“开始"菜单并选择命令提示符(管理员),以打开提升的命令提示符。 >。现在,运行以下命令:
findstr /c:"[SR]" %windir%\Logs\CBS\CBS.log >"%userprofile%\Desktop\sfcdetails.txt"

这会将日志的详细信息复制到您在桌面上可以找到的普通记事本文件中。由于我的Windows安装几乎是全新的,所以我还没有遇到任何问题。因此,我的日志如下所示:
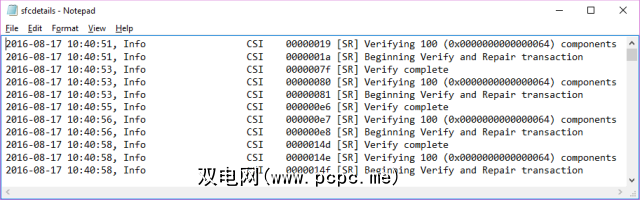
但是,如果您损坏了SFC进程无法自动替换的文件,则会发现一些此类条目(摘自Microsoft支持文档,网址为系统文件检查器):
2007-01-12 12:10:42, Info CSI 00000008 [SR] Cannot
repair member file [l:34{17}]"Accessibility.dll" of Accessibility, Version =6.0.6000.16386, pA = PROCESSOR_ARCHITECTURE_MSIL (8), Culture neutral,
VersionScope neutral, PublicKeyToken = {l:8 b:b03f5f7f11d50a3a}, Typeneutral, TypeName neutral, PublicKey neutral in the store, file is missing
我们现在可以再次使用命令提示符将文件损坏并替换为已知的正确副本。首先,您需要右键单击“开始"菜单,然后选择命令提示符(管理员),以打开提升的命令提示符。现在,我们需要对损坏的文件进行管理所有权。请注意,在每个列出的实例中,都应使用上一节中创建的sfcdetails.txt中提供的信息替换 pathandfilename 。
使用以下命令:
takeown /f pathandfilename
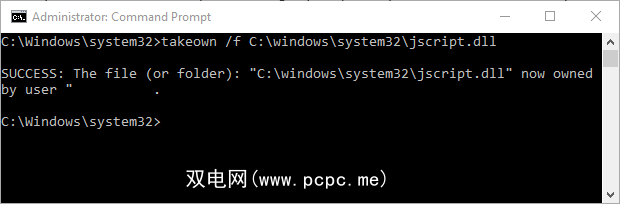
现在使用以下命令授予管理员对损坏的文件系统的完全访问权限:
icacls pathandfilename/grant administrators:F
最后,使用以下命令用已知的良好副本替换损坏的系统文件:
copy sourcefile destinationfile
例如,如果您已经从运行相同操作系统(相同版本,相同内部版本等)的系统中复制了一个已知的良好系统文件到USB,则命令可能如下所示:
copy f:\usbstick\jscript.dll c:\windows\system32\jscript.dll
如果证明手工替换太困难,或者要替换的文件太多,则可以使用DISM命令。 DISM代表“部署映像和服务管理",我们可以使用此命令来尝试下载和恢复系统文件的运行状况。在提升的命令提示符下,输入以下命令:
DISM /Online /Cleanup-Image /RestoreHealth
根据您的系统运行状况和当前的损坏级别,此命令可能需要一段时间才能完成。已知此过程似乎挂在20%。如果发生这种情况,请稍等片刻,它应自行继续。完成后,检查是否已替换任何文件。如果有,则需要重新启动计算机,然后再次运行sfc / scannow命令。
重置Windows Update存储库
有时,我们可以重置Windows Update存储库以缓解此问题。这是一个冗长的过程,我将不在本文中详细介绍。
但是,我将为您指向详细介绍整个过程的Microsoft支持文档,因此您可以尝试使用其信息来修复此问题。 。
Windows Update疑难解答程序
我不确定Windows Update疑难解答针对此错误的表现如何,因为它可能会直接受到组策略和其他系统设置的影响。但是,如果您仍然无法完成更新,则值得下载并试用一下。它也只能失败,对吧?是吗?!
— Manu Kumar(@ManuKumar),2016年8月13日
前往此页面并下载Windows Update疑难解答。下载后,运行疑难解答。选择Windows Update,然后选择高级,然后选择以管理员身份运行。 ,它将以管理员身份运行问题排查工具,并能够查找和解决更多问题。按下一步。
故障排除程序将自动扫描系统中是否存在影响Windows Update的问题。如果发现任何问题,除非您取消选中自动修复框,否则疑难解答程序将自动尝试修复它们。
还有其他选择吗?
我已经完成了吗?您错了。
— Geoffrey / t3hero(@ t3hero_)2016年8月12日
Microsoft免费的SetupDiag工具还可以帮助您分析和修复Windows更新错误。一些用户报告了Yamicsoft Windows 8 Manager来修复Windows Update问题。我没有亲自尝试过此修复程序,因此,建议您谨慎操作,以防万一该工具有意外的副作用。警告您。
我已经更新了您的信息
并且您的系统现在应该已经良好,真正地更新了。不仅如此,您现在还知道如何解决将来可能出现的任何其他Windows Update问题。只要Microsoft继续使用此强制更新系统,当普通用户受到负面影响时,该系统将受到严格审查。这不是自周年更新以来出现的唯一问题,其他用户报告了随机的系统冻结事件。
在微软发布其官方补丁之前,积极进取的用户共同努力,弄清了什么继续。在Microsoft做出回应之前,他们设法破解了解决方法。但是,用户报告说官方修复程序仍不能完全缓解该问题,使许多用户面临持续的系统问题。
Microsoft坚持使用枪支,但肯定是时候考虑为
如果您遇到Windows蓝屏错误问题,或者需要帮助解决100%的磁盘使用问题,请查看有关如何解决这些问题的文章。
标签: 计算机维护 故障排除 Windows 10 Windows Update