Wi-Fi问题是您可能遇到的最令人沮丧的问题。鉴于太多现代计算都依赖于Web连接,因此与互联网断开连接会使您的工作效率急剧下降。
请继续阅读以了解如何解决10个最常见的Wi-Fi问题在Windows 10上。
注意:我们已经涵盖了您在网站上其他位置可能遇到的许多其他Windows 10问题。如果还没有,请确保查看我们的《 Fall Creators Update故障排除指南》。
1。 Wi-Fi已连接但您没有Internet
有时候,Windows会声称您已连接到Internet,并且连接是安全的,但您将无法访问网络。通常,此问题是由错误的TCP / IP堆栈,IP地址或DNS客户端解析器缓存引起的。
首先,请尝试运行Windows的本机网络故障排除工具。您可以在设置>更新和安全>故障排除> Internet连接中找到它。
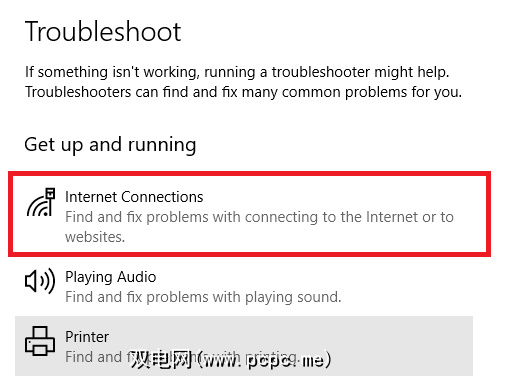
如果不起作用,请打开命令提示符,然后键入以下命令。在每个命令后按 Enter :
如果这些都不起作用,请尝试以下提示以连接到Wi-Fi,但没有互联网问题。
2。 Windows 10无法连接到Wi-Fi
如果您在尝试建立网络连接时看到以下消息: Windows 10无法连接到该网络可能应该归咎于适配器。
最好的解决方案是卸载网络适配器的驱动程序,并允许Windows自动重新安装它。
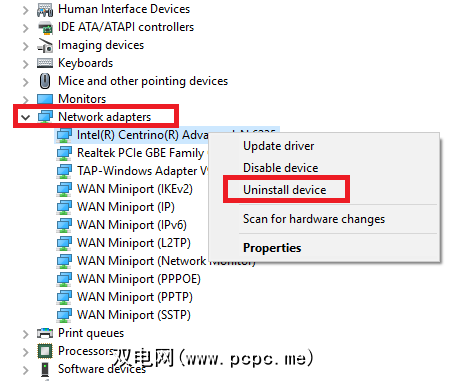
请按照以下步骤完成该过程:
3。 Wi-Fi没有有效的IP配置
如果您看到 Wi-Fi没有有效的IP配置消息,则应从输入四个网络开始我们之前列出的命令。
如果问题仍然存在,您可以采取两个进一步的步骤。
一些用户报告说,只需更改网络名称和密码即可解决此问题。<
路由器上的确切说明有所不同,但是通常您需要使用以太网电缆连接到路由器,在浏览器中输入路由器的IP地址,登录设备的门户并找到正确的字段。更改此信息时,请确保使用正确类型的Wi-Fi安全。
无需太过专业,路由器即可在不同频道上广播其网络。如果附近有太多路由器使用同一频道,则无线电波会变得混乱。
登录到路由器的门户并找到频道设置。如果可能,将其设置为自动。如果没有自动设置,请尝试其他几个渠道,看看问题是否消失。
4。如何在Windows 10上查找Wi-Fi密码
如果您购买了新路由器(或由ISP发行了新路由器),则应始终花费时间来更改网络的默认名称和密码。从安全的角度来看,这是一个好习惯。
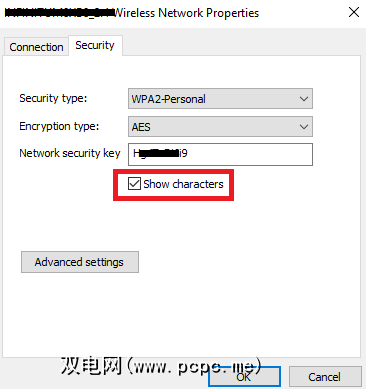
但是,如果您忘记了创建的密码怎么办?您可以重置路由器,但没有那么激烈的解决方案。您可以在Windows 10中找到保存的Wi-Fi密码。
只需执行以下步骤:
5。 Windows 10 Wi-Fi驱动程序问题
我们已经在本文前面解释了如何删除并重新安装Wi-Fi驱动程序,但是如果您遇到以下情况,您还可以尝试其他几个步骤: Windows 10上存在Wi-Fi驱动程序问题。即,您可以尝试更新驱动程序或将其回滚到以前的版本。
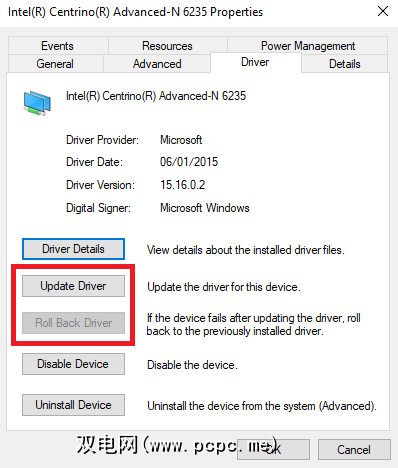
要更新Wi-Fi驱动程序,请按照以下步骤操作:
如果Windows无法找到自动更新的驱动程序,您应该可以在制造商的网站上找到它。
6。找不到Wi-Fi网络
如果Windows计算机找不到Wi-Fi网络,请在继续操作之前进行一些基本的故障排除检查。路由器是否打开?您在网络范围内吗?
如果这两个问题的答案都是肯定的,则下一步是尝试更新和/或重新安装网络适配器的驱动程序。我们已经向您展示了如何执行此操作。
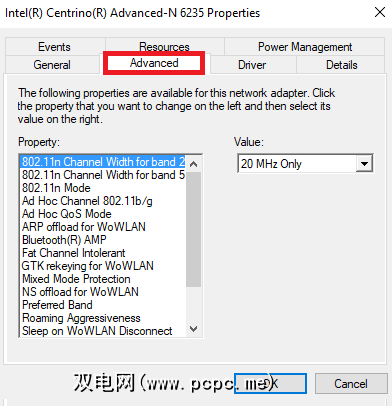
最后,您可以尝试更改Wi-Fi适配器的区域。这很容易做到,只需使用下面的指南即可:
注意:并非所有网络适配器都可以访问“国家和地区"属性
有关Wi-Fi标准和类型的更多信息,请查看我们的帮助指南。
7。在Windows 10上忘记Wi-Fi网络
有时,您需要计算机忘记Wi-Fi网络。也许您有一台新路由器,或者只是清除了曾经连接但不再使用的旧网络。
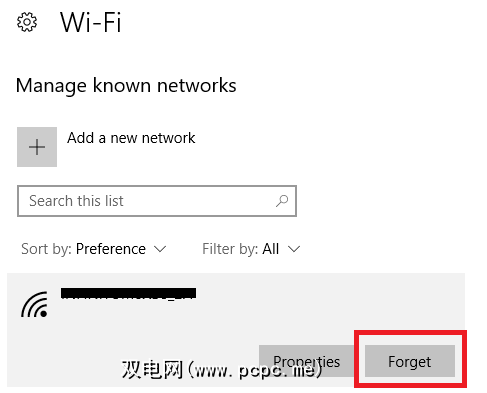
在Windows 10上忘记Wi-Fi网络很容易:<
8。 Windows 10不断删除Wi-Fi连接
如果您发现Windows 10反复丢弃Wi-Fi连接而没有警告(并且您确定路由器没有问题),则可能是问题所在通过网络适配器的电源管理设置。
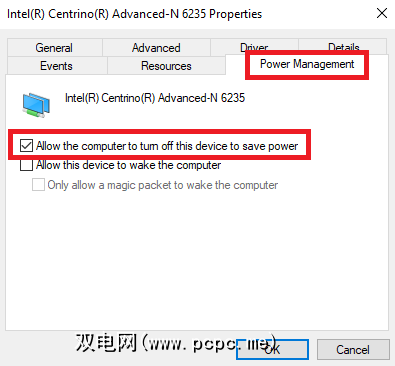
您需要撤消允许Windows关闭适配器以节省功率的权限。为此,您需要再次返回到设备管理器:
9。您的防火墙阻止连接到网络
Windows附带了内置防火墙应用程序。它允许或阻止传入和传出的流量,以帮助保护您免受恶意内容的侵害。但是,有时,它可能会阻止整个计算机的Web访问。
显然,这不是默认行为。也许您不经意间更改了一个设置而没有意识到,或者一个流氓应用程序覆盖了您现有的规则。
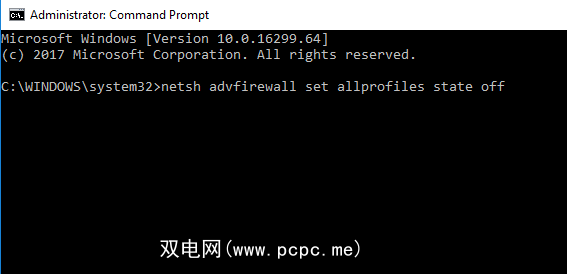
很高兴,无论是什么原因,都很容易解决。以下解决方案适用于本机防火墙应用程序以及您正在运行的任何第三方防火墙应用程序:
要重新打开防火墙,请返回“命令提示符"并键入 netsh advfirewall将所有配置文件的状态设置为。
10。您的防病毒软件阻止连接到网络
与防火墙一样,您的防病毒软件也可能导致连接问题。
您可以通过以下方式查看计算机上安装了哪些防病毒应用程序:转到 Windows Defender安全中心。您可以在“开始"菜单上的所有应用列表中找到它。
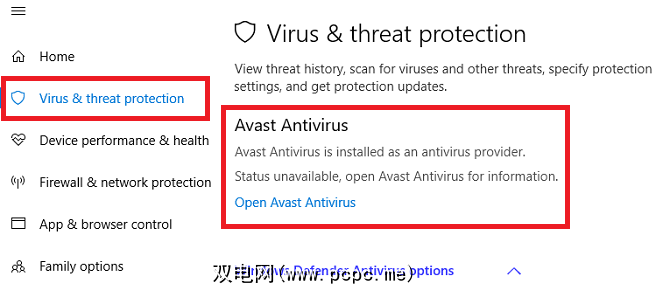
打开应用后,展开左侧面板,然后点击< strong>病毒和威胁防护。它将告诉您哪些应用程序处于活动状态,并为您提供应用程序界面的快捷方式。
访问正在运行的任何应用程序的界面并暂时禁用该服务。
您在Windows 10上遇到Wi-Fi问题吗?
在本文中,我们向您介绍了Windows 10上最常见的10个Wi-Fi问题,然后介绍了一些解决方案供您尝试。当然,很多事情可能会出错,这是我们未涵盖的。
您是否对Wi-Fi 6感到好奇,它是什么,以及是否需要新的路由器?我们有答案:
标签: 计算机网络 故障排除 Wi-Fi Windows 10








