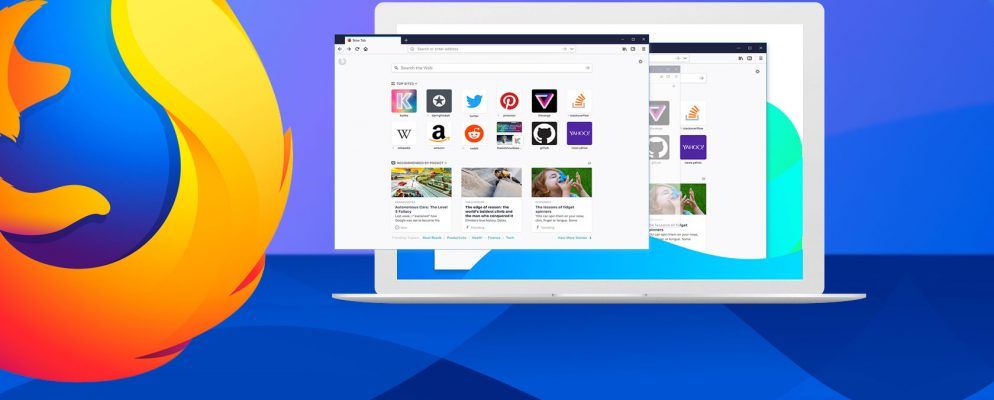Mozilla在Firefox 57 Quantum中再次更改了“新标签" 页面,添加了新的活动流功能,从而使您更轻松地访问带有书签和访问的网站。但是Firefox具有高度可定制性,并且 New Tab 页面也不例外。
默认情况下,每次打开新标签时,活动流显示四个部分。顶部的搜索框,接着是热门站点(您最常访问的站点), Pocket推荐的文章和突出显示,这是您最近访问过或添加了书签的有趣网站。有时,您还会在Mozilla的新标签的底部弹出有关Firefox,互联网文化或偶发随机模因的更新。
您可以自定义Firefox “新标签" 通过隐藏部分来隐藏页面,通过隐藏所有部分来使 New Tab 页面空白,甚至恢复为经典的 New Tab 页面。
今天我们将介绍您自定义Firefox “新标签页" 页面的不同方法,包括使用扩展名。
自定义您的热门站点
顶部Firefox“新标签"页面上的“网站" 部分显示了您最常访问的网站的图块。您可以选择保留哪些图块和删除哪些图块,更改图块的名称和URL,甚至从浏览历史记录中删除网站。
您可以自定义热门网站通过固定图块并编辑图块的属性来进行设置。单击磁贴将在当前选项卡中打开该站点。您还可以在新窗口或新的私有窗口中打开标签。

热门网站部分中的每个图块都有一个菜单,可让您对该菜单执行操作瓦。要访问图块菜单,请将鼠标移至选项卡的右上角,直到看到带有三个水平点的圆圈。单击圆圈以打开菜单。
单击图块会在当前选项卡中打开该站点。您还可以使用菜单在新窗口中打开或在新私有窗口中打开。
热门网站中的标题部分在您访问网站时发生变化,以向您展示您最常访问的网站。要使站点磁贴停留在热门站点部分,请打开磁贴菜单,然后选择 Pin 。

您可以改变对站点的看法您已固定,然后从图块菜单中选择取消固定。取消固定后,该网站可能会随时离开热门网站部分。
如果您不希望网站出现在热门网站部分中,打开该网站的菜单,然后选择关闭。要将站点从浏览历史记录中删除,请选择从历史记录中删除。

您可以更改每个磁贴的名称和URL。从图块菜单中选择编辑,输入新名称或URL,然后点击保存。

默认情况下, 热门网站部分。该行中的切片数取决于浏览器窗口的宽度。如果要在热门网站部分中提供更多图块,则可以有两行。
要显示第二行图块,请将鼠标移到该图块的右上角热门网站部分,然后点击帮助图标旁边显示的编辑链接。

然后,点击显示更多
您还可以使用图块下方的添加按钮在热门网站中手动将网站添加为图块>部分。在显示的对话框中输入新站点的名称和URL,然后单击添加。

将添加第二行磁贴。完成网站的编辑和添加后,单击完成。

自定义Pocket Tiles的推荐
Pocket已内置在Firefox中,并且“新标签" 页面上的“由Pocket推荐" 部分包含提示故事和文章阅读的磁贴。
您可以在由Pocket推荐的部分,就像您可以在热门网站部分中一样。
-Buddahfan(@Buddahfan),2017年11月26日
就像在热门网站部分,由口袋推荐部分中的每个图块都有一个菜单,可让您对该图块执行操作。要访问图块菜单,请将鼠标移至选项卡的右上角,直到看到带有三个水平点的圆圈。单击圆圈以打开菜单。
单击图块会在当前选项卡中打开该故事。您还可以使用菜单在新窗口中打开或在新私有窗口中打开。
要从该部分中删除故事,请选择关闭。

您可以通过从菜单中选择书签来为Pocket故事添加书签。
短暂显示一个弹出窗口,可让您更改书签的名称,将其放入特定的文件夹,然后添加标签。标签使您可以轻松地搜索书签。

如果您从磁贴菜单中选择保存到口袋,则会显示一个弹出窗口,要求您登录。点击登录以登录到您的帐户并保存文章。

自定义突出显示图块
突出显示部分Firefox “新标签" 页面上的图块包含指向您最近访问过或添加了书签的网站的链接。这与热门网站部分不同,因为它提供了最近访问过或添加了书签的网站,而不是您最常访问的网站。
突出显示的每个图块上的菜单部分与袖珍推荐部分中的图块上可用的菜单相同,并且这些选项的工作方式相同。
突出显示部分中的图块菜单。选择从历史记录中删除,以从浏览历史记录中删除该网站。这与热门站点磁贴上的从历史记录删除选项相同。

关闭Mozilla代码段
有时,您会在 New Tab 页面的底部看到 Snippets 。这些是有关Firefox的更新,有关互联网文化的有趣内容或随机的模因。
这些无法自定义。您唯一可以做的就是隐藏它们,我们将在下一节中对其进行讨论。

隐藏“新标签页"页面的部分
如果您不想看到某些部分在Firefox的“新标签" 页面上,您可以将其隐藏。
单击“新标签" 页面右上角的齿轮图标。

在“新标签"首选项窗格中,取消选中您不想在“新标签" 页面上看到的部分。它们会立即被隐藏。
单击完成或单击窗格右上角的 X 以将其关闭。

如果隐藏所有部分,则除了齿轮图标之外,将显示空白的 New Tab 页面。

启用经典Firefox的“ New Tab"页面< /
如果您不喜欢Firefox 57 Quantum中经过改进的 New Tab 页面,则可以启用经典的Firefox New Tab 页面,其中包括搜索功能框和比新的“热门网站"部分更大的热门网站。我们将向您展示的方法在本文撰写时可用。但是,不能保证Firefox的“高级设置"页面上的设置仍然可用。
要恢复为经典的“新建"标签页面,请打开Firefox,输入 about:config ,然后按 Enter 。
您会看到一条警告消息,可能会使保修无效。如果您不想每次访问高级设置页面时都看到此警告,请选中下次显示此警告框。
要继续,请单击 I接受风险。

开始在搜索框中输入 browser.newtabpage.activity-stream.enabled 。当您在列表中看到该设置时,请双击它以将其值更改为 false 。

下次打开新标签页,您将看到经典的 New Tab 页面,其中包含显示您最常访问的站点的大图块。
右上角的齿轮图标新建标签页页面提供对不同的新标签页控件的访问权限。

使用附加组件更改新标签页
您还可以使用加载项来更改“新建选项卡"页面的功能或展开它。但是,该文章中提到的某些扩展在Firefox Quantum中不起作用。以下是在Quantum中可以使用的其他 New Tab 页面插件。
“新标签"页面上的内容是什么?
创建标签的方式多种多样有用的新标签页页面,可帮助您有效地进行冲浪。在Firefox加载项网站上搜索新标签页,并尝试其他加载项。
打开许多标签后,有几种非常有用的管理方法Firefox中有多个标签。
如何使用“新标签"页面?您是否找到其他附加组件来使Firefox的“新标签页"页面更有用或更吸引人?在下面的评论中与我们分享您的想法和想法。
标签: 浏览器扩展 Mozilla Firefox 标签管理