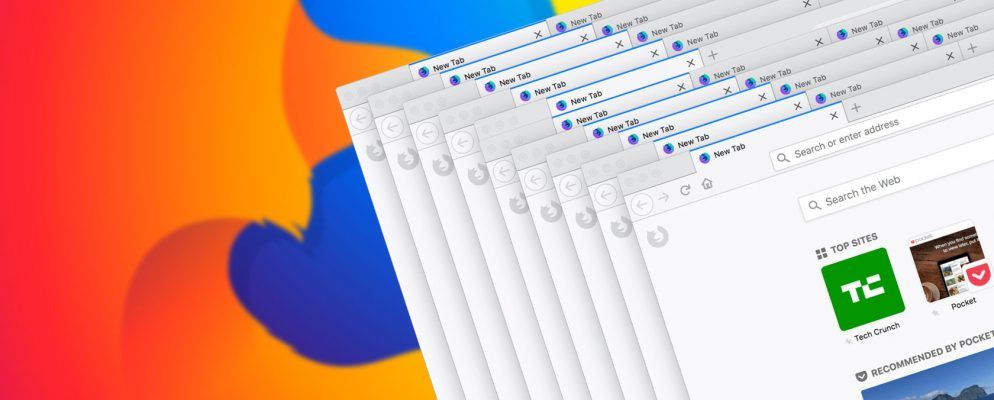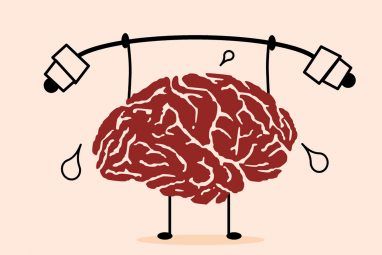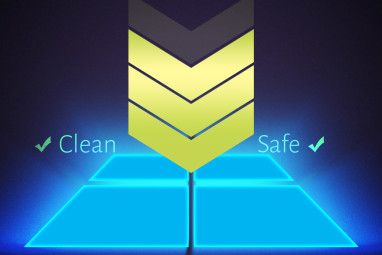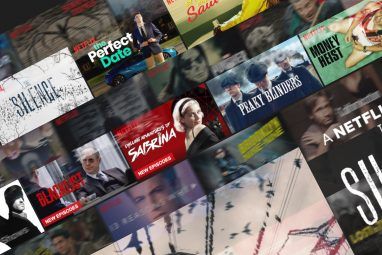许多人声称,随着在线书签,社交书签,快速拨号以及类似功能的出现,浏览器书签已经过时了。但是,如果您学习如何管理和组织书签,书签仍然很有用。
今天,我们将向您展示如何在Firefox中创建,组织和管理书签,这样您就不会陷入混乱,混乱的集合。
显示书签栏
如果您在Firefox中看不到书签栏,则很容易修复。
右键单击工具栏,然后选择书签工具栏。
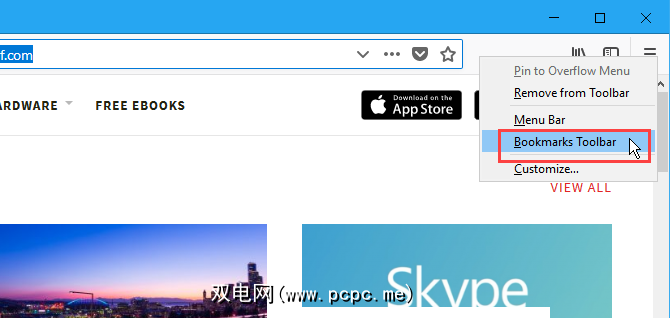
将书签菜单按钮添加到工具栏
如果要快速访问书签工具,请添加
单击库图标,转到书签>书签工具,然后选择将书签菜单添加到工具栏。
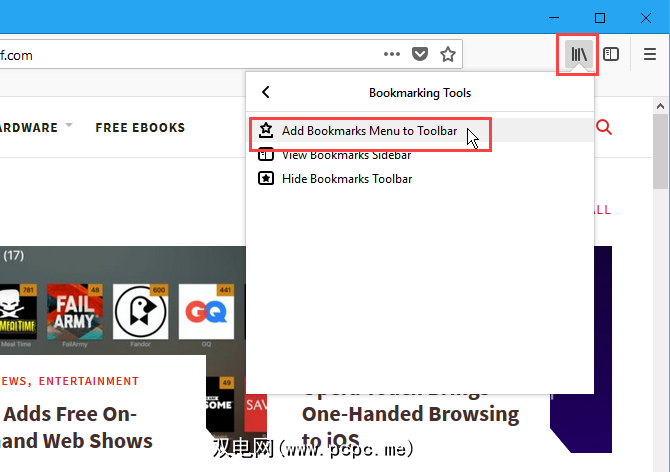
库图标旁边显示书签菜单图标(托盘上的星星)。
要删除<工具栏中的strong>书签菜单按钮,返回到书签>书签过大ls ,然后选择书签工具菜单上的从工具栏中删除书签菜单。
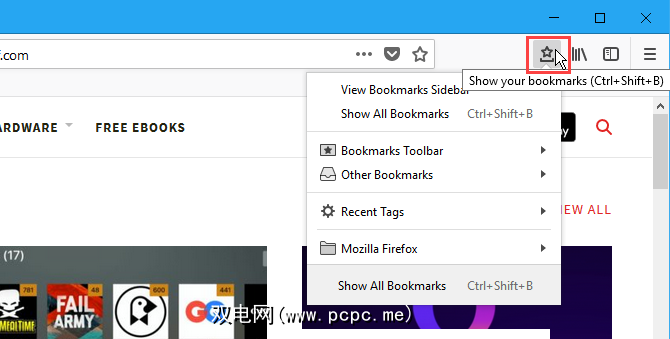
为网页添加书签
要为网页添加书签,请访问该网页,然后单击地址栏中的星号。
或者您可以按 Ctrl + D 。
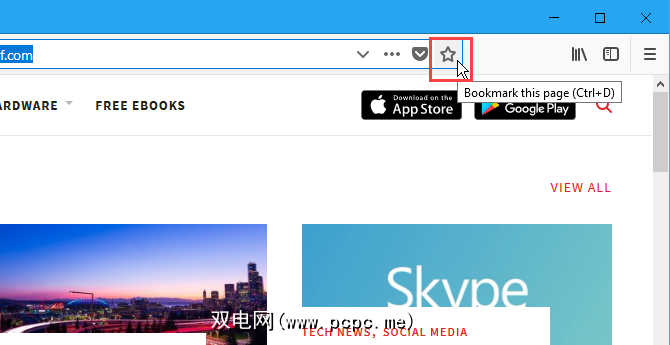
如果在地址栏上看不到星号,请单击地址栏右侧的页面操作菜单(三个水平点)。
然后,右键点击为此页面添加书签选项,然后选择添加到地址栏。
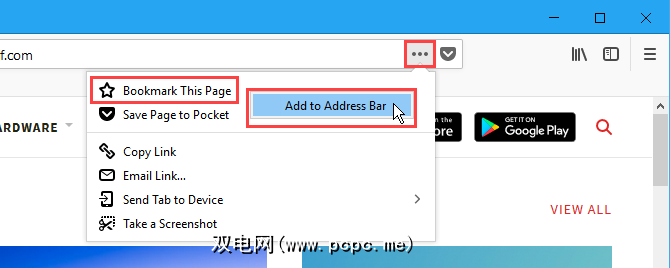
当您单击星号时,它会变成蓝色,并且弹出新书签对话框。
为书签分配了默认的名称,但您可以更改它。此名称用于菜单中的书签。
选择要在其中存储书签的文件夹。如果希望将其显示在“书签"栏上,请选择“书签工具栏" 。
标签可帮助您对书签进行分类,以使其更易于查找。在标签框中输入新书签的标签,并用逗号分隔。使用标签框右侧的向下箭头按钮,将现有标签分配给书签。
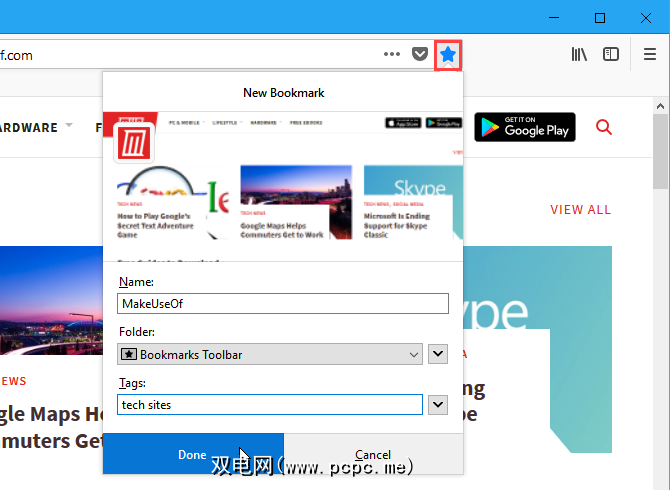
新书签将添加到“书签"栏中(如果您选择了该位置)保存)。
单击书签会在当前选项卡上打开该网页。
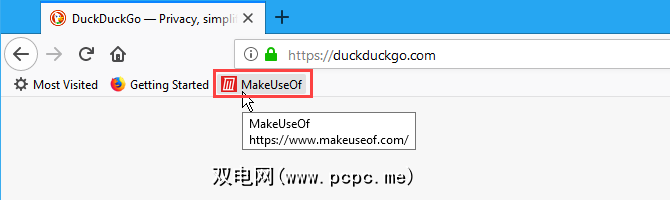
为所有打开的选项卡添加书签
为所有打开的选项卡添加书签非常有用如果需要关闭Firefox,但是要保留已打开的网页。或者也许您希望通过单击即可打开一组特定的网页。
在单独的选项卡上打开所有要添加书签的网页。然后,右键单击任意标签,然后选择为所有标签添加书签。
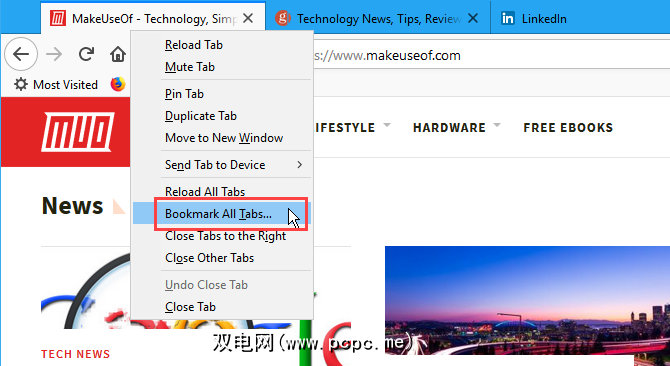
在新书签上的名称框中>对话框,输入将包含所有打开的选项卡的书签的文件夹的名称。
选择要在其中存储新书签文件夹的文件夹。同样,如果您希望文件夹在书签栏上可用,请选择书签工具栏。
然后单击添加书签。
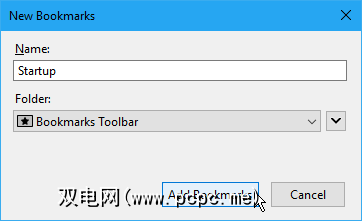
要一次在单独的标签上打开所有书签,请单击该文件夹,然后选择在标签中打开全部。
该文件夹中的所有网页都在新标签上打开,保留当前打开的所有标签。

重命名和编辑书签
您可以使用地址栏上的星形图标重命名书签并更改其位置和标签。
首先,访问带有书签的网站。然后,单击蓝色星形图标以打开编辑此书签弹出对话框。该对话框就像新书签对话框。您可以更改名称,存储书签的文件夹以及分配给书签的标签。
要更改书签的URL,请参阅下一部分。
完成更改后,单击完成。
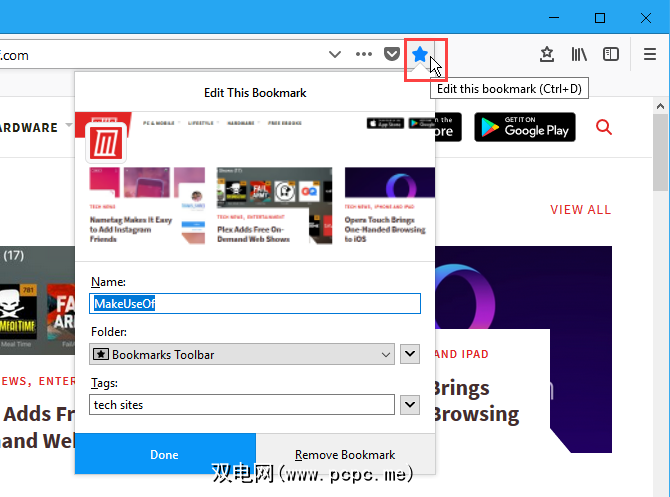
将关键字添加到书签和更改书签的网址
关键字是书签的缩写,您可以在地址栏中输入以快速进入已添加书签的网页。
要在书签中添加关键字,请右键单击-单击书签并选择属性。
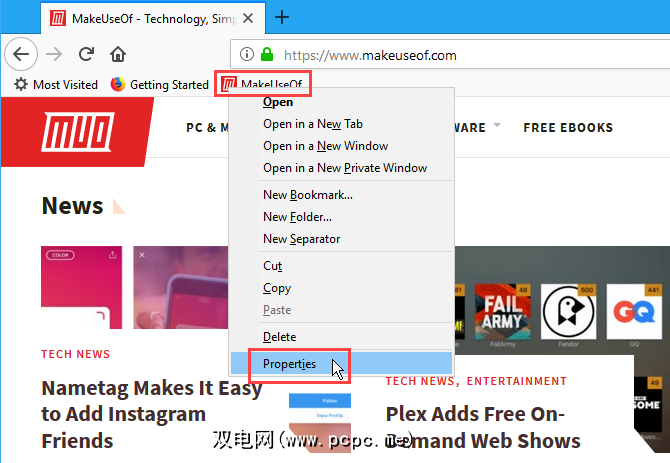
在属性对话框中,在中输入要用于书签的关键字>关键字框。
您也可以在位置框中更改书签的URL。
点击保存。
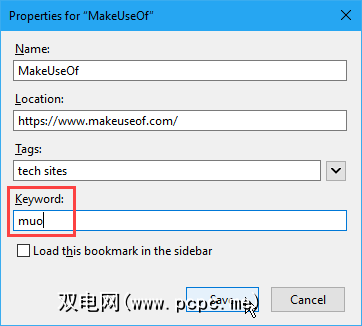
要使用关键字访问带有书签的网页,请在地址栏中输入关键字。与关键字匹配的书签显示在地址栏下方的下拉列表中。
在结果中单击页面的URL。
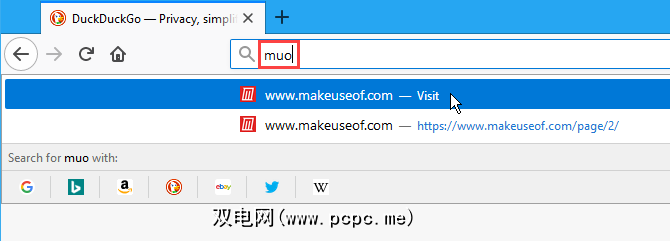
删除书签
您可以通过两种方式删除书签。
如果您要删除的书签在网页上,请单击地址栏上的蓝色星号。然后,单击删除书签。
删除书签时不显示确认对话框。
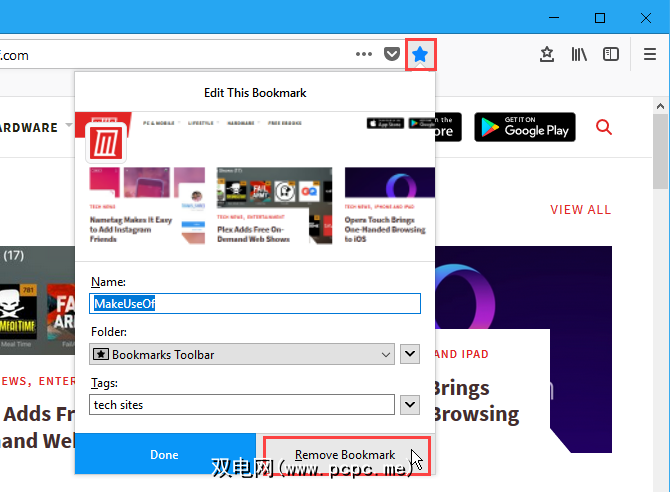
如果您不在书签的网页上要删除,可以右键单击书签并选择 Delete 。
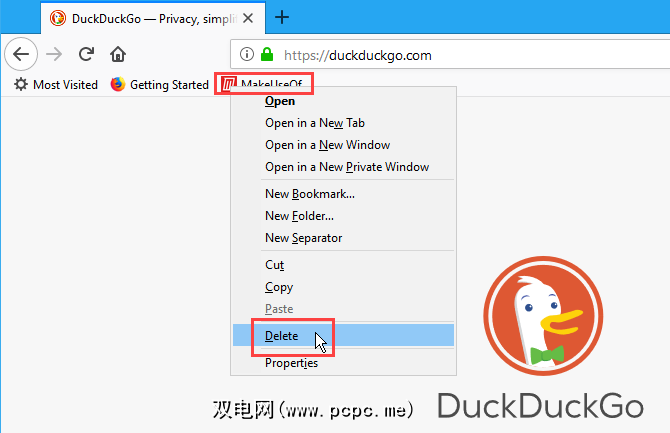
一次删除多个书签
上一部分中的方法允许您一次删除一个书签。但是,您也可以一次删除多个书签。
按 Ctrl + Shift + B 打开 Library 对话框。在要删除的书签上单击时,使用 Shift 和 Ctrl ,就像在“文件资源管理器"中选择文件一样。
然后,右键单击选定的书签,然后单击删除。
在删除多个书签时也不会显示确认对话框。
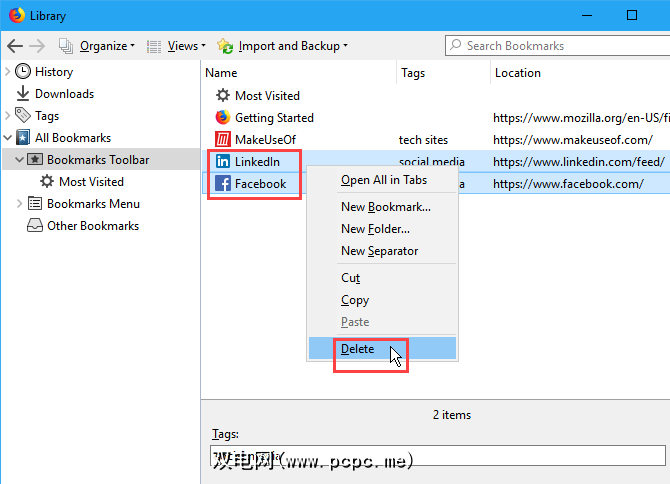
整理您的书签
书签仅当您使它们井井有条时才有用。如果您的书签混乱且混乱,则无法在需要时找到所需的内容。
您可以使用文件夹和标签来组织书签。如果您不喜欢使用文件夹和子文件夹来组织书签,我们已经讨论了如何在Firefox书签上使用标签。
对于那些喜欢使用文件夹的人,我们将向您展示如何使用文件夹在此处组织Firefox书签。
要直接在“书签"栏上添加新文件夹,请右键单击该栏,然后选择“ 新建文件夹"。
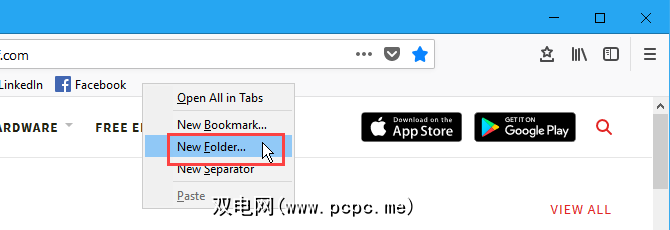
在新建文件夹对话框上,为该文件夹输入一个名称,然后单击添加。
Firefox将文件夹添加到“书签"栏的右端,但是您可以将其拖动到该栏的任何其他位置。
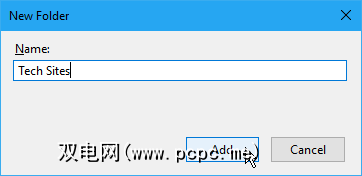
要使用“书签"栏将书签添加到新文件夹,请将书签拖到
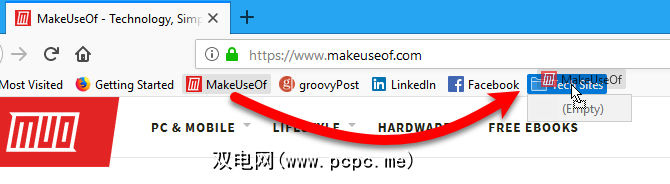
单击该文件夹将其打开并访问其中的书签。
您还可以在文件夹中拖动书签以重新排列它们。
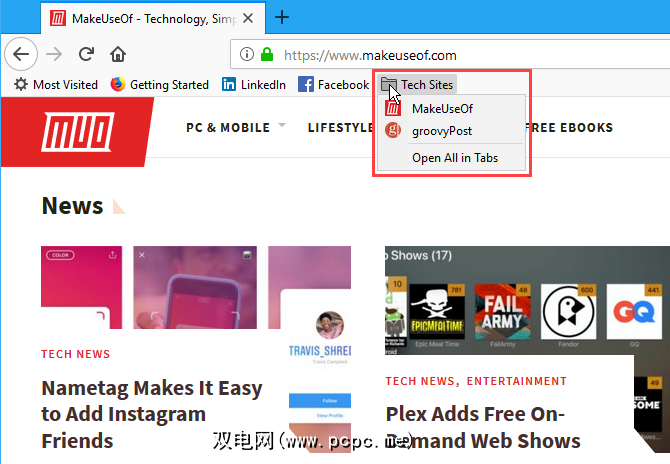
如果您喜欢使用库对话框来管理您的书签,请按 Ctrl + Shift + B 。
右键单击右窗格中的空白区域,选择 New Folder 并输入该文件夹的名称。
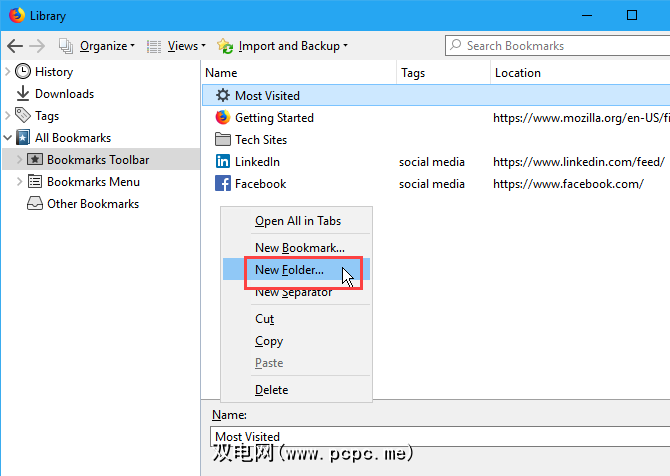
将书签拖放到新文件夹中。您可以使用 Shift 和 Ctrl 键选择多个书签,然后一次将它们拖到文件夹中。
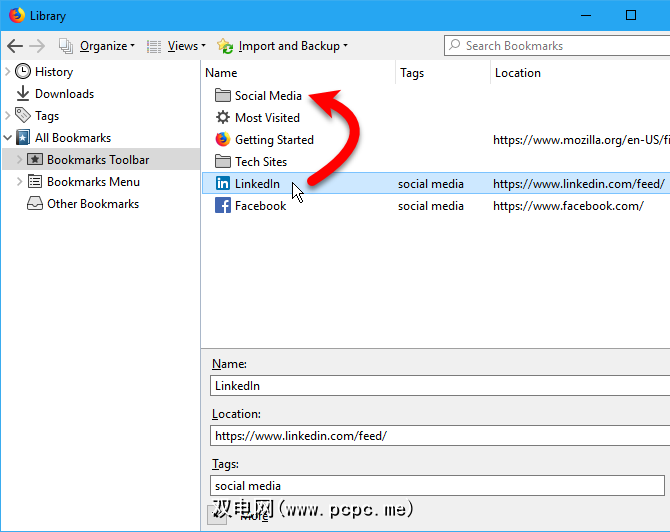
在库对话框中,可以临时以不同的排序视图查看书签和文件夹。
按 Ctrl + Shift + B 。在所有书签下选择要排序的书签和文件夹组。或者在标签下选择一个标签以对所有具有相同标签的书签进行排序。
然后转到视图>排序并从中选择一种排序方法子菜单。例如,按名称排序。
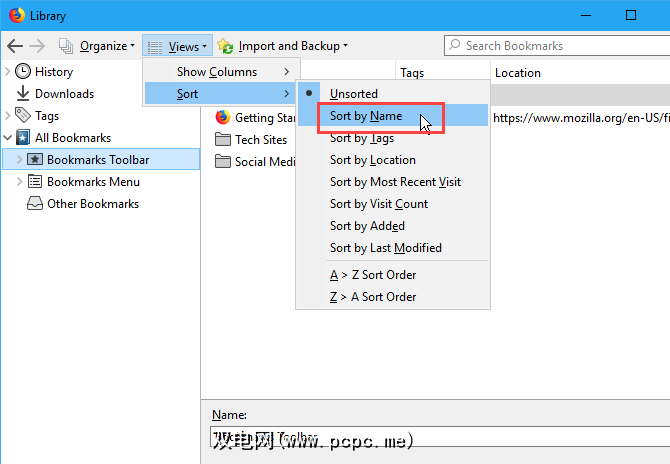
您只能在一个级别的书签和文件夹上进行排序,无论是在顶层还是在文件夹内。对其他级别进行排序后,您排序的前一个级别将变为未排序。
例如,我们在书签工具栏上进行了排序。但是,如果我们进入技术网站之类的文件夹并在其中进行排序,则书签工具栏将不再进行排序。
排序功能仅进行排序库对话框中的书签和文件夹。书签工具栏或“书签菜单"上的书签和文件夹不受影响。
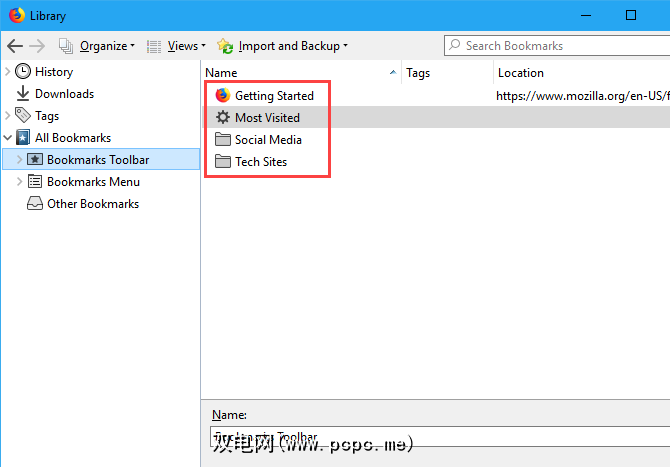
您可以在库对话框中手动重新排列书签和文件夹。
按 Ctrl + Shift + B 。如果要在文件夹中重新排列书签,请使用左窗格导航到书签工具栏或书签菜单,然后导航到所需的文件夹。
单击右窗格中的书签并将其拖动到列表中的其他位置以将其移动。要将书签移到子文件夹中,请将该书签拖到该子文件夹的顶部。
手动对书签进行排序时,排序顺序将反映在“书签工具栏",“书签菜单"和侧边栏上。
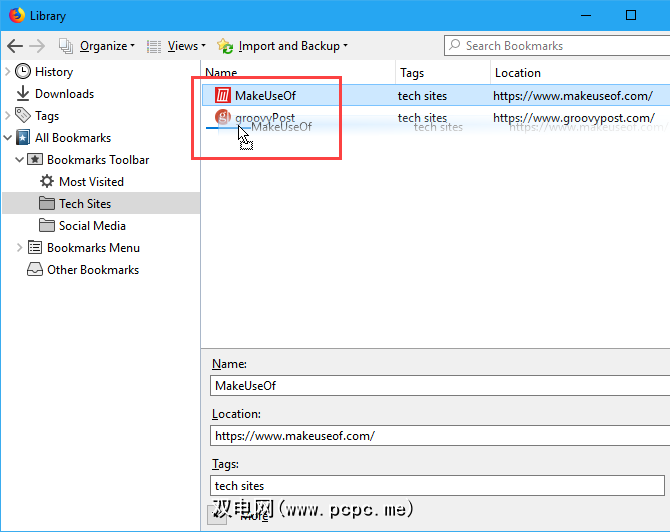
在Firefox中备份和还原书签
“ 库"对话框还允许您备份书签以及将书签导入和导出到其他书签
导入和备份菜单上的备份选项,保存了Firefox用于存储书签的JSON文件。如果您需要重新安装Firefox,则可以使用JSON文件还原。恢复书签将替换Firefox中所有当前的书签。
从HTML导入书签和将书签导出到HTML 选项允许您将书签保存为HTML格式。您可以在任何浏览器中打开导出的HTML文件,然后单击链接以访问您的书签。然后,您可以使用导出的HTML文件将Firefox书签导入其他可能不支持直接传输书签的浏览器。
您可以使用 Import从Edge,Chrome和Internet Explorer导入书签。来自“另一个浏览器"的数据选项。
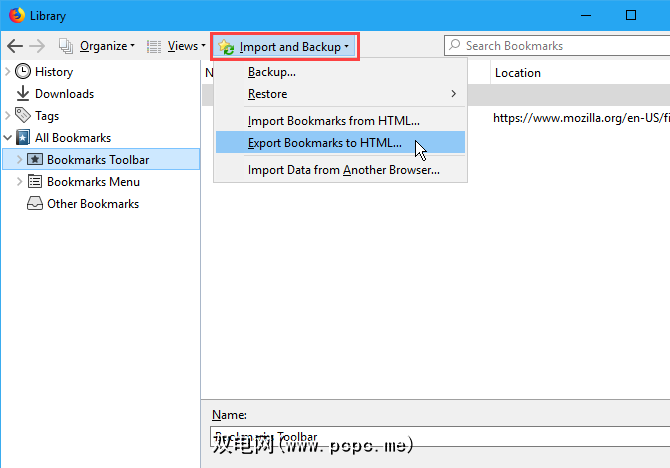
在不仅仅是Firefox的情况下组织书签
浏览器仍然关注书签。而且你也应该。井井有条的书签文件夹可避免您安装任何前景不确定的第三方应用程序的麻烦。
如果您希望与其他浏览器(例如Chrome和Edge)同步书签,我们已经介绍了Xmarks的最佳替代品。
标签: Mozilla Firefox 在线书签