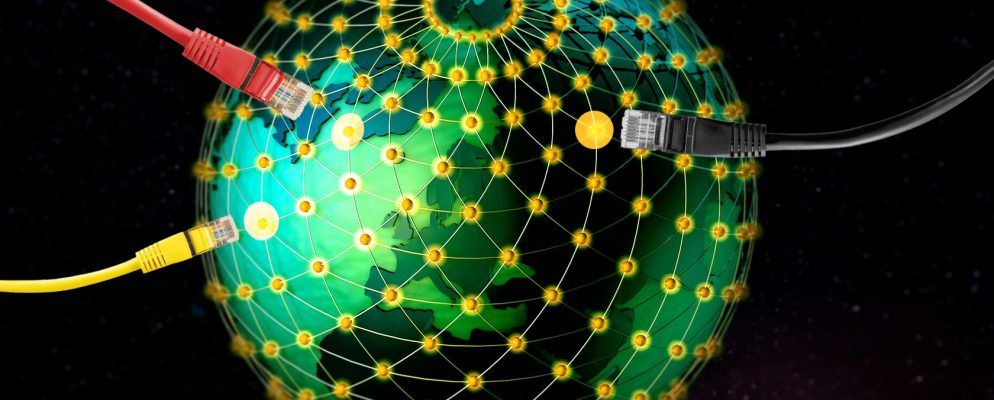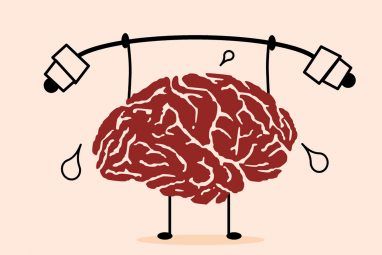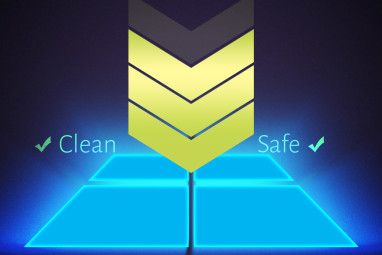Google的公共DNS是免费的域名系统(DNS)。它可以替代ISP的默认DNS设置(并非始终是最快的选项)以及其他公共DNS服务(例如OpenDNS或注重隐私的1.1.1.1 DNS)的替代方法。
这些选项中的哪一个可以最佳地优化您的上网速度?一个DNS是否比其竞争对手更好?你怎么能知道呢?请继续阅读以了解如何找到最快的DNS,并在此过程中优化互联网速度。
什么是DNS?
域名系统会将人类可读的网站名称转换为IP地址。在浏览器地址栏中输入网站名称时,浏览器会将名称发送到DNS服务器。 DNS服务器帮助将请求路由到该网站的相应IP地址。
每个网站都有一个IP地址。但是,每个站点的IP地址都是一长串数字,除非您是助记符,否则您将不记得要访问的每个站点的IP地址。
When your ISP configures your internet connection, it is set to use the ISP’s default DNS. The default ISP DNS settings aren’t automatically bad, but some are known to have connection and frequent name address resolution issues. Furthermore, you are free to use one of the free DNS alternatives.
稳定的DNS。对于某些人来说,他们的DNS也应该提供额外的安全性和隐私功能。要找到最快的DNS选项,请尝试以下免费DNS速度测试之一。以下是在Windows中更改DNS设置的方法以及在Mac上更改DNS设置的方法。
1。 NameBench
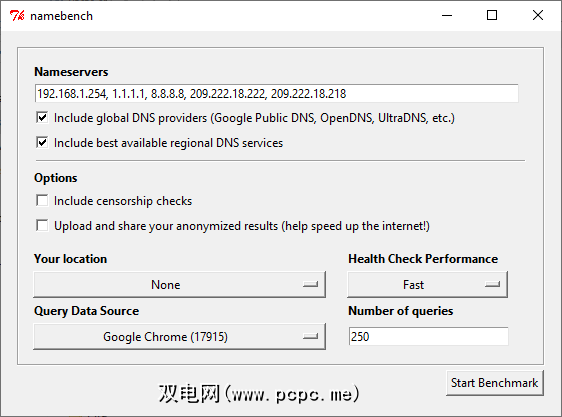
NameBench是可在Windows,macOS和Linux发行版上运行的开源便携式应用程序(无需安装,可以从USB闪存驱动器运行)。它使用您的Internet浏览器历史记录或标准化的测试数据集在您的计算机上运行DNS基准测试。然后,NameBench DNS测试将为您的位置和当前连接返回最快的DNS设置。
转到NameBench代码存储库,并为您的操作系统下载该工具的最新版本。请注意,NameBench在2010年停止开发,因此发布日期正确。或者,使用以下链接之一。
下载:适用于Windows的NameBench | macOS | Linux(全部免费)
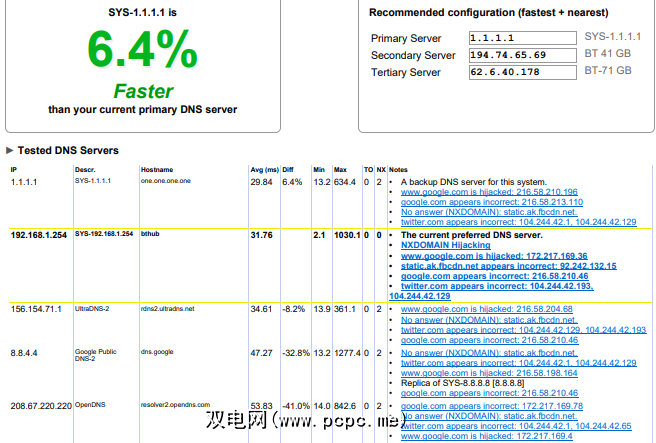
在运行NameBench之前,请使用Internet连接关闭所有应用程序。使用活动连接关闭程序可能会使您的NameBench DNS测试结果失真。
打开并提取NameBench。您看到的名称服务器是您当前使用的DNS服务器。保留默认的NameBench设置,然后点击开始基准测试。 NameBench DNS测试需要10到20分钟,因此请喝杯茶并等待结果。
NameBench DNS速度测试完成后,将启动浏览器以显示结果。左上方的框显示了当前连接速度最快的DNS服务器。例如,我应该将主DNS服务器切换到注重隐私的1.1.1.1。您还可以向下滚动结果页面以查看DNS速度测试比较表。
2。 GRC域名速度基准
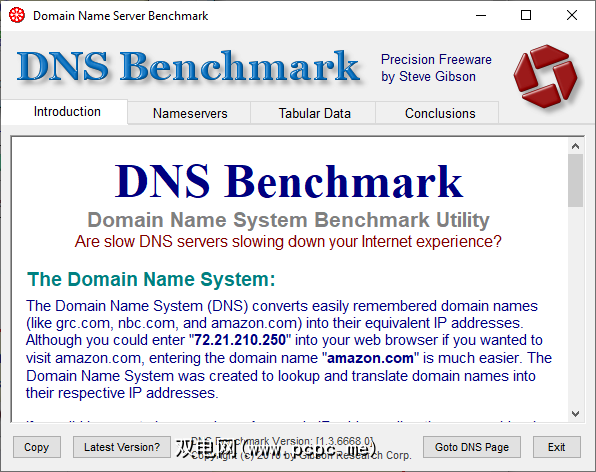
Gibson Research Corporation域名速度基准工具可为您的连接提供最佳DNS设置的详细分析。与NameBench一样,您可以从USB闪存驱动器运行DNS Benchmark,而无需进行安装。有Windows应用程序,但不支持macOS或Linux。
下载: Windows的DNS基准(免费)
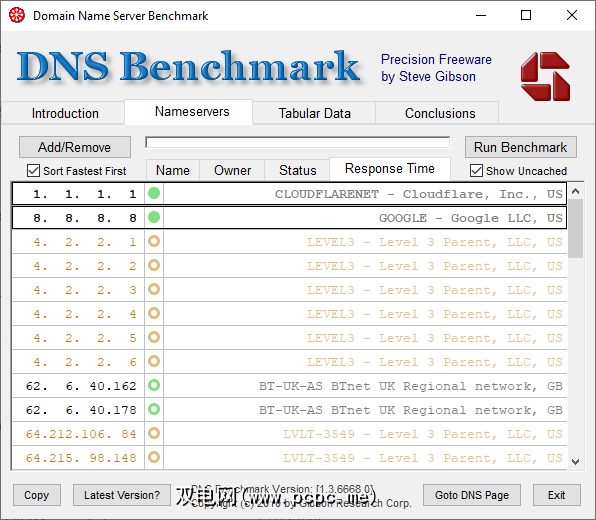
我喜欢一件事DNS基准测试是不断更新的DNS列表。随着DNS速度测试的进行,响应最快的服务器将移至列表顶部。
下载并打开DNS Benchmark,然后选择 Nameservers 标签。让DNS基准更新列表,然后选择运行基准。第一次运行仅需几分钟。但是,在第一次DNS速度测试运行结束时,DNS Benchmark宣布您应该为DNS测试结果创建自定义DNS基准测试列表,以准确反映您的系统,连接和区域设置。那是因为默认的DNS服务器列表在很大程度上偏爱美国用户。
构建自定义列表需要“大约37分钟"。但是结果确实为您的系统提供了最快的DNS的清晰得多的画面。
3。 DNS跳线
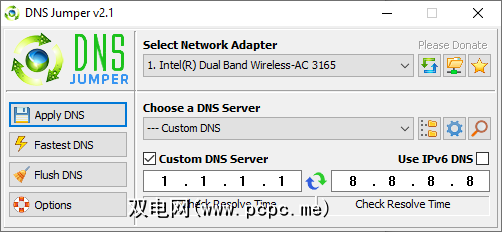
在第一印象中,DNS跳线似乎是更基本的DNS速度测试工具。但是,一旦开始使用DNS跳线,您会注意到它具有与NameBench和DNS Benchmark相似的许多功能。例如,DNS Jumper完成了最快的DNS测试,并且也是便携式应用程序。
关于DNS速度,DNS Jumper可以选择扫描并选择“最快的DNS"。完成后,您可以选择一个选项,然后使用集成的“应用DNS"按钮使用这些设置。 DNS跳线测试列表有一些局限性,并确实偏爱美国的DNS提供商。
下载: Windows的DNS跳线(免费)
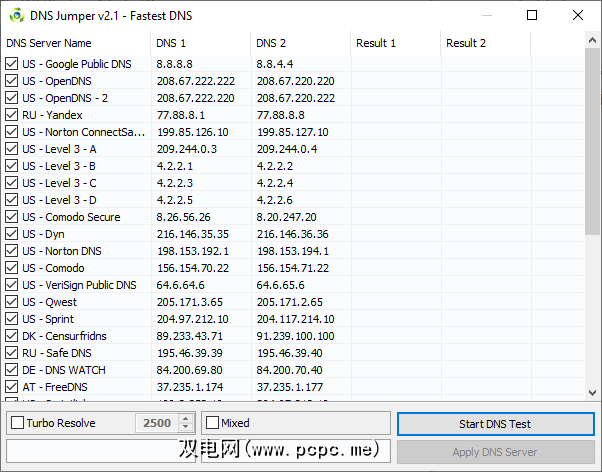
下载并打开DNS跳线。
首先,从下拉列表中选择您的网络适配器。不确定要选择哪个网络适配器?在“开始菜单"搜索栏中,输入查看网络状态,然后选择最佳匹配。从左栏中选择更改适配器设置。其中一个网络适配器将在适配器类型下方具有您当前连接的名称。 Wi-Fi连接还将显示一个接收栏。记下名称并在“ DNS跳线"下拉列表中选择相应的硬件。
一旦您具有正确的硬件配置,请选择最快的DNS 。将打开一个新窗口,列出可用的DNS速度测试。保持选中每个选项,然后点击开始DNS测试。 DNS跳线测试不会花费很长时间。完成后,您可以使用DNS跳线自动更新连接的DNS设置。
如何找到最快的DNS?
Using one of the above DNS speed test tools will help you figure out the best DNS settings for your connection. NameBench and the GRC DNS Benchmark offer the most thorough tests and will give you the most accurate answer regarding DNS speed.
是否要在多个DNS服务器之间切换?查看我们的指南,了解如何在多个DNS服务器之间轻松切换。