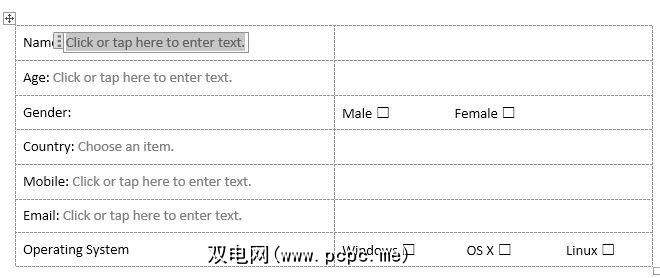您在生活中见过美丽形式吗?
我想我没有。平淡的纸质表格只需要您提供该死的信息,然后转到某个地方的尘土飞扬的文件。
这是电子可填充表格可以发光的地方。首先,您可以单击几下来创建和广播一个。其次,您可以通过富有想象力的设计使它们从屏幕上弹出。第三,您不需要尘土飞扬的文件。
可填写的表格不再是Adobe Acrobat的草皮了。有几种工具可以帮助您即时制作智能表格。 Google Forms是第一个想到的流行工具。但是Google表单还有其他可靠的替代方法。
包含Microsoft Word。
您可能没有注意Word的强大功能,因为您不需要创建表单然而。此外,可填写的表单是Microsoft Word中的一项高级功能,您可能想用枪对准您的头部。但是您应该掌握它,因为您永远不知道何时需要从目标受众那里收集数据或反馈。
这一切都始于一个计划
以这种方式思考。您的目标是哄骗信息,而不是绞尽脑汁,以一种使J. Edgar世人为傲的形式。您的目标是实现您和用户的目标。例如,您可以使用表格向访问者反馈到您的站点并扩展自己的知识。作为网站所有者,您的目标是满足用户的期望并增加页面访问量。
保持简单。考虑标签,输入字段和标签的用户友好性
提出正确的问题。。只问您真正需要什么。可以留出其他信息来进行其他形式的交流。
使其易于完成。用户应该能够一口气扫描表单。
表单设计是整个主题。您还应该考虑其他因素,例如确保表单的私密性以及随后的数据验证。这三个目标是您应该设定的首要目标。因此,让我们转到Microsoft Word功能区和一个特殊的选项卡(均从此处开始)。
“开发人员"选项卡是您表单的控制中心
创建第一个表单的过程开始在功能区上的开发人员标签中。您尚未发现它,因为默认情况下它是禁用的。让它浮出水面。
转到文件>选项>自定义功能区。在右侧主要标签的长列表下,选中 Developer 的复选框。点击确定。现在,开发人员控件已在功能区上占据一席之地。
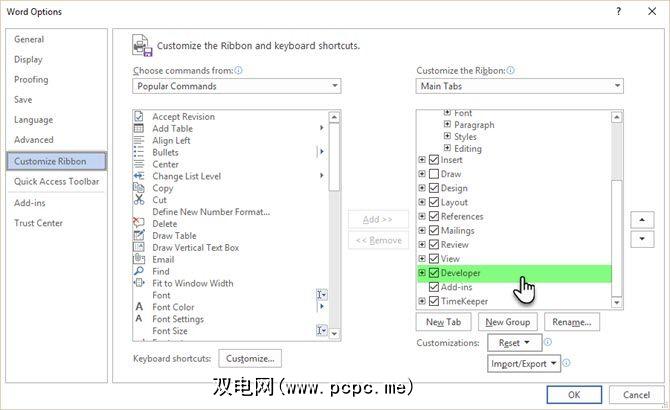
内容控件是交互式元素,可帮助您快速设计文档和模板。它们是文档中特定内容的容器。自2007年以来,这些窗体控件一直是Word的一部分。它们是任何窗体的构造块。每个内容控件都具有可以设置为从用户那里获取信息并收集数据的属性。
键入您希望收件人填写的详细信息,例如姓名,性别,年龄,国家/地区,手机号码,操作系统…等等。使用表格整齐地组织字段始终是一个好主意。表单的骨架如下所示……
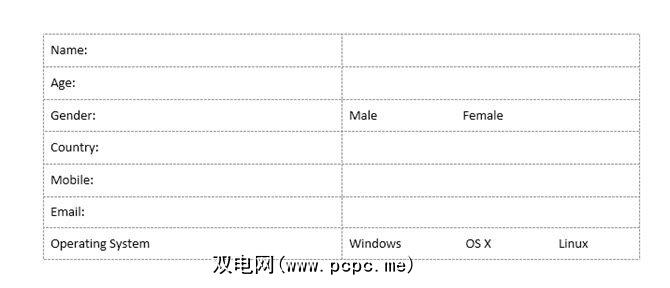
现在,我们必须从“开发人员"标签中添加“内容控件",这将使该表单更具交互性。选择开发人员标签。将光标插入要显示控件的位置。在“控件"组下,您可以看到十个内容控件选项,具体取决于所需的用户输入。
富文本内容控件:用户可以输入多行内容并将文本设置为粗体或斜体。
纯文本内容控件:用户只能输入纯文本格式的文本。
图片内容控件::该控件显示图片。您可以指定图像或用户可以单击此控件以选择要插入到文档中的图像。
Building Block Gallery Content控件:当您使用更复杂的文档时,此功能非常有用希望人们选择特定的文本块。构件是任何预先设计的内容。该控件可以容纳这些预先设计的块,以供您选择正确的块。构建块可以帮助您快速创建具有许多变量的表单。例如,您可以将协议的三个不同条款创建为三个构件。使用此控件,您可以选择一个要在表单中应用的内容。
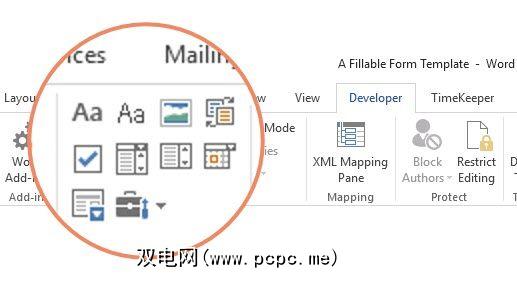
复选框内容控件:用户可以从表单的预定义列表中选择一个或多个选项。
组合框内容控件:用户可以从您提供的选项列表中进行选择,也可以键入自己的信息。
拖放-下拉列表内容控件:用户可以从下拉列表中选择一个或多个选项。
日期选择器内容控件:允许用户选择日期
重复节内容控件:该内容控件可用于收集同一数据的不同版本。这样,您可以根据需要重复表单的各个部分。
旧版工具:这些是旧版Word中可用的字段类型。例如:框架。要为旧版本的Word保存表单时,可以在Word 2016中继续使用它们。
Now, all you have to is add the Content Controls at the right places in your document and then use the Content Control Properties to configure them for taking the right kind of data from the users. Let’s do this in the next section.
将光标插入要显示控件的位置。根据所需的用户输入,从十个内容控件中进行选择。
例如,名称需要一个纯文本控件 >作为可填充数据字段。 性别可以与复选框配合使用,以分别适用于男性,女性和其他人。对于样板文本,您可以使用 Building Block库内容控件。
在所有内容控件都放置在正确的位置之后,这就是我们的简单表单的样子。
p>
每个内容控件都具有可以限制或更改的属性。例如,日期选择器控件提供了用于显示日期的格式的选项。
单击要更改的内容控件。转到开发人员标签,然后点击属性。更改所需的属性。
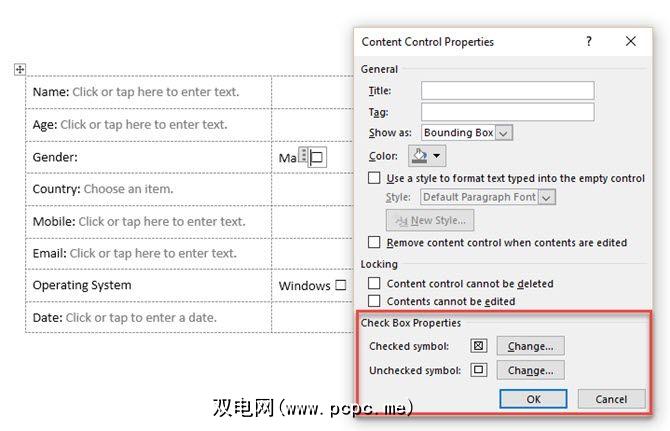
例如,您可以为复选框选择特定的符号,而不是标准的复选框。您可以将日期选择器设置为接受特定的月-日期-年格式的日期。
这是下拉列表的另一个示例。
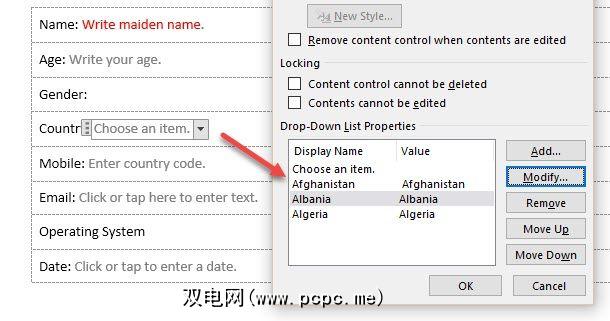
默认情况下,显示名称和值是相同的,但是您可以根据需要进行更改。除非您使用Word宏来进一步处理表单字段,否则无需更改值。
填写下拉列表后,单击。用户将能够从完成的表单的下拉列表中选择选项。
每个内容控件都会显示一个填充文本。例如,纯文本内容控件告诉您“ 单击或点击此处输入文本"。 “内容控件属性"对话框使您可以调整此文本,并使说明与要查找的数据更相关。这很有用,因为您希望使用户的说明尽可能清晰。
通过几个快速步骤来调整默认说明文本:
转到 Developer 标签,然后点击 Design Mode 。
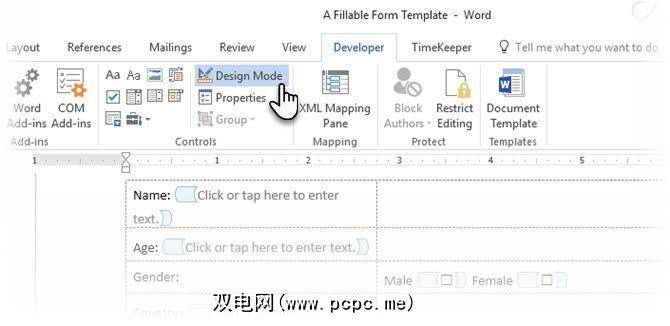
在您要修改占位符说明文本的位置单击内容控件。
编辑占位符文本并根据需要对其进行格式化。
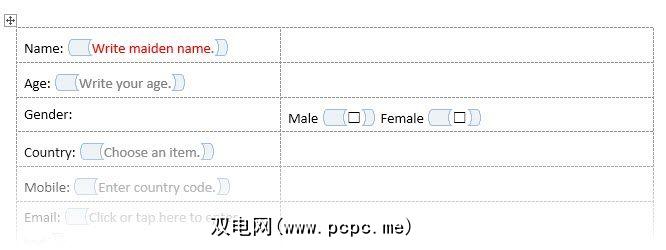
在开发人员标签上,点击设计模式以关闭设计功能。保存说明文字。
您不希望用户更改表单字段并破坏所需信息的完整性。使用单个命令,您可以锁定自己以外的任何人对表单内容的编辑。
打开要锁定或保护的表单。
单击主页>选择>全选(或按CTRL + A)。
单击开发人员>限制编辑。
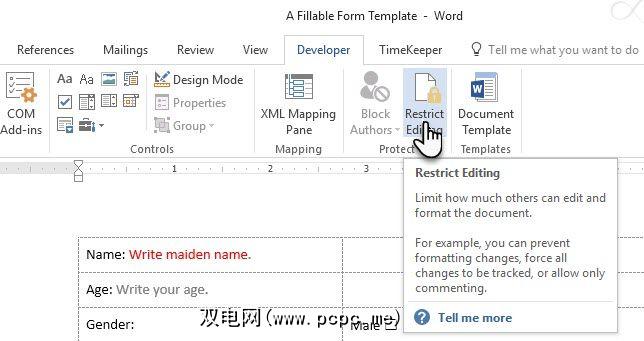
A 限制编辑窗格将显示在右侧。单击编辑限制的下拉菜单,然后选择填写表单。启用仅允许其上方的这种编辑类型复选框。
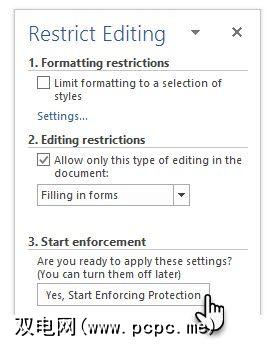
单击是,开始执行保护,然后输入密码以确保限制。现在,所有内容均已锁定,用户只能访问表单字段以输入数据。
始终在发送表单之前对其进行测试。打开表单,按照用户的意愿填写,然后将副本保存在所需的位置。
这是最简单的表单。使用Word的其他工具进行格式化和设计,甚至可以将这种简单的表单转换为功能强大的文档,以进行数据交换。让我们留待以后再写。
您是否需要立即设计表单?
表单是一种参与工具。在任何情况下,由于合法接受电子和数字签名,它还是一种交易工具。
您是否创建自己的表格?与更流行的Google Forms或许多其他在线替代方法相比,您觉得Microsoft Word有多方便?
图片来源:Andrew_Popov通过Shutterstock.com
最初由Saikat Basu于2011年7月25日撰写。
标签: 数字文档 Microsoft Word