当您要处理大量数据并且需要使事情井井有条时,Excel就是很棒的选择。但是,将数据输入到文档中并正确设置格式通常会非常耗时。
幸运的是,Microsoft在设计Excel时考虑了此类任务,并且可以使用多种功能来加速过程。通过利用“自动填充"和“快速填充"功能,可以确保您不会浪费时间进行可以自动化的工作。
以下是充分利用“自动填充"和“快速填充"的方法。
p>
使用自动填充的第一步
在进入Flash填充之前,有必要确保我们知道如何充分利用自动填充。我正在尽早开始制作圣诞贺卡,所以我设置了一个Excel文档来帮助我整理收件人列表。
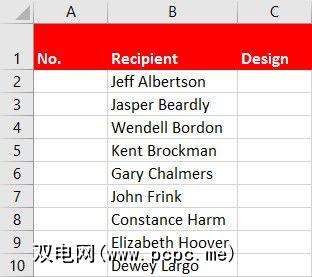
我想为列表编号,但我不想想分别写出每个数字。相反,我将从A2单元格中的第一位开始列表,然后拖动该单元格的右下角以自动填充该列的其余部分。
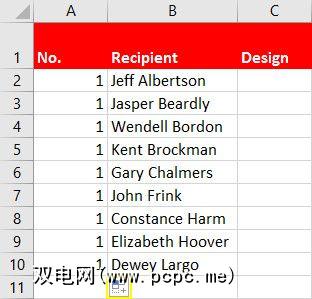
不幸的是,这样做只能填充带有一个的列表,这不是很有帮助。我们需要使用突出显示的自动填充选项按钮来指定所需的内容。点击按钮,然后选择填充系列。访问这些选项的一种更快的方法是单击鼠标右键并拖动鼠标,这将在您释放它时自动打开上下文菜单。
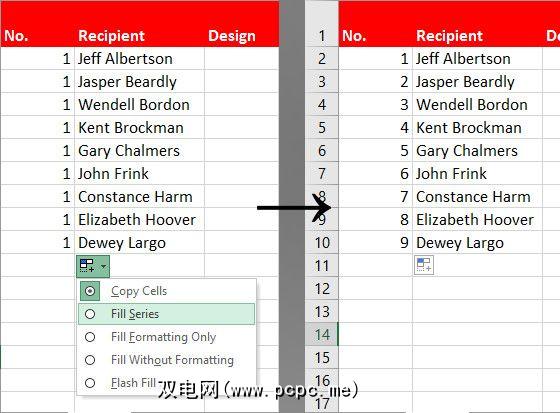
如您所见,我们的数字顺序地进行。这是关于“自动填充"的最简单的用法。当它可以对您的数据进行假设时,它真的变得很强大。
例如,在下面,您可以看到自动填充如何处理日期。向上拖动会自动填充过去的日期,而向下拖动会自动填充将来的日期。分别向左和向右拖动时,其工作原理完全相同。
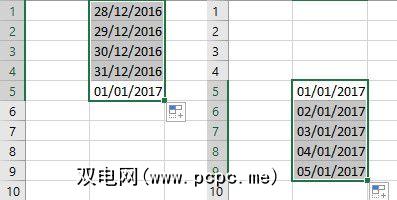
赋予“自动填充"的信息越多,效果越好。在下面,您可以看到我已经在一个单元格中输入了10:00 AM,然后在 Home 标签的 Number 部分中指定了将其视为时间

如果向下拖动,“自动填充"将以小时间隔的连续时间填充选定的单元格。
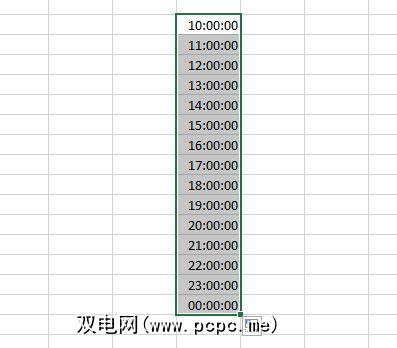
这足够有用,但是“自动填充"不仅可以做每小时递增。如果我们在10:00下方的单元格中手动输入10:30,则可以选择两个单元格然后拖动它们,导致半小时增量。
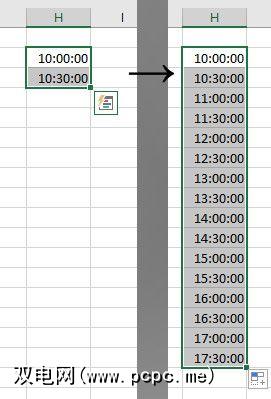
那么,这对我们的圣诞卡列表有什么帮助?我将使用“自动填充"来确定每个人获得的卡片设计。
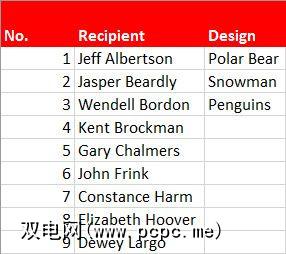
“设计"列中已经存在我可用的三种卡片类型。通过选择三个单元格,然后使用“填充手柄"扩展选择范围,我们可以快速填充整个列。
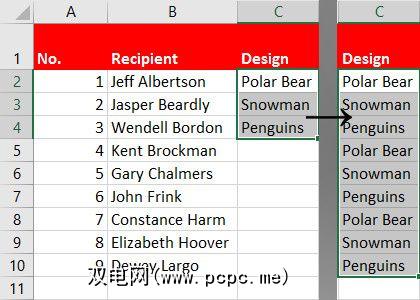
您还可以使用“自动填充"来添加星期几或一年中的几个月。 Excel的所有需求都是第一天或第一个月,它将自动填充其余部分。
使用Flash Fill的第一步
Flash Fill与Auto Fill密切相关,但是它执行功能略有不同。无需继续处理一系列数据,它可以从其他单元格中获取信息并以所需的格式进行显示。
为使Flash Fill正常工作,我们需要使用与数据相邻的单元格我们正在尝试格式化。它还有助于更改标题的格式,因此Excel不会假定它们是数据集的一部分。
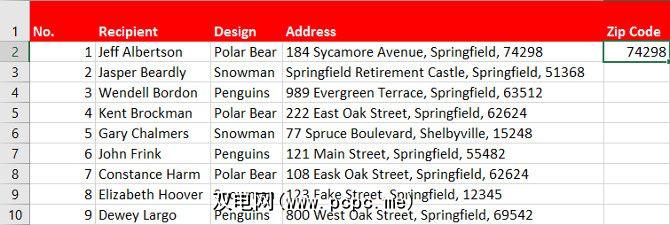
上面,我在电子表格中又添加了两列,第一个包含每个人的地址,第二个准备接收他们的邮政编码。我还手动添加了第一个邮政编码,以帮助Excel了解我要查找的内容。
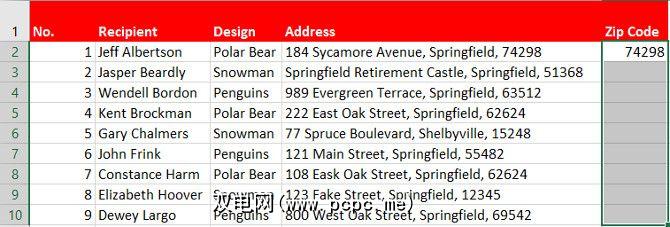
下一步,选择要填充的所有单元格。在此处,打开功能区中的数据标签,然后从数据工具标签中选择 Flash Fill 。 (我们也可以使用填充手柄来完成此过程,就像我们之前使用自动填充一样。)
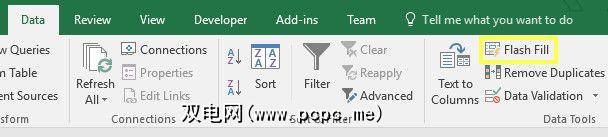
这样做将提示Excel查找与手动从单元格D2传递到的信息相对应的所有信息。单元格E2。该软件将找到每个邮政编码,并将该信息仅复制到选定的单元格中。 。此功能无法理解您的想法,但如果您提供正确的数据,它可以跟随您的发展。请记住:第二个示例单元格通常可以产生更准确的结果,尤其是当格式在不同的行之间变化时。
自动执行Excel
现在,您知道如何使用以下方法自动创建任何类型的列表了:自动填充或让Excel从一个单元格中提取信息,然后使用Flash Fill将其添加到另一个单元格中。如果您需要数据的纸质副本,请确保电子表格的格式正确以进行打印。
您是否需要更多帮助来掌握自动填充或快速填充功能?还是您有想与其他读者分享的技巧?无论哪种方式,为什么不加入下面的评论部分分享您的想法?
图片来源:通过Shutterstock.com的Rawpixel.com
标签: Microsoft Excel Microsoft Office提示









