Excel自动填充功能提供了在填写电子表格时节省时间的最有效方法。
大多数人没有意识到他们手动执行的许多操作可以自动化。例如,当您向下拖动以自动填充时,可能只想将公式应用于第二或第三行。或者也许您想填写表格中的所有空白。
在本文中,我们将向您展示如何实现自动填充列的五个最有效的自动化方法。
大多数使用Excel已有一段时间的人都知道如何使用自动填充功能。
您只需在鼠标右下角单击并按住鼠标即可。单元格,然后将其向下拖动以将该单元格中的公式应用于该单元格下面的每个单元格。
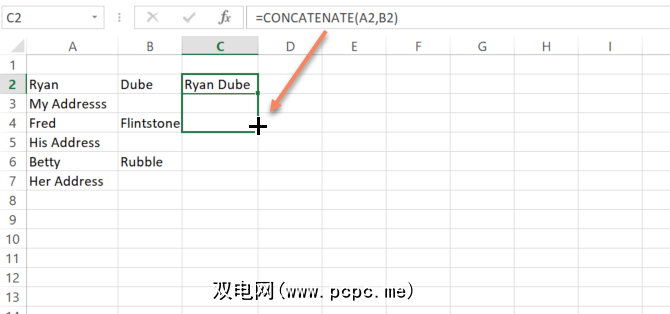
如果第一个单元格只是一个数字而不是一个公式,则Excel会自动填写
但是,如果您不想将自动填充公式应用于其下方的每个单元格,该怎么办?例如,如果您只希望每隔一个单元格串联名字和姓氏,但又希望保留地址行不变?
您可以通过稍微更改自动填充过程来做到这一点。与其单击第一个单元格然后从右下角向下拖动,不如突出显示前两个单元格。然后,将鼠标放在两个单元格的右下角,直到光标变为“ +"。
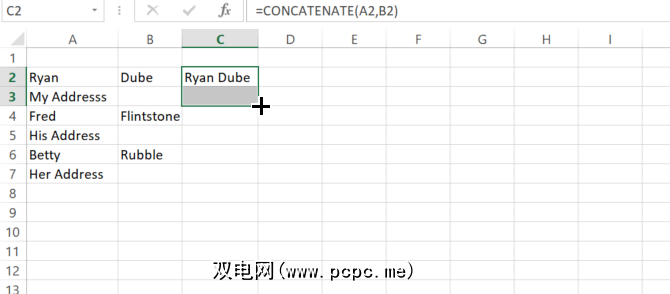
现在像往常一样按住并向下拖动。
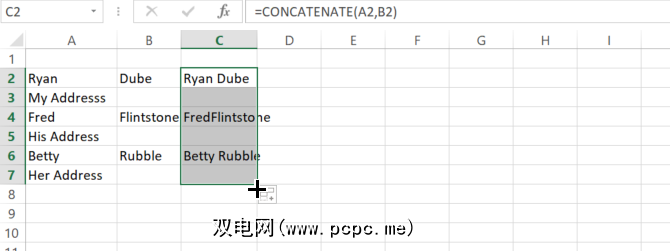
您会注意到,现在Excel不会自动填充每个单元格,而是仅自动填充每个块中的第二个单元格。
如果第二个单元格不是空白怎么办?好吧,在这种情况下,Excel还将在突出显示的第一个块的第二个单元格中将相同的规则应用于所有其他单元格。例如,如果第二个单元格中有一个“ 1",则Excel将通过加1来自动填充其他所有单元格。
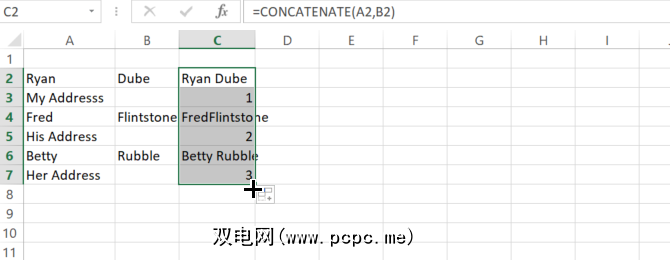
您可以想象这种灵活性如何极大地提高您的工作效率能够自动在工作表中填写数据。这是Excel帮助您节省大量数据处理时间的众多方式之一。
2。自动填充到数据结束
在公司环境中处理Excel工作表时,人们经常遇到的一件事是处理大量工作表。
拖动鼠标很容易光标从一组100到200行的顶部到底部,以自动填充该列。但是,如果电子表格中实际上有10,000或20,000行怎么办?在20,000行中向下拖动鼠标光标将花费很长时间。
有一个非常快捷的技巧可以使这种方式更有效。只需按住键盘上的Shift键,而不是一直拖动到列中即可。现在,当您将鼠标放在单元格的右下角时,您会注意到,它是带有两条水平,平行线的图标,而不是加号图标。
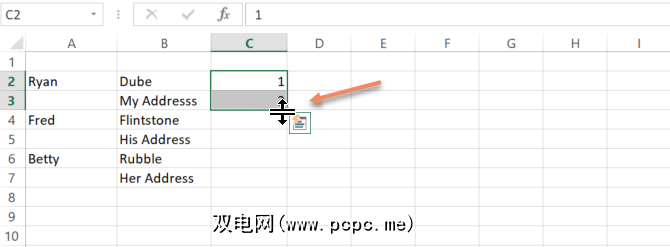
现在,您需要做的所有事情双击该图标,Excel将自动自动填充整个列,但仅自动填充到相邻列实际具有数据的位置。
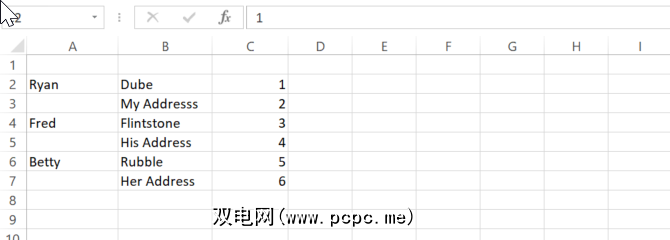
此技巧可以节省无数小时的时间,因为尝试将鼠标向下拖动数百或数千行。
3。填写空白
想象一下,您要负责清理Excel电子表格,而老板希望您将特定的公式应用于列中的每个空白单元格。您看不到任何可预测的模式,因此无法使用上面的“其他x"自动填充技巧。另外,该方法将清除列中的所有现有数据。您可以做什么?
还有另一种技巧,您可以使用自己喜欢的东西仅填充空白单元格。
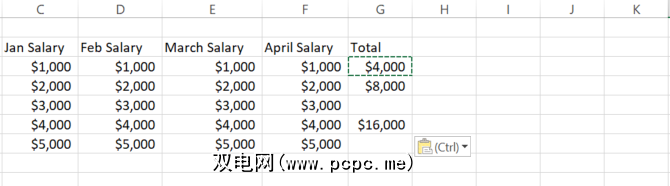
,老板希望您用字符串“ N / A"填写任何空白单元格。在只有几行的工作表中,这将是一个简单的手动过程。但是在具有数千行的工作表中,这将花费您一整天。
因此,请勿手动进行操作。只需选择列中的所有数据。然后转到主页菜单,选择查找并选择图标,然后选择转到特殊提示。
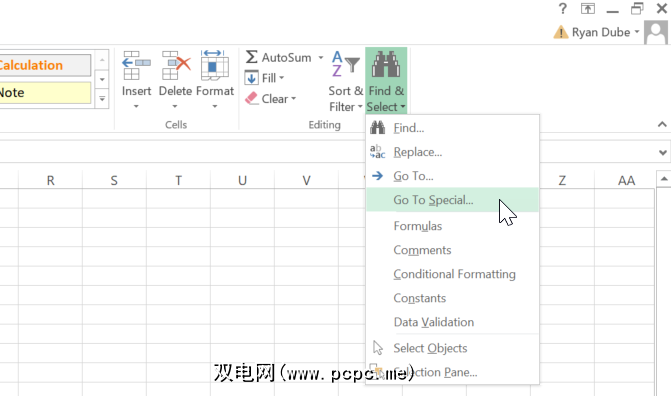
在下一个窗口中,选择空白。
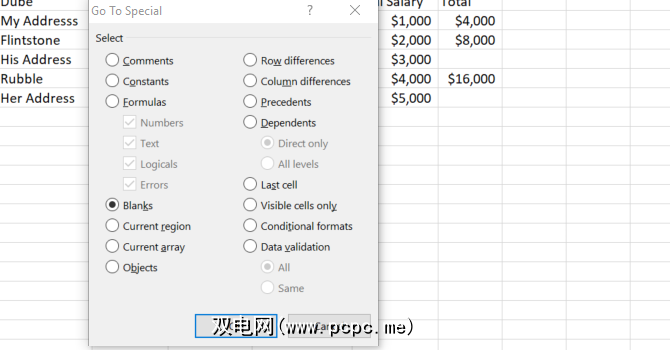
在下一个窗口中,您可以将公式输入到第一个空白单元格中。在这种情况下,您只需键入 N / A ,然后按 Ctrl + Enter ,以便将相同的内容应用于找到的每个空白单元格。
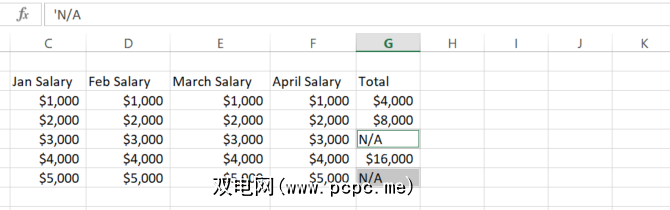
如果需要,您可以在第一个空白单元格中输入公式(或者单击上一个值以使用该空白单元格上方的单元格中的公式),而不用输入“ N / A"按Ctrl + Enter,它将对所有其他空白单元格应用相同的公式。
此功能可以使清理混乱的电子表格变得非常快速和容易。
4 。用上一个值宏填充
最后一个技巧实际上需要执行几个步骤。您需要单击一堆菜单项,而减少点击就是提高效率的全部目的,对吗?
因此,让我们将最后一个技巧更进一步。让我们使用宏对其进行自动化。下面的宏基本上会搜索一列,检查是否有空白单元格,如果为空,则会从其上方的单元格中复制值或公式。
要创建宏,请单击开发人员菜单项,然后单击宏图标。
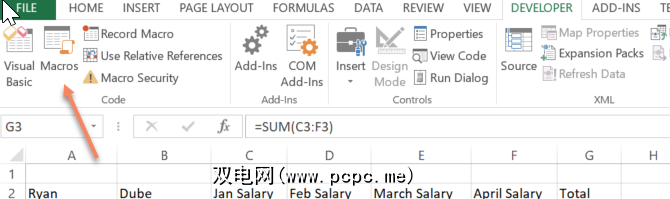
命名宏,然后单击创建宏按钮。这将打开一个代码编辑器窗口。将以下代码粘贴到新函数中。
FirstColumn = InputBox("Please enter the column letter.")FirstRow = InputBox("Please enter the row number.")LastRow = Range(FirstColumn & "65536").End(xlUp).RowFor i = FirstRow To LastRow If Range(FirstColumn & i).Value = "" Then Range(FirstColumn & (i - 1)).Copy Range(FirstColumn & i) End IfNext i上面的脚本中的方法是使其具有灵活性,以便让工作表的用户指定要从哪一行开始。因此,现在您有了一张看起来像这样的工作表:
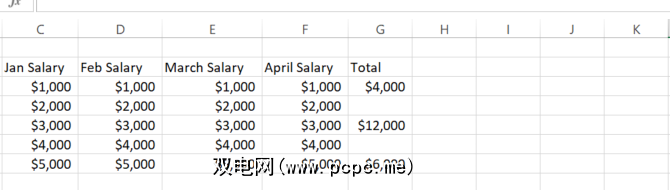
您要填充G列中的空白,方法是使用与其上方的单元格相同的公式填充空白单元格,就可以运行您的宏。在您回答了开始列和行的提示之后,它将填补该列中的所有空白,而不会触及现有数据。
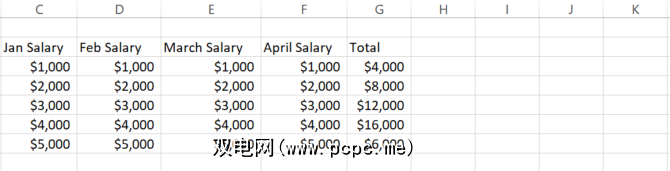
从本质上讲,这是一种自动填充列,而无需保留现有数据的方法。
5。仅通过将鼠标向下拖动到列中并不是一件容易的事,但是可以使用上面描述的菜单驱动方法或本节中概述的宏方法。迭代计算宏
迭代计算是基于上一行结果进行的计算。
例如,下个月的公司利润可能取决于上个月的利润。在这种情况下,您需要将前一个单元格的值合并到计算中,以将整个工作表或工作簿中的数据合并。
完成此操作意味着您不仅可以复制和粘贴该单元格,还可以而是根据单元格内的实际结果执行计算。
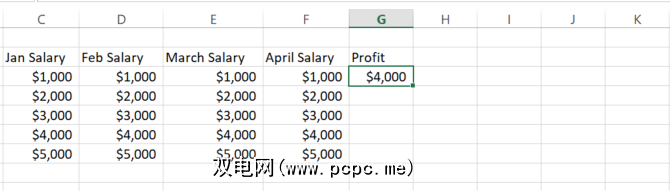
让我们修改前一个宏,以根据前一个单元格的结果进行新的计算。
FirstColumn = InputBox("Please enter the column letter.")FirstRow = InputBox("Please enter the first row number.")LastRow = InputBox("Please enter the last row number.")For i = FirstRow To LastRow Range(FirstColumn & i).Value = 5000 + (Range(FirstColumn & (i - 1)).Value * 0.1)Next i脚本,用户提供第一行和最后一行。由于该列的其余部分没有数据,因此脚本不知道从何处开始。一旦为脚本提供了范围,它将使用先前的值进行交互式计算,并将新数据填充到整个列中。
请记住,这只是一种替代方法迭代计算。您可以通过直接在下一个空单元格中键入一个公式,并将上一个单元格包括在公式中来执行相同的操作。然后,当您自动填充该列时,它会以相同的方式合并先前的值。
使用宏的好处是,如果您愿意,可以在交互中添加一些高级逻辑计算,这是在简单的单元格公式中无法实现的。
您可以在我们的有关使用Excel宏自动执行电子表格的文章中了解有关此内容的更多信息。
自动填充Excel列是如您所见,Breeze
您在自动填充列时所采用的方法确实可以减少您的工作量。当您处理具有成千上万列或数千行的海量电子表格时,尤其如此。
标签: Microsoft Excel 电子表格 Visual Basic编程




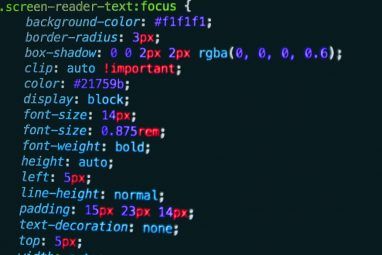


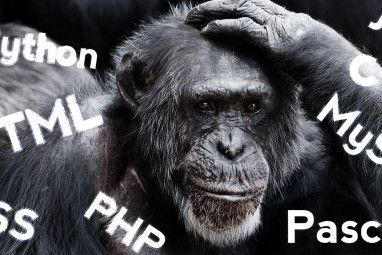

.jpg?q=50&fit=contain&w=480&h=300&dpr=1.5)