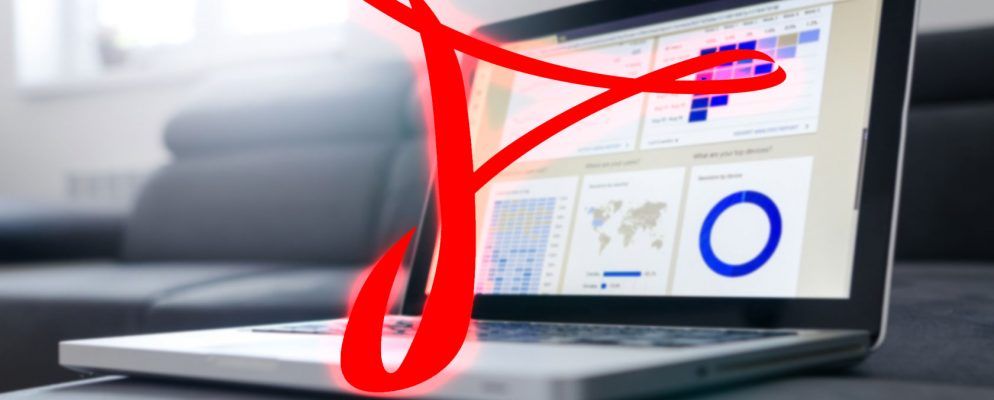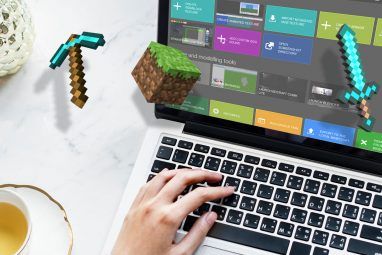我们之前已经看过专用的PDF阅读器或Web浏览器哪个系列的应用程序更适合查看和管理PDF。
如果您想阅读,请阅读全文。详细分析。 TL; DR版本是,即使它很接近,我们还是认为专用的PDF阅读器是更可靠的选择。浏览器。现在,您可以输入文本字段,旋转文档PDF,向文件中添加便笺等。
那么,Edge现在可以与最受欢迎的PDF应用程序Adobe Reader媲美吗?它与直接竞争对手Google Chrome相比有何不同?让我们仔细看看。
更强大的Edge
Edge作为Windows 10 Fall Creators Update的一部分获得了其新功能。只要您使用的是Windows build 1709或更高版本,就可以使用这些新功能。
在Microsoft添加新工具之前,Edge的PDF功能很少。是的,您可以浏览页码,放大和缩小并打印文件,但这仅是其范围。确实,搜索文档文本的唯一方法是将文件保存为IRS格式。
非常感谢,一切都已更改。
Microsoft最近的更新旨在将PDF放入Edge的功能与Firefox相当。 Mozilla浏览器中的PDF工具被广泛认为是专用PDF应用程序之外最好的工具。也许更重要的是,这些更改试图使Edge成为比Google Chrome更全功能的PDF工具。
除了可填充字段,方向工具和便签之外,您还可以访问各种查看配置,用数字笔注释PDF,添加数字签名,使用Windows Ink以及聆听文档的机器阅读。
我们将依次研究每个新功能并进行讨论如何将它们与Chrome和Adobe Reader上的等效工具进行比较。
可填充文本字段
支持PDF上的可填充字段可节省大量时间。您无需下载并打印文档,手动填写文档,然后将其扫描回计算机即可。
Chrome和Adobe都支持可填充PDF,并且已经完成了一段时间。但是我们认为,Edge对可填充字段的支持超出了Chrome产品的范围,其原因很简单:可以轻松保存文件。
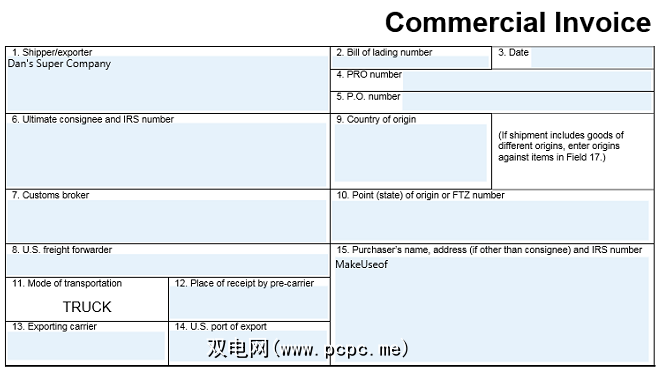
在Chrome上,您无法保存填充输出PDF表单。相反,您需要使用“打印为PDF"工具“打印"文档。听起来还不错,但是如果您以后想要更改其中一个字段,则会感到沮丧。一旦“打印"了文档,您将无法进行任何进一步的更改;您需要重新开始。
Edge为您提供了典型的保存对话框,这意味着您可以重新打开文档并在将来进行进一步更改。
注释PDF
注释PDF的功能是一项被低估的功能。如果您是在文档上进行协作,提供对某件作品的反馈或仅是集思广益的布局创意,那么这将节省您的时间和纸张。
Edge提供了两种基本的注释工具。您可以使用荧光笔以多种颜色将人们的注意力吸引到文档的特定部分,也可以添加注释以供其他人阅读。
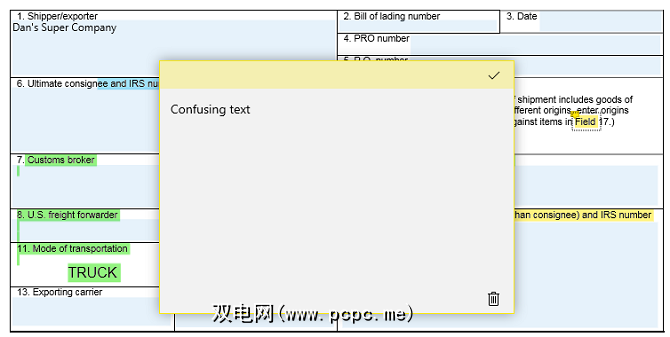
要开始在PDF上做注释,请突出显示文本的一部分。注释菜单将弹出。除了荧光笔和便签工具外,您还将看到“复制"和“ Cortana"按钮。
Edge在此位于Chrome的前面; Google的浏览器默认不提供任何注释工具。 Adobe Reader的注释工具几乎完全相同;只需选择一些文本,就可以突出显示它,添加删除线和添加注释。
Windows Ink
Edge现在已与Windows Ink完全集成。 Chrome和Adobe Reader均未提供类似功能。
Windows Ink允许您徒手注释PDF文档。
要在Edge中的PDF文档上开始使用Windows Ink,请单击窗口右上角的笔图标。它是Edge工具栏的一部分,而不是出现在弹出的PDF工具栏上。您可以使用手绘笔,荧光笔和橡皮擦。
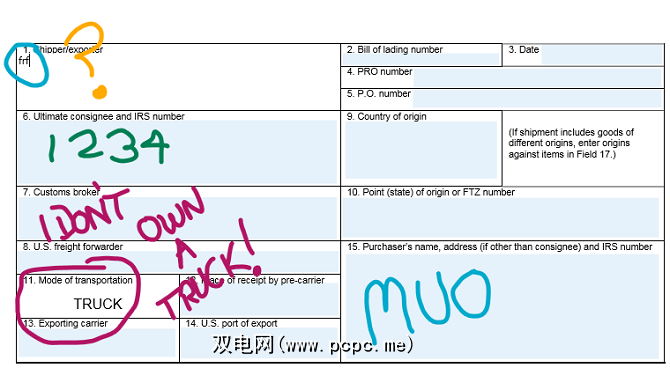
此外,Windows Ink允许您对文档进行数字签名,而无需订阅DocuSign这样的服务。即使您仅使用鼠标来创建自己的签名,根据《交易法》和《电子签名法》,它也具有法律约束力。这两种行为都在克林顿时代生效。
注意:如果您拥有触摸屏计算机或专用绘图板,您将从Windows Ink中获得最大的收益。如上图所示,用鼠标准确绘制并不容易!
听文档
听文档是一种弥补错别字和语法错误的绝妙方法。您可能会错过。而且,当然,这对那些努力阅读屏幕上的文本并需要使用辅助工具才能使用其计算机的人来说是福音。
再次,此功能的添加使Edge与Adobe相当Reader和Chrome之前的版本。
要在Edge中收听PDF文档的阅读,只需单击该文档右上角工具栏上的朗读按钮您的屏幕。阅读开始时,您可以使用屏幕上的控件暂停旁白并向前和向后跳转。
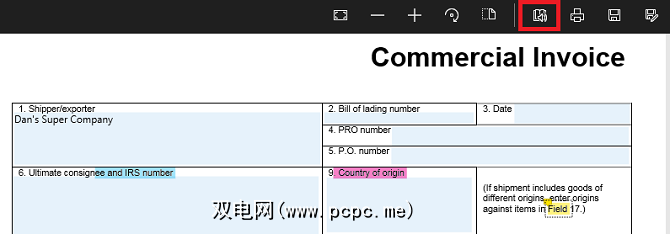
在Adobe Reader中,转到查看>大声读出>激活大声读出,然后查看>大声读出>仅读取此页或读取到文档末尾。
Chrome用户必须依靠文本到语音扩展。
布局选项
Edge最终引入了一组扩展的布局选项。
PDF工具栏上需要两个按钮要知道。第一个是旋转按钮。单击它会将您的文档顺时针旋转90度。单击四次按钮可旋转360度。
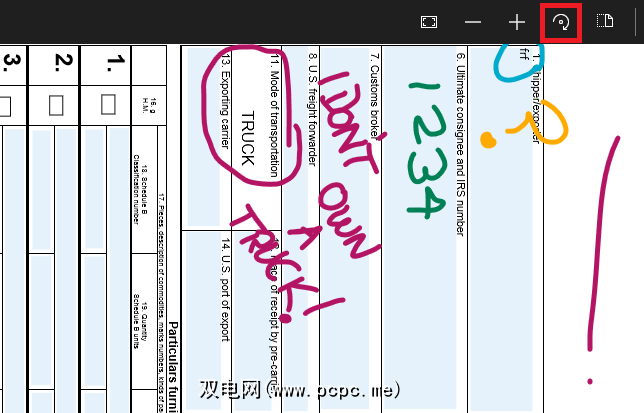
旋转按钮旁边是 Layout 按钮。单击它以弹出一个子菜单。该子菜单使您可以一次在屏幕上查看一个或两个页面,还提供了一种启用连续滚动的方法。
Adobe Reader提供相同的布局和旋转选项,并且默认情况下使用连续滚动。 Chrome还使用连续滚动并具有旋转按钮,但是无法同时在屏幕上看到两个页面。
Edge移到了PDF的Chrome之前
这是不可能的否认Edge现在为用户提供比Google Chrome更全功能的PDF体验。的确,它可以说是您将找到的最强大的基于浏览器的PDF工具。
对于许多临时用户而言,它是Adobe Reader的可行替代方案;所有常用的PDF工具都已存在。
但是,高级用户仍然会发现它不够用。专用PDF阅读器提供的额外功能,加上您在使用浏览器时偶尔遇到的兼容性问题,使它成为非竞赛类。
标签: Adobe Reader Google Chrome Microsoft Edge PDF PDF编辑器