由Tina Sieber在2017年3月1日更新。
好的演示文稿几乎不需要任何改动。对于Microsoft PowerPoint演示文稿,要使屏幕空间显得格外昂贵,您还需要用功能来证明设计的合理性。
作为观察者和偶尔出现的演示者,我一直觉得有用的一些小改动之一就是在PowerPoint幻灯片上显示时间和日期。如果您也使用讲义,这是一个必不可少的选择。值得庆幸的是,这非常容易完成,并且可以使您的演示文稿更完整。
不用计算秒数,让我们直接学习该方法。
将当前时间和日期添加到PowerPoint中滑动
首先,打开PowerPoint文档,然后转到功能区上的查看标签。选择普通视图。选择幻灯片的第一张幻灯片。

下一步,单击插入标签,然后转到文本组。单击小的日期和时间图标,该图标为您提供了将当前日期和时间插入PowerPoint文档的选项。

单击日期和时间图标可打开< strong>页眉和页脚对话框。使用两个选项卡(如屏幕截图所示),我们可以将日期和时间值添加到主幻灯片中。同样,我们可以在注释和讲义中添加相同的详细信息,通常将其打印出来并作为参考材料提供给听众。
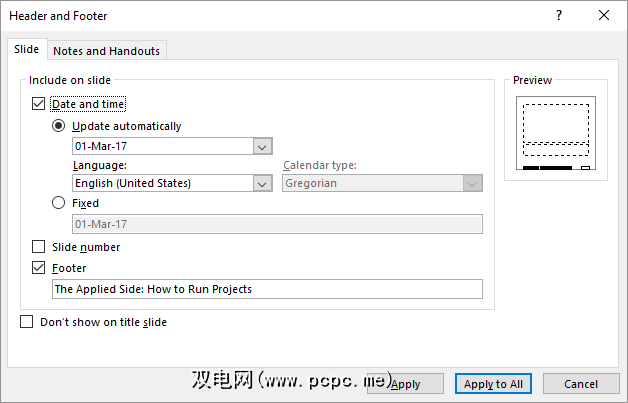
接下来的几步非常简单–从下拉菜单中选择日期和时间格式。选择固定时间作为标记,可以让您知道何时创建幻灯片。它显然是恒定的。 自动更新选择显示动态时间,该动态时间占用系统时钟的当前时间。 注释和讲义标签的选项相同。 (最好不要在标题幻灯片上显示日期和时间。)
记住:每次打开或打印演示文稿时,PowerPoint都会更新日期和时间。 PowerPoint不会连续自动更新,而是在幻灯片开始时自动更新。
最后,选择应用于所有,您就完成了。
根据语言添加当前时间和日期
另一有用的添加方式是根据要向其展示演示文稿的受众的文化使用日期和时间格式。如果您在一家跨国公司工作或向特定受众展示,请执行此操作。要永久设置首选格式,请执行以下设置。
首先,选择文件>选项>语言。 “选项"对话框为您提供了其他语言来编辑文档。
展开下拉菜单,选择添加其他编辑语言,然后选择所需的语言。您想要使用的日期和时间。点击添加。按确定以确认并退出PowerPoint文件。
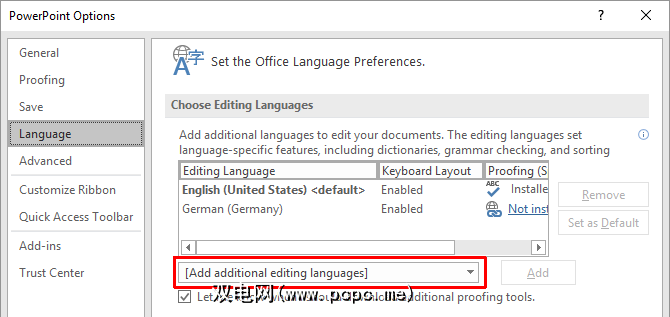
重新打开演示文稿,然后将光标置于要插入日期的位置。采用通常的方法,选择插入标签,然后单击日期和时间按钮。
如果您要使用文本框等插入日期和时间,您将得到一个如下所示的对话框:
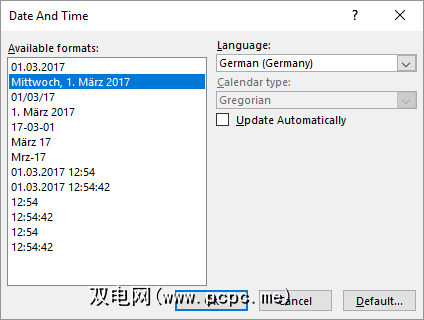
如果您将日期和时间添加为页脚,则会出现通常的对话框。在这两种情况下,请选择日期和时间格式,然后从下拉菜单中选择语言。 确定更改后,将使用所选国家/地区的语言输入日期和时间。
PowerPoint演示文稿的日期
使用日期和时间PowerPoint幻灯片是在进行演示或分发演示文稿之前要做的一个简单的最后一步。
刚开始演示设计时,请看看这些很棒的PowerPoint模板。
标签: Microsoft Office 2016 Microsoft PowerPoint 演示文稿









