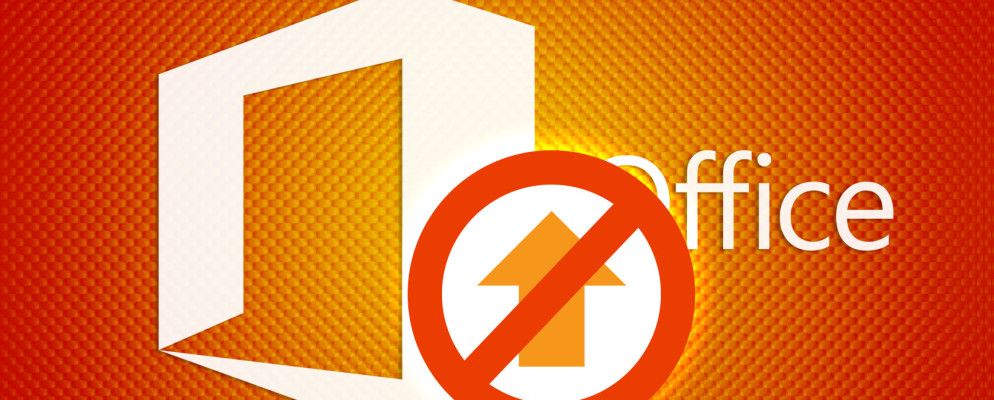Microsoft Office包含许多功能,但是其中一些功能比有用功能更令人困惑。 Microsoft Office Upload Center可能是让您大跌眼镜的功能。
Office Upload Center是Office 2010中引入的,并一直沿用至今。让我们检查一下此功能的实际作用,并查看是否可以禁用Microsoft Office Upload Center。
Office Upload Center的作用是什么?
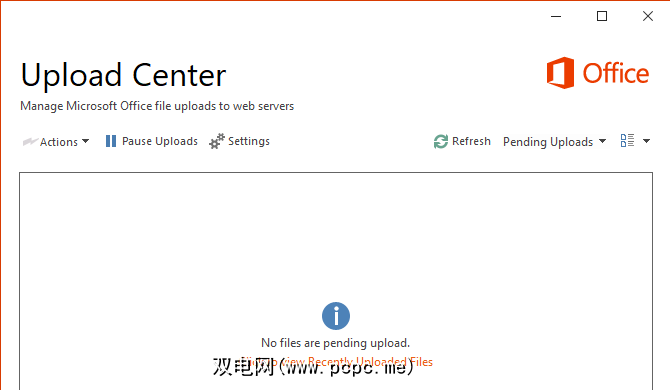
旧版本的Office是设计来的。仅将文档,电子表格和其他Office文件保存到本地存储驱动器。但是,OneDrive的集成以及对现代版本中云存储的强调导致上载了Upload Center。
其目的是帮助确保在上载到文件(或处理文件)时的平稳文件传输。信息页面上显示为“网络服务器"。实际上,这意味着当您将文件保存到OneDrive或远程服务器(例如SharePoint)时。
默认情况下,当您在文档上单击 Save 时,Office将保存以下内容的本地副本:文件到您的系统。然后,它尝试将此文件的副本上载到OneDrive或您选择的任何其他在线位置。如果一切顺利,您永远不会注意到问题。但是,如果您连接不稳定或遇到同步错误,就会出现问题。
尽管您可能会认为,上载中心并不是没有用。 Microsoft的“上传中心"帮助文章介绍了一些有用的情况:主要是在处理远程文件并失去连接时。如果从中加载文件的服务器脱机,则会发生这种情况。通过通知您文件上传完成的时间,上传中心也可以派上用场。
在连接混乱的情况下,您可以随时保存文档以获取本地副本,上传中心会重新连接时请注意更新服务器副本。如前所述,它还使您早日知道错误同步。
如果您一次将数十个文档上载到公司服务器,或者经常处理较差的无线连接,则Microsoft Upload Center很有用而且您可能不应该禁用它。对于只在Office中的临时文件上工作或从未使用过OneDrive的用户来说,这是不必要的,您可以根据需要将其隐藏。
如何禁用Office Upload Center图标
也许您不介意Upload Center在幕后进行工作,但希望将其图标放在系统托盘之外。在这种情况下,您可以在不完全停止程序的情况下删除图标。
您需要启动Upload Center应用程序来执行此操作。最简单的方法是在“开始"菜单中搜索 Office Upload Center 。到达那里后,您会看到一个框,其中包含所有待处理的上传。点击此框上方的设置以打开选项菜单。
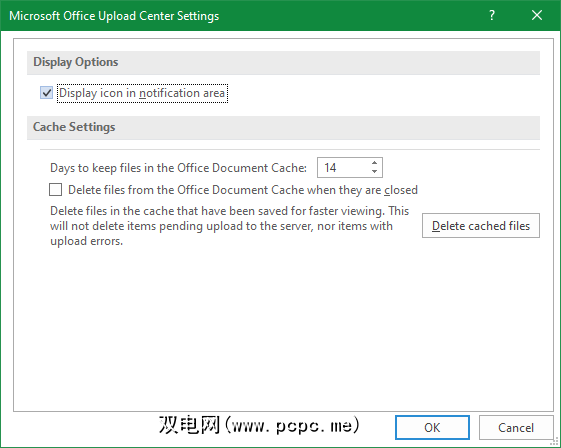
这是一个简单的设置菜单,没有为您提供很多选项。取消选中在通知区域中显示图标选项,以从系统托盘中删除Office Upload Center。
请注意,即使执行了此操作,程序仍会在需要时运行。您可以随时使用与上面相同的方法打开它。
如何关闭Microsoft Upload Center
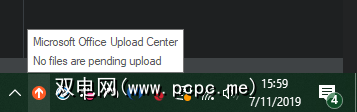
您可能已经注意到,没有简单的方法来禁用Office Upload Center 。右键单击系统任务栏中的图标时,没有关闭它的选项。那么,如果要完全禁用Microsoft Upload Center,该怎么办?
有一些解决方法可用于此,但是根据您所使用的Windows和Office版本的不同,它们会有所不同。因此,很难显示一种删除Office Upload Center的特定方法。
我们将指出一些声称对他们有用的方法,尽管您的行程可能会有所不同。但是首先...
对于大多数人来说,尝试删除Office Upload Center并不麻烦。它是Microsoft Office的一部分,并且不是很侵入。在大多数情况下,只有业务用户会将文档保存到SharePoint或远程服务器。因此,对于普通用户而言,它仅在保存到OneDrive时才生效。
只有在发生错误时,您才应该看到Upload Center。如果这种情况经常发生,那么上传中心可能不是问题,而是您的网络连接。您应该诊断您的Internet连接问题。修复后,您可以隐藏上载中心并像没有它一样继续进行。
尚无官方方法将其关闭,因此请采取以下解决方法。
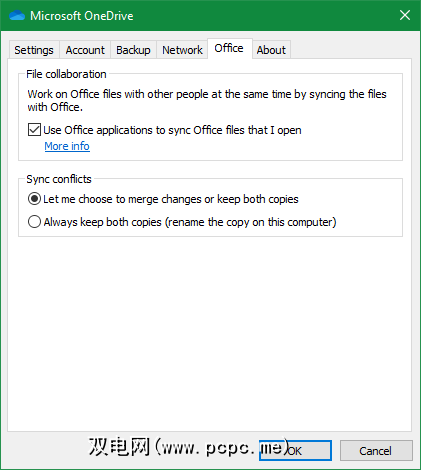
OneDrive是Windows 10的一部分,默认情况下可在Microsoft Office中运行。一些用户报告说,禁用此集成会阻止上载中心运行。这很容易,因此值得一试。
通过在系统任务栏中右键单击其图标并选择设置,打开OneDrive的选项。在 Office 选项卡上,取消选中标有使用Office应用程序同步我打开的Office文件的框。
重新启动,并且Office Upload Center应该没有更长的负载。请注意,关闭此功能将禁用Office的某些协作功能。
在Microsoft Office安装文件夹中,有许多文件需要Office正常运行。其中一些与上载中心有关,因此您可以通过将其弄乱来禁用它。
请按照以下路径在PC上找到Office的主文件夹。本示例使用Office 2016;根据您安装的版本, Office16 文件夹可能具有不同的编号:
C:\Program Files (x86)\Microsoft Office\root\Office16在此文件夹中,您会找到一个MSOSYNC.EXE程序,该程序用于处理文件同步。还有一个名为MSOUC.EXE的文件,它是实际的上传中心应用。您可以删除它们,或更改它们的名称以阻止它们运行。
但这可能会引入错误,Office可能很快就会重新创建它们。因此,这很可能是一个短期解决方案。
— Paul Thurrott(@thurrott)2015年7月20日
过去,许多删除Microsoft Office Upload Center的方法都只能使用在旧版本上。任务管理器的“启动"选项卡中不再有 MSOSYNC.EXE 条目,但是如果您使用的是Office的较旧版本,则值得进行检查。
某些Office 2013年的用户声称,从“任务计划程序"中禁用任务也可以停止上载中心。在左侧的任务计划程序库面板中,您应该看到一个名为 [用户名]的Microsoft Office 15同步维护的条目。右键单击它并选择禁用以使其停止运行。
您还可以在任务管理器中找到MSOSYNC.EXE条目并将其杀死。但是每次重新启动PC时都需要这样做,当您将文档保存在Office中时,它可能会再次弹出。
否则,禁用Office Upload Center的主要方法似乎是编辑注册表项。当我们选中此选项时,曾经为“上传中心"显示的值不再存在。
我们不建议编辑注册表以进行较小的修改,因为这样做不正确可能会损坏注册表和小小的收益真的不值得。即使执行了此操作后,Upload Center仍可以轻松地返回将来的更新。
再见,Office Upload Center
Upload Center对某些人有用,但不超过为他人着想。对于大多数人来说,隐藏它就足够了,但是如果您真的讨厌该实用程序,希望其中一种变通办法被证明是成功的。
标签: 协作工具 Microsoft Office 2010 Microsoft Office 2013 Microsoft Office 2016 Microsoft Office 2019 Microsoft Office提示 Microsoft OneDrive