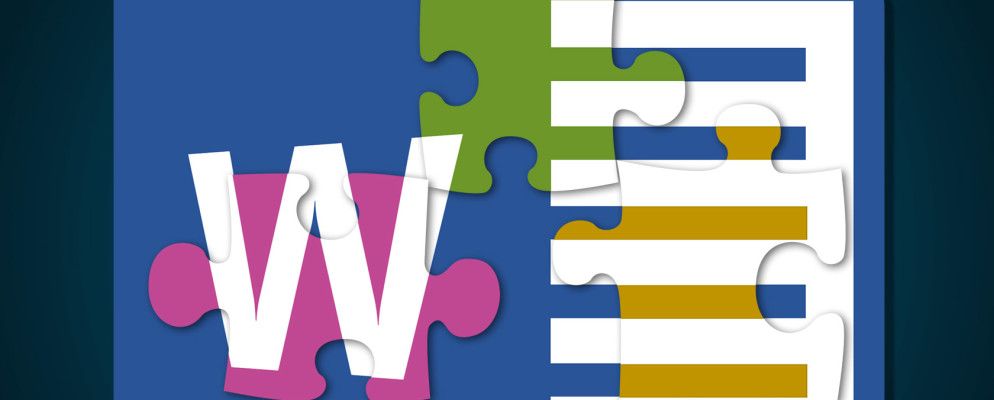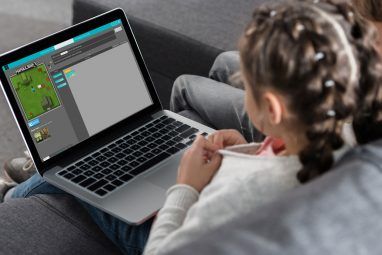Microsoft Word现在已进入我们的系统,里面充满了有用的模板,样式和主题,可帮助您调整文档的布局。微软已经创建了一个非常好的系统:为绝对的新手开放,但是有足够的深度可以在整个商业环境中持续使用。
自定义文档布局设置非常容易,我们将向您展示可以在Word 2013和Word 2016中完成。
您可以更改什么?
很多很多东西。我们将从打开新的Word文档时立即看到的快速访问工具栏选项卡开始,重点放在主页,插入,设计和布局选项卡上包含您将需要的大量文档自定义工具。
这些是您的手动工具。您可以在开始编辑文档之前设置一系列格式设置选项,以确保在整个过程中应用相同的结构和样式,以及在工作进行时使用相同的工具来编辑文档。您可能熟悉如何更改字体,颜色,大小以及如何将粗体,斜体和带下划线的格式应用于您的字体文本。这些很容易应用。
样式
但是在浏览过程中将预先设计的样式应用于文档可以更快,更容易。样式由单独的设置组成,因此请始终将相同的格式应用于文档。 “标题1"有一个样式,将在网页中显示相同的样式。有一种“标题"样式,该样式应用28pt字体并略微压缩文本。有一种“报价"样式,可以在文档的左侧和右侧施加一个缩进,使文本变为斜体,并为其赋予不同的颜色。例如:
这是一个非常简短的代码段,说明了如何将基本样式应用于文档。尝试其他样式,了解它们如何影响您的作品的视觉呈现,以及对读者(以及您自己的工作流程!)有什么不同。
您超级时尚, 对?好,因为我不是。我有一个大大的胡须,还有所有东西。够了。在视频中,我向您展示了如何访问其他“样式"菜单。它是一个细箭头,指示有一个弹出菜单正在等待您的检查。或者,按 CTRL + SHIFT + ALT + S 。新样式菜单的底部是三个图标:
创建自己的样式时,无需从头开始。选项样式类型和基础样式可以方便地对现有样式进行一些微调,以使其适合您的编辑需求。只需确保将它们另存为即可!
主题
位于 Design 标签中的是Themes and Document Formatting的选项。就像“样式"将一组特定的格式设置指令应用于单个部分(或整个文档,如果您愿意)一样,“主题"也可以用来格式化整个文档,从而改变所有可用的样式。
“主题"部分的两个最佳功能是可互换的颜色和字体。

选择了主题后,您可以使用一种预先设计的配色方案来改变文档的美观度,或自己设计。

类似地,您可以从将在整个文档中实现的字体集合中进行选择。这是在保持统一,专业的方法的同时更改文档视觉效果的一种非常简单的方法。

文档格式设置将完整的“样式集"应用于文档。例如,在上面的视频中,标题2格式样式是标准的,而在下一个短片中,当我将每个文档格式选项都滚动时,您会看到相同的标题2样式(和标题样式)发生变化。
另一个方便但使用不足的工具是效果。就像选择主题会改变文本和格式的外观一样,选择效果也会改变整个文档中每个图像的外观。有常规Office,Glow Edge,Extreme Shadow等选项,还有更多其他功能,因此您可以选择与工作声音相匹配的选项。

模板
还有其他一些选项在整个文档中应用一致格式的简便方法。 Microsoft包括了成千上万的免费模板供您使用,涵盖了广泛的主题。需要平面设计公司的业务报告吗?你被覆盖。需要情人节甜心晚餐和馅饼拍卖邀请吗?

尽管我在后面的例子中很有趣,但是可以在Word中使用其他设计和布局工具非常轻松地将模板调整为自己的规范。可用。
选择任何模板,然后将其打开。查看文档的设计:缩进的位置,文本框的放置位置(如果已应用任何特定样式),然后进行一些操作。移动内容,单击内容,更改设置,您将进一步了解模板的组成。
3个高级格式设置提示
要结束我们的Word布局设置文章,我'将与您分享三个高级格式设置技巧。
分节符是一种疯狂的有用的格式设置工具,尤其是在处理包含不同方面信息的文档时,这些信息将从单个样式中受益。例如,您可以将自定义格式应用于单个区域,例如替代的页眉或页脚,甚至是整个新的页面编号系统,但重要的是保留文档的其余部分不变。
布局标签,然后选择断行。 ,它将打开一个包含各种选项的下拉菜单:

选择适合您文档的分节符,但请注意,插入下一页分节符将还要插入分页符,如果这不是您想要的,可能会出现问题。在这种情况下,请使用 Continuous Break (连续换行符)选项。
一旦实现所需的特定节样式,就可以始终将其复制到下一个分节符。
这个略微被忽略的格式化工具可以在执行编辑任务时节省很多时间,但是使用“查找和替换"工具可以帮助您搜索整个文档,以解决需要更改的特定格式化问题。

按< strong> CTRL + H 打开“查找和替换"工具。在右下角,您应该找到 Format ,这会打开一个下拉菜单。现在,您可以从其他替换字段的范围中进行选择。每个选项都会打开一个新的对话框,您可以在其中指定要替换的内容,将查找内容/替换为字段保留为空将更改所有匹配的格式。

您认为更改编号列表的外观很简单,但令人惊讶的令人沮丧。
转到首页标签。在“段落"部分中,找到段落符号并将其选中。

在编号列表中查看每个条目的末尾。

现在您可以选择单个段落标记。选择要更改的列表项后(按住CTRL键,同时进行选择以编辑多个选项),请转到主页标签,然后从下拉菜单中选择所需的格式列表选项。

Microsoft Word在向您显示ScreenTips方面做得很好。只要将鼠标悬停在几乎所有图标上,您就会获得一小段信息,详细说明了按钮的功能。您可以通过添加它们的相关快捷方式来使这些屏幕提示更加有趣,因此,每次滚动查看时,您都可以尝试记住该快捷方式。
转到文件>选项>高级 >。在显示下,确保在屏幕提示中显示快捷键。 然后按 OK 。

这是另一个小技巧,但是如果您要粘贴其他文档或程序中的文本片段,则可能会有很大的不同
转到文件>选项>高级。在剪切,复制和粘贴下,您将看到五个选项:
选择是否要粘贴的文本保持源格式,合并格式或仅保留文本。还有其他选择供您考虑。例如,即使确保从另一个程序复制的所有文本的格式都将被合并后,我还是希望看到 Show Paste Options(显示粘贴选项)按钮,以防万一我需要进行更改。

Word Online中的格式
Word Online是Microsoft提供的免费在线Office套件的一部分。如果您拥有Microsoft帐户,则可以免费创建和编辑文档。 Word Online提供了桌面版本的许多功能,但是您可能会遇到一些格式方面的疏漏。

格式化的基本级别都是标准的,但是Online不附带对以下内容的支持主题或分节符,以及仅允许将“纵向"作为文档方向。同样,虽然缩进和制表符设置将从Word的桌面版本(或其他版本)导入,但Word Online也会限制标尺和网格线,因此添加更多内容可能会很困难。
但是,如果要查找的话为了在移动中进行一些基本的编辑,或者根本不需要Word本身的附加格式设置功能,Word Online进行了可靠的替代。
走远,使事情变得漂亮
现在,您已经掌握了使任何Word文档变得美观,易于阅读的知识,并且具有一系列引人入胜的视觉格式。需要一些时间来使用格式设置。如果您熟悉基本的格式设置,就会发现更多高级格式选项同步!
您是否有Word格式或布局提示?您的第一格式设置是什么?在下面让我们知道!
标签: Microsoft Office 2013 Microsoft Office 2016 Microsoft Word