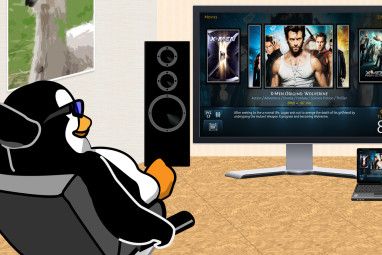这是关于Linux的冷酷而艰难的事实:无论您多么不喜欢该终端,该终端都不会很快过时。
像Ubuntu和Linux Mint这样的初学者友好发行版,以及命令行实用程序的概念已融入Unix哲学。除了抵制和避免它,为什么不拥抱终端并学习如何使用它呢?
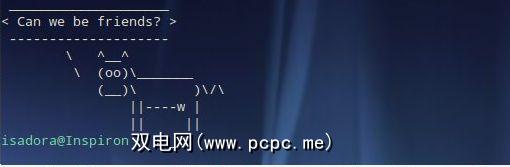
如果您准备好迈出这一步,那么Konsole是一个不错的入门工具。它是KDE上的默认终端仿真器,并且随每个KDE发行版一起提供,但是如果您不介意依赖项,则可以将其安装在任何地方。
Konsole是一个平衡良好的应用程序,允许用户通过对话框自定义它和菜单。这对于不想编辑配置文件只是为了更改文本颜色的初学者来说非常有用,这对于其他通常是轻量级的终端仿真器来说是必需的。同时,使用Konsole的高级用户不会感到丝毫,因为几乎可以控制和修改应用程序的各个方面。本指南将展示使Konsole功能强大的功能,并教您如何使其适应您的需求。
一点动机
在我们熟悉Konsole之前,我想是的,以激发那些仍然不愿意使用终端的人。

是的,我知道这可能会令人感到恐惧,特别是如果您在不知道其用途的情况下使用它们。
但是,如今,使用最适合您的方法来成为Linux新手要容易得多。
是的,该终端乍看起来似乎是多余的且过时的。是的,您可能终生都可以使用Linux,而无需接触它。尽管如此,请考虑以下几点:
说服了吗?大。让我们了解如何自定义Konsole。请注意,屏幕截图和说明是针对KDE 4.1x的Konsole的最新稳定版本。该应用程序已移植到Plasma 5上,但是仍然困扰着烦人的错误,因此我选择了较旧的版本。
配置文件和外观
配置文件是Konsole最实用的功能。它们使您可以根据需要设置多个单独的配置,并在一个会话中在它们之间进行切换,甚至可以一次使用更多配置文件,每个配置文件都位于其自己的标签中。您可以在设置>管理配置文件对话框中创建和编辑配置文件。
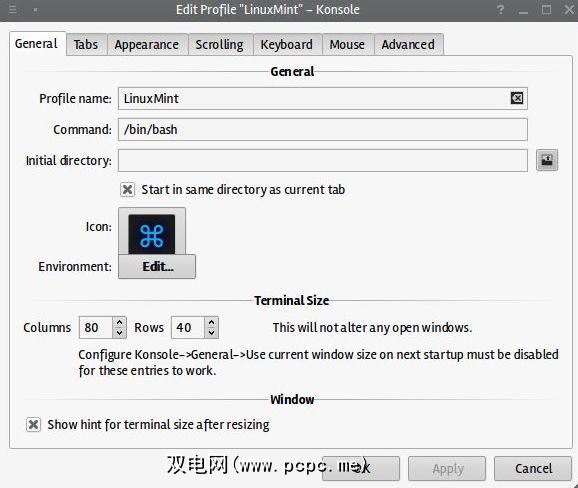
每个配置文件都可以从不同目录开始,并且具有自定义窗口大小。 Konsole默认情况下会打开Bash shell,但是您可以在它们自己的配置文件和选项卡中运行其他shell(例如zsh或fish),或者设置任何其他命令或应用程序以在加载配置文件时启动。此配置对话框包含有关Konsole行为的各种设置,因此您可以在键盘选项卡中声明自定义按键绑定,并在 Mouse 选项卡中控制鼠标单击动作。我们将在接下来的几节中返回其他选项。
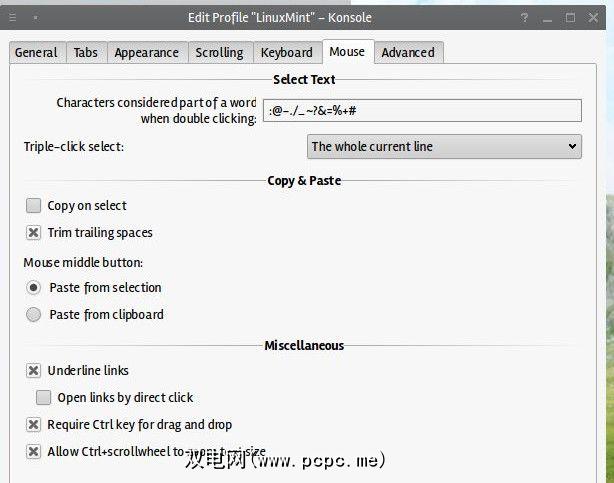
最有趣的标签是外观。 Konsole支持配色方案,您可以创建自己的颜色或免费下载。您可以调整背景和字体颜色以获得最佳对比度,并选择字体类型和大小(Konsole仅检测并显示系统上安装的等宽字体)。如果需要,您甚至可以为终端设置背景图像。
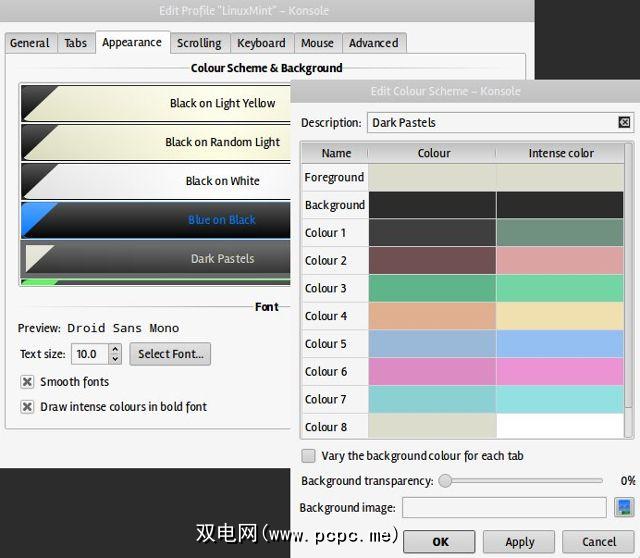
Apart from individual profile configuration, Konsole has a general settings dialog under Settings > Configure Konsole. Here you can choose whether to display tabs and where to put them, as well as change the look of Konsole’s window titlebar.
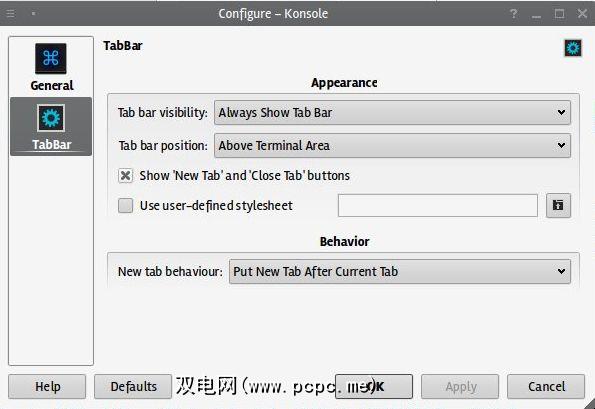
如果您要进行细微的调整,您会很高兴听到Konsole允许您加载自定义CSS文件来修改标签和标签栏的字体,颜色和大小。
标签管理
现在,很明显Konsole支持标签。没什么不寻常的,分页浏览也随之而来。在Konsole中,如果在选项卡栏中单击每个选项卡,则可以重命名和分离每个选项卡。
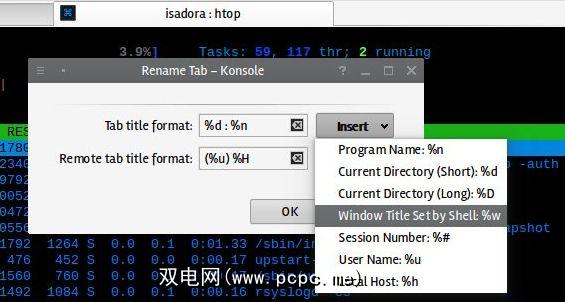
分离选项卡会在当前Konsole窗口中将其关闭,并在新窗口中将其打开。当您要将活动的应用程序移动到另一个虚拟桌面时,这很有用。要将标签复制到当前窗口中,请使用文件>克隆标签选项。如果您想一次概述几个标签,则Konsole在“查看"菜单中提供了 Split View 选项。
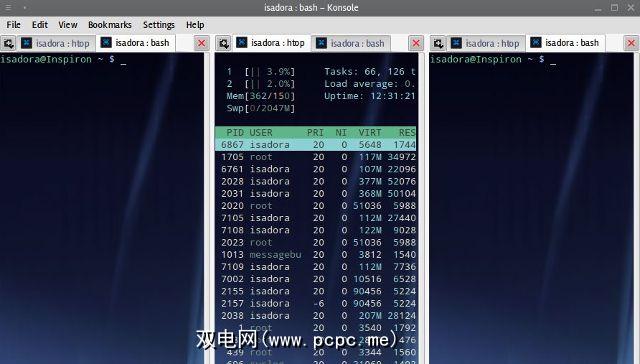
Split View将在水平或垂直容器中复制所有打开的标签,本质上造成了窗口内窗口的情况。您可以在每个容器中选择相同的标签,但滚动到每个容器中的不同位置,这对于读取长文件非常方便。请记住,在一个视图中关闭标签页会在所有活动视图中将其关闭,这一点很重要。 Konsole还支持全屏模式,一旦按 F11 ,它将覆盖面板和所有活动窗口。这是隐藏桌面的快速方法!
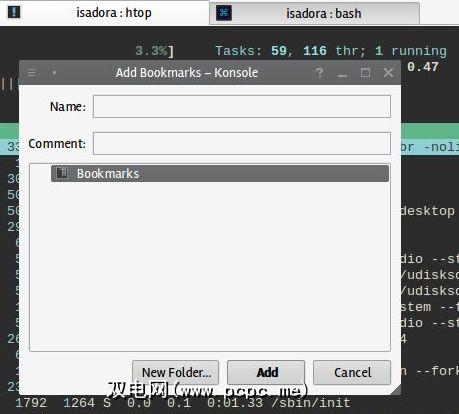
如果您经常使用相同的目录,并且发现自己每天在Konsole选项卡中打开相同的文件,那么很高兴知道您可以将所有打开的选项卡添加为书签一个文件夹,并在下次启动Konsole时一次全部加载它们。在某种程度上,Konsole书签替代了您可能会从喜爱的Web浏览器中调用的“保存会话"功能。
使用文件和命令
Konsole是文件管理器的绝佳伴侣,尤其是对于KDE的默认设置Dolphin,有几个原因。首先,它在“文件"菜单中具有一个选项,可在当前活动目录中打开文件管理器。其次,您可以将项目从文件管理器窗口拖放到Konsole窗口中,并获得一个上下文菜单,其中包含一组方便的操作,用于复制,打开和链接文件和文件夹。
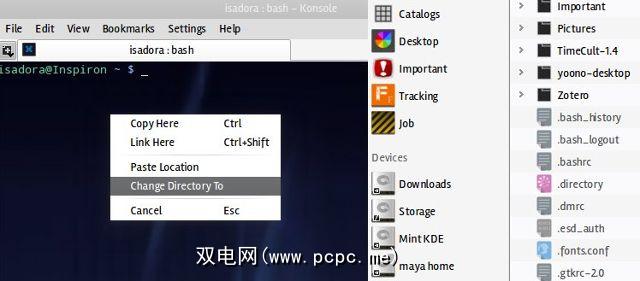
如果如果您要监视日志或任何其他文件中的更改,请检查“查看"菜单及其“活动/沉默"监视器选项。选择此项将使Konsole在启用了该选项的选项卡中发生(或停止发生)事件时通过桌面通知向您发出警报。如果您在终端中进行备份,则可以使用它来在备份完成时得到通知。
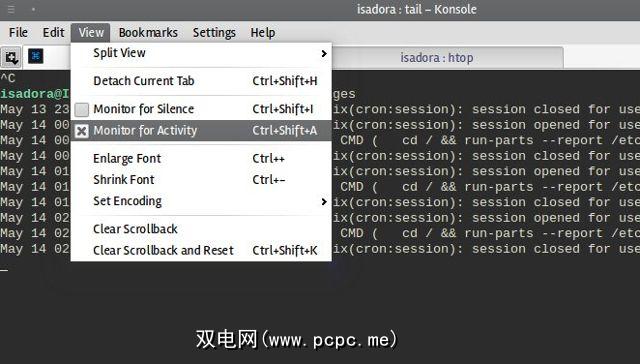
As with any other KDE application, you can choose the type of notifications for Konsole. You’ll find the dialog under Settings > Configure Notifications.
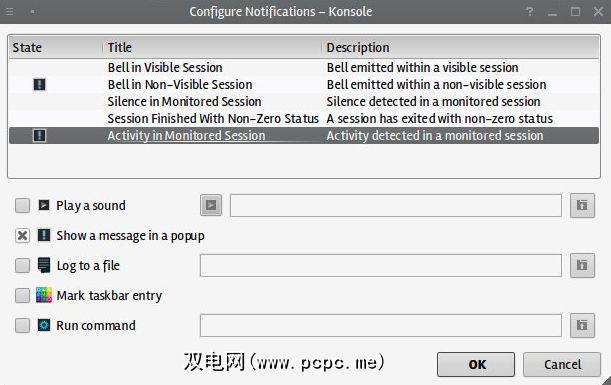
Konsole除了跟踪命令的输出外,还可以将其保存为文本或HTML文件。 ,然后将其打印为PDF或纸张。这两个选项都在“文件"菜单中。您可以通过调整回滚的大小来控制导出文件的范围。可以为每个配置文件进行预设,也可以通过右键单击并从上下文菜单中选择 Adjust Scrollback 即时为每个打开的选项卡进行修改。
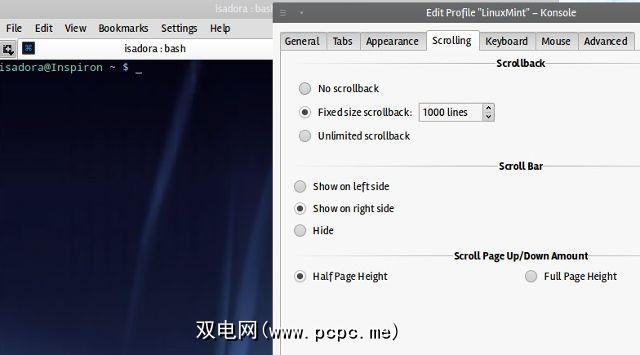
Sometimes Linux commands produce huge outputs, flashing several hundred lines of code across the screen before you manage to read them. To give you more control over the contents of your terminal window, Konsole lets you toggle Flow Control—an option to pause the output of a command by pressing a keyboard shortcut. Again, you can configure this feature for each Konsole profile.
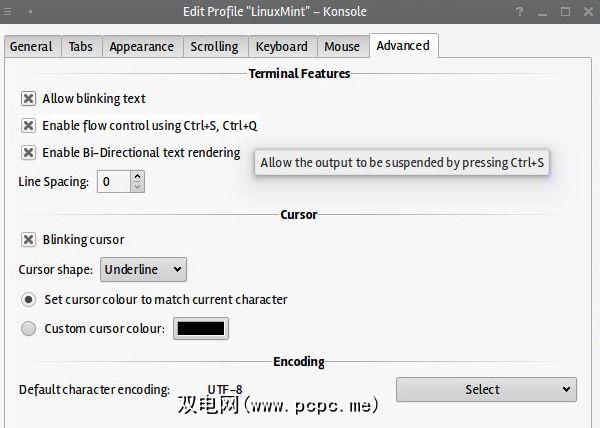
更多调整,技巧和获得帮助
Konsole的优势不止于此。无论大小,还有许多其他功能和配置选项,可用于将Konsole变成完美的个性化终端仿真器。如果您喜欢键盘快捷键,请随时定义自己的快捷键,或仅使用默认值。例如, Ctrl +鼠标滚轮将激活缩放,并且如果Konsole在输出中检测到列,则在突出显示文本的同时按住 Ctrl + Alt 会自动选择列。搜索功能还支持正则表达式和区分大小写的关键字。
高级用户可以通过-background-mode 开关启动Konsole。它可以运行,但保持不可见和静音状态,您可以按 Ctrl + Shift + F12 将其显示在前面。如果需要手动编辑或备份Konsole配置文件,可以在〜/ .kde / share / apps / konsole / 文件夹中以简单文本文件的形式找到它们。
随着您逐渐学习Linux命令,您可以按照自己的步调找到更多有关Konsole的信息,或者可以从官方帮助文档中吸收所有有关Konsole的信息。您可以在Konsole中直接阅读离线版本,但是如果您希望使用单独的PDF文件,则可以下载该手册。在准备本文时,我发现官方的KDE文档网站缺少Konsole手册,因此我联系了Konsole的开发者Kurt Hindenburg。他迅速回答并解决了问题。
现在,当您知道Konsole由如此出色的人维护时,您真的没有理由不尝试它。 在评论中告诉我们您在Konsole方面的经历。已经是Konsole的粉丝了?然后随时与我们的读者分享更多提示和技巧。
图片来源:特色图片,通过Flickr的人机交互96/365。