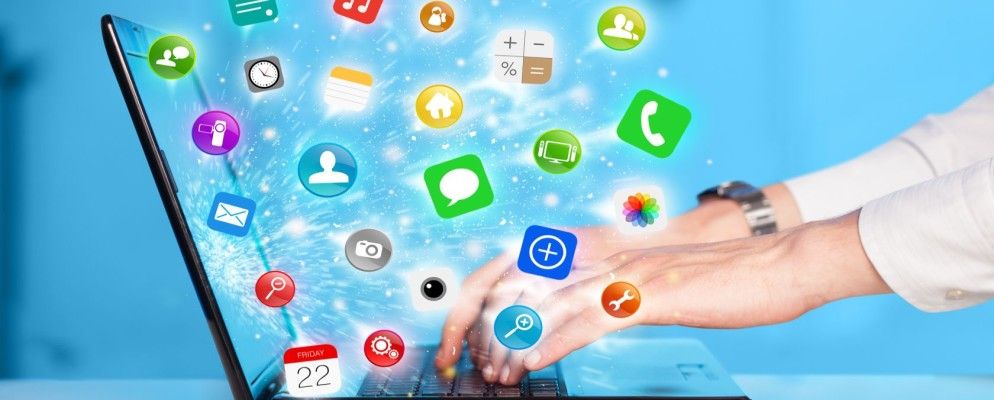操作系统的核心任务是使您可以快速轻松地访问程序和文件。虽然这不是您要切换操作系统的东西。 Windows提供了许多方法来快速启动您的应用程序和文件夹。
让我们从开始开始
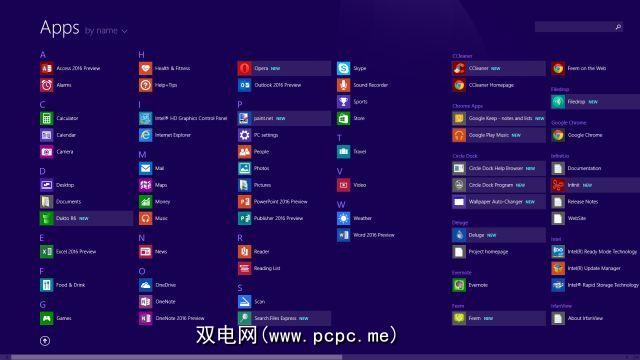
Windows一直在“开始"菜单上翻转。在Windows 7中就出现了,在Windows 8中就消失了,在Windows 8.1中我们有了伪启动按钮,但最终Windows 10有了全新的“开始"菜单。
Windows 8上的“开始"屏幕并在您按Ctrl + Tab时列出所有程序。虽然有用,但这并不是访问应用程序的最佳方法,尤其是用于桌面模式的应用程序。
专业提示:如果您使用的是Windows 7,则可以固定文件夹
如果您使用的是Windows 8或Windows 8.1,则可以从多个模仿经典“开始"菜单的工具中进行选择,也可以从中添加一些新功能来进行选择。
我最喜欢的是开始菜单Reviver 2,这是一种在Windows 7或8中获得Windows 10外观的好方法。它是完全可定制的,并且可以与触摸屏配合使用。另外,如果您共享一台计算机,但其中一个人不喜欢新外观,则可以单击一下即可恢复到Windows 7设计。
Windows库和收藏夹
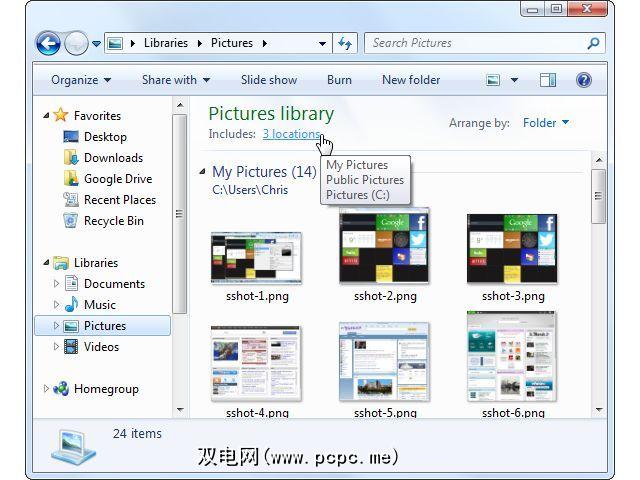
文件夹系统鼓励您对文件进行排序,但这仅在它可以帮助您更快地查找内容时才有用。从Windows 7开始,Microsoft伸出了手来利用库来组织您的文件夹。
库本质上是一个“主机文件夹",用作跨不同驱动器和位置分布的其他文件夹的访问点。它是Windows内置的经常被忽略的功能之一,但是如果您知道如何设置它,它可能会非常有用。花一些时间了解您的库并对其进行自定义,这对长期而言是有帮助的。
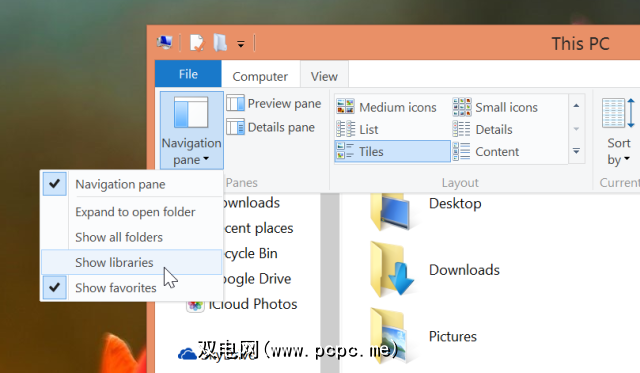
类似地,您可以将访问量最大的文件夹固定到Windows资源管理器的收藏夹部分。同样,没有多少人使用此功能,但这是在Windows中为您收藏的文件夹添加书签的最佳方法之一。
如果您使用的是Windows 10,请知道收藏夹现在已已被快速访问取代,该功能也会自动填充经常访问或最近打开的文件夹和文件的列表。但是,如果需要,可以从“快速访问"中禁用这些功能。
搜索和启动文件和文件夹
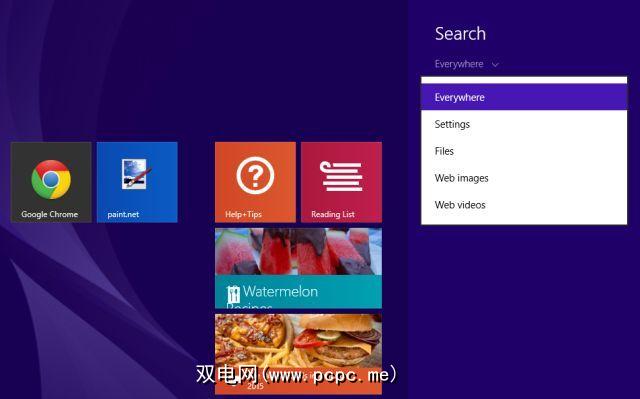
Windows具有内置的搜索功能,每个版本均对其进行了改进。无论是通过Windows 7中的“开始"按钮还是Windows 8及更高版本中的“开始"屏幕,它都是“开始"菜单的一部分。简单的方法?点击键盘上的Windows键,然后开始输入文字。
如果您使用的是Windows 7,我们建议您放弃内置搜索并使用Windows桌面搜索最快的工具之一“一切"。它会为您的所有文件和文件夹建立索引,然后在您开始键入程序时立即将它们显示出来。
在Windows 8中,无论是Windows还是快捷键Win + Q都会显示Modern Search菜单。您可以选择搜索所有内容,或搜索文件,甚至直接搜索Web。贾斯汀(Justin)提供了一个很好的指南,说明如何使用Windows 8更好,更快地进行搜索,该指南也适用于Windows 8.1和Windows 10。
虽然有Search.Files Express这样的现代应用程序,但我们不建议您使用其中。将“一切"用于桌面搜索或内置Windows搜索,因为第三方现代应用程序做得不好。
旧任务栏和跳转列表很好
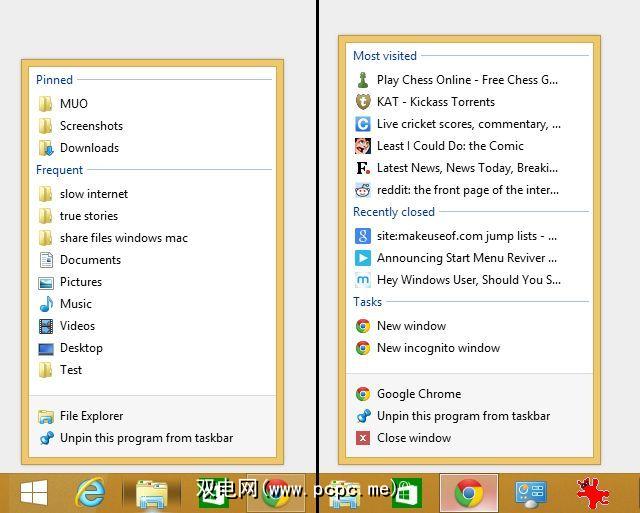
从Windows 7开始,Microsoft首次推出了新的任务栏,这是它有史以来最酷的功能之一。它充当应用程序快捷方式的停靠点,您可以在此处固定喜欢的程序(右键单击它们的图标,选择固定到任务栏),甚至可以通过跳转列表快速访问文件和文件夹。
专业提示:在已经运行的程序的任务栏图标上单击鼠标中键,以启动该程序的单独实例。这是您应该知道的许多炫酷的任务栏技巧之一。
在任务栏上右键单击任何应用程序,您将获得一个跳转列表。如果程序支持``跳转列表'',则窗格将显示最近打开的项目以及固定项目的选项。
默认情况下,Windows资源管理器位于扩展坞中,您可以固定多个文件夹对此。单击任何经常打开的文件夹旁边的图钉图标,或将文件夹拖放到任务栏以自动将其固定。因此,下次您需要启动文件夹时,右键单击“资源管理器"图标,您会在“固定"项目中看到它。
最佳替代Dock:RocketDock
更喜欢原始的任务栏,特别是因为开发人员如何支持跳转列表和缩略图预览等功能,因此有一个值得竞争的竞争者:RocketDock。
RocketDock使Windows用户可以感受到他们在Mac OS X上的朋友的感受。一直很开心它支持许多默认的任务栏功能,包括缩略图预览,但RocketDock的可定制性更高。此外,它还可以作为无需安装的便携式应用程序使用,从而使您的生活更轻松。
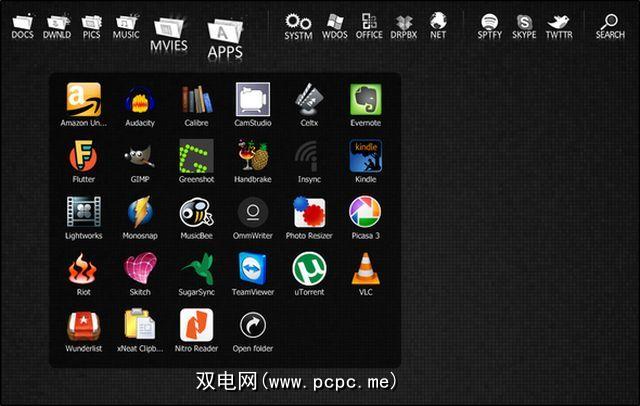
真正令人眼前一亮的是Stacks扩展坞,该工具无需打开资源管理器即可访问文件夹中的文件和程序。 Aaron就如何为有组织的桌面设置带有堆栈的RocketDock撰写了出色的指南。最终结果是值得的!
Windows的最佳启动器
不幸的是,尽管Windows键盘快捷键虽然可以提高工作效率,但是却无法快速启动任何文件夹和文件夹。仅使用键盘输入程序。幸运的是,应用程序弥补了这一差距。
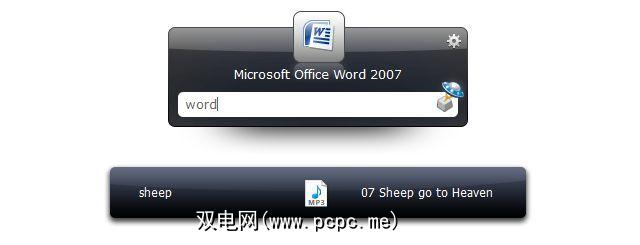
Launchy: Launchy无疑是Windows上最受欢迎的启动器。自我们上次审核以来,此键盘驱动的启动器应用程序没有太大变化。最好的部分是一系列Launchy插件,可增强您的体验。它需要一些时间来适应,但是一旦您习惯了,它就会成为一切的必备工具。
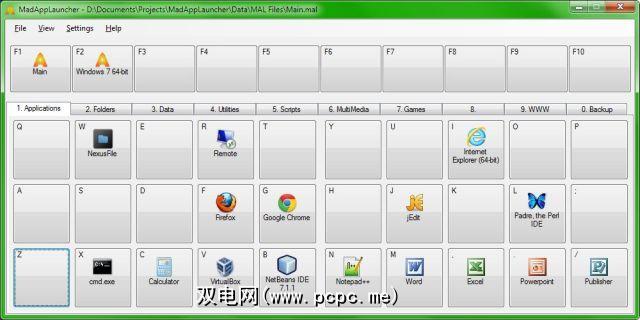
MadAppLauncher:尽管Launchy功能更强大,但您需要学习它的许多命令。 MadAppLauncher以更简单,更具创造力的方式打开应用程序。在控制台中,您将看到键盘布局以及映射到按键的不同应用程序和文件夹(可以自定义)。按键启动该程序或文件夹。

Enso Launcher: Enso Launcher可能是最快的启动器,因为它的基本前提。按住Caps Lock键,键入命令(如“ Open Chrome"),然后松开Caps Lock以执行该命令。
它也可以编程为学习命令,就像Jimmy在我们最初的Enso中所写的那样启动器审查:“此外,命令“以打开方式学习"使您可以单击并突出显示任何文件,文件夹或网址,并为其指定昵称。在地址栏中突出显示“ http://www.PCPC.me"作为“ learn as open PCPC.me",将告诉它只要您说“ open PCPC.me"即可打开“利用"。"
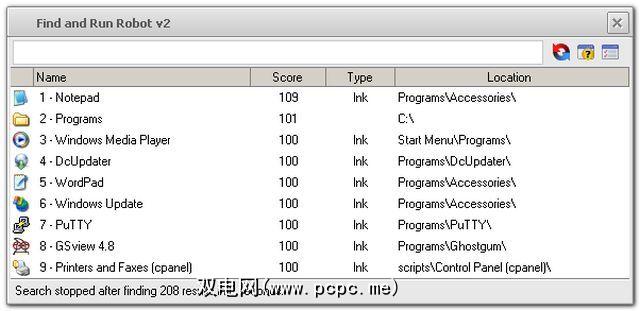
< strong> FARR: Windows高级用户发誓要使用FARR(查找并运行机器人)。实际上,我们知道有几位用户因其强大的功能而从Launchy“升级"到FARR。在许多方面,它类似于Launchy。但是,它会按优先级为您的文件夹建立索引,以加快搜索速度,对搜索结果进行编号以便快速选择,并且可以指定将某些扩展名比其他扩展名更“相关"。
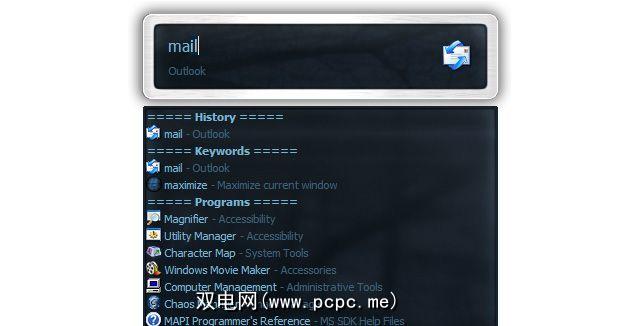
执行器:找到了其他任何启动器都无法执行的功能?执行者可以做到这一点。它是最强大的Windows启动器,可让您做任何想想的事情:关闭PC,设置提醒,打开最近的文档等。如果您是64位Windows用户,请获取最新的测试版本,而不是稳定版本。
鼠标友好启动器

大多数启动器都是关于快速键盘访问的。但是,如果您是鼠标用户,那么会有一个出色的鼠标友好启动器:Circle Dock。
Circle Dock跻身我们具有更多功能的最佳多功能扩展坞列表之列。设置自定义热键后(建议您按Ctrl +鼠标中键),它将显示在您的鼠标光标所在的任何位置。 Circle Dock将您的程序和文件夹放在光标周围的同心圆中。您可以自定义几乎所有内容,从快捷方式和透明度到大小和旋转速度。
Circle Dock的原始开发者不久前在v0.9时就停止对其进行更新,但是其他人已经使用了地幔。我们建议您从Softpedia下载v1.5.6。使一切都值得。不幸的是,与iOS或Android不同,默认的Windows桌面使其很难轻松访问您的应用程序和文件夹。但是WinLaunch可以帮助您!
WinLaunch基本上是在模仿OS X的Launcher,但事实证明,它对于基于手指的触摸屏体验更为有用。设置非常简单,但是我们建议您深入设置并为其激活热角或基于手势的热键,以便轻松在触摸屏模式下启动。
一旦完成设置,只需将您的程序,文件和文件夹添加到WinLaunch中,它们的外观就很像应用程序在iOS或Android应用程序抽屉中的外观。您也可以左右滑动多个页面。
分享技巧!
尽管我们提供了几种不同的方法来启动软件并在Windows中快速打开文件夹,但是我们确信您知道我们错过的技巧,技巧和程序。伙计们,该在评论部分分享一下!
图片来源: ra2studio通过Shutterstock.com
标签: 应用程序扩展坞 “开始"菜单 Windows App启动器 Windows资源管理器 Windows搜索 Windows任务栏