您是否通过专门的升级到达Windows 10。
现在有许多安装Windows 10的方法,并且我们介绍了如何创建自己的安装的各种方法。媒体。
1。 Windows Media创建工具
创建Windows 10安装介质的第一个也是最明显的选择是Windows Media创建工具。此应用程序允许您获取Windows 10的家庭版或专业版,并且可以从32位或64位版本中进行选择。选择之后,您可以选择直接安装到USB驱动器,或者下载单次使用或双重使用的ISO以后再安装到光盘。
下载Windows Media创建工具。下载后,运行该应用程序,然后选择为另一台PC创建安装媒体。 Windows 10将在该应用程序中下载,供您选择版本,系统体系结构以及要包含在Windows 10安装介质中的版本。

如果选择直接安装至USB或光盘,请按照屏幕上的说明完成安装。如果您要进一步安装,请阅读下一节。
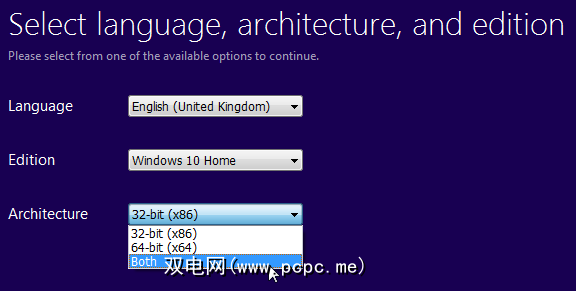
如果您想在没有Windows Media创建工具的情况下继续使用,则Microsoft已进行了配置。 Windows 10技术基准升级程序[不再可用]允许我们下载Windows 10的32位和64位ISO,而无需使用它们的下载和创建工具。没有迹象表明此处下载的版本或使用Media Creation Tool进行下载的版本有任何不同,因此确实取决于个人喜好。
2。制作自己的可启动媒体
如果您选择下载ISO以供以后安装,则此部分为您提供。让我们快速看一下如何将ISO传输到USB或光盘。
现在有了新的ISO,您需要创建一些可启动媒体。我将使用Rufus创建我们的可启动USB。这是一个很小的免费应用程序,在具有更广泛功能的类似应用程序中得分相对较高。对于此安装,我们只需要创建一个可引导磁盘,因此继续下载Rufus。
下载后,打开应用程序。选择要安装到的设备。现在,转到下图中突出显示的按钮。这将打开“文件资源管理器"窗口,供您查找Windows 10 ISO。找到它后,选择打开。 Rufus现在应该为您自动更新信息。

仔细检查分区类型设置为 BIOS或UEFI-CSM的MBR分区方案 ,文件系统为 NTFS ,并且您的群集大小应设置为 4096字节。另外,请确保确实选中了创建可引导磁盘的选项。当您选择Windows 10 ISO时,它应该已经自动选择。设置适当的体积标签,例如Windows 10 64位ISO,然后按开始。
Rufus将负责其余的工作。去喝杯茶,然后在大约15分钟后回来。
您不必使用USB来创建安装媒体。许多人喜欢传统的光盘方法,并且有许多免费的应用程序可以帮助您完成工作。对于此示例,我将使用ImgBurn。
下载后,安装并打开该应用程序。选择将图像文件写入光盘。选择下图中突出显示的文件夹图标。

这将打开“文件资源管理器"窗口,您可以在其中选择Windows 10 ISO。 ImgBurn应该像Rufus一样照顾生命,但是要检查 Imp ID 是否是 Microsoft CDIMAGE UDF ,并且明确指出可启动文件系统旁边的。

确保要刻录的光盘具有足够的可用空间。理想情况下,使用新光盘。最后,设置您的写入速度。 MAX (MAX)设置驱动器可用的最大速度。如果写入失败,则始终可以尝试设置较低的写入速度。现在您可以开始刻录了!
3。无人参与的Windows 10安装
如果时间紧迫,晚上出门或者在安装Windows 10时有其他任务要做,则可以尝试无人值守安装。听起来像是无人值守的安装:在安装过程中您没有任何输入。要做的只是事先进行一些设置。
我将为本文的这一部分创建一个可启动的USB。
首先,我们需要生成一个Autounattend。 xml答案文件。该答案文件将包含在我们的可启动USB中,并将在Windows 10安装过程中“回答"问题。
转到Windows答案文件生成器。输入产品密钥,然后选择要包括的选项,例如接受EULA,跳过自动激活,跳过许可证重新设置,设置语言,输入计算机名称,键盘语言和输入,是否使用明示隐私和共享设置以及其他一些选项。

接下来,我们将处理分区设置。我们必须确保选择正确的设置,否则设置可能会失败。
首先,请确定是要执行全新安装还是升级系统。如果您选择全新安装,请将擦拭磁盘选项更改为是。选择要安装到的磁盘号。如果不确定磁盘号,请转到控制面板>管理工具>计算机管理>磁盘管理。注意磁盘号和分区号。使用我的映像作为参考:

我将安装到磁盘0 。选择是以活动主分区。确保您的主分区格式为 NTFS 。为您的主分区标签设置名称。确保您的主分区信与分区顺序匹配,例如我的C:分区等效于第二个分区顺序。

最后,输入您的用户帐户信息,包括用户名,是否要启用UAC以及是否要对帐户进行身份验证自动登录。一切就绪!
向下滚动到控制台框。使用位于框下方的下载文件下载Autounattend.xml文件。

要完成无人参与Windows 10安装介质的创建,请按照前面介绍的“可启动USB"部分进行操作。在文章中。 USB完成后,将Autounattend.xml与安装文件一起复制到USB的根目录。下次需要安装Windows 10时,整个过程将自动进行,使您可以自由地喝茶和烤饼。
您已准备好安装
正式的Windows Media创建工具,可启动的USB或光盘,您应该已经准备好全新安装Windows10。在开始全新安装之前,请确保将所有重要文件备份到安全位置– 您将要安装到的驱动器相同!
安装Windows 10比以往任何时候都容易。是否有我们错过的其他读者可能会从中受益的技术?让我们在下面知道!
标签: 安装软件 ISO Windows 10








