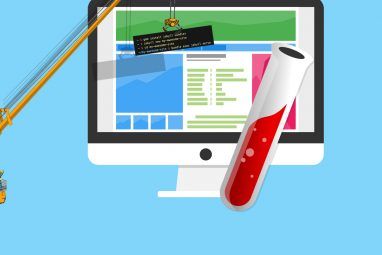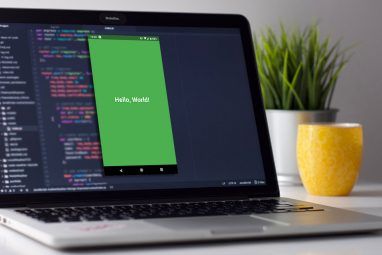流程图是用于直观地解释过程的非常有效的工具。您可能会使用流程图显示产品装配中的步骤,文档工作流程过程或系统程序中的控制流程。
对于类似此类的大而详细的图表,特定的流程图软件可以为您提供所有您需要的工具,然后再一些。但是对于小型,快速和简单的图表,您可以使用Apple Pages等已经拥有的应用程序。如果您准备开始在Mac上的Pages中的第一个基本流程图,我们将为您提供帮助。
为流程图准备页面
您需要进行一些设置可以在Mac上的Pages中进行调整,这将使创建流程图变得更加容易。这些不是必需的,但有帮助。
页面中的对齐指南可帮助您更准确地放置和排列对象。当您移动页面上的对象时,这些参考线将水平和垂直显示。
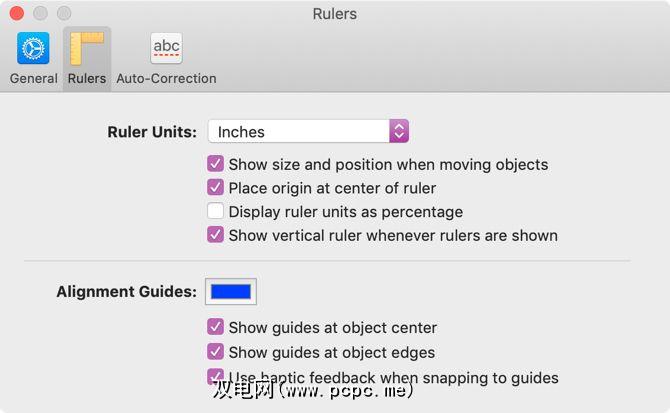
另一个方便的设置是在文档页面的顶部和左侧显示标尺。这可以帮助您排列这些对象。
如果只想查看顶部标尺,请单击工具栏中的查看按钮,或在工具栏中单击查看。菜单栏中,然后选择显示标尺。
要启用左侧的标尺,请打开页面>首选项><再次设置“ strong>标尺"。标记每当显示标尺时显示垂直标尺的框。
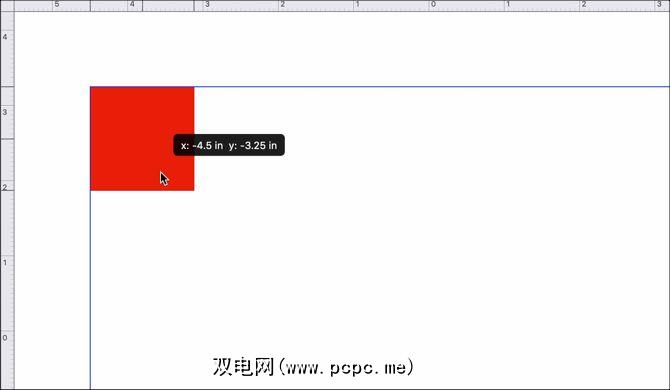
如何在页面中制作流程图
现在,您已将页面设置为可以让您轻松放置对象的一些额外功能,让我们进入该流程图。
您可以使用菜单栏插入>形状选项或工具栏中的 Shape (形状)按钮。使用最适合您的方法。在本教程中,我们将使用工具栏中的“形状"按钮,因为它可以预览对象。
单击形状按钮,您将看到类别左侧,顶部进行搜索。由于没有流程图类别,因此可以使用基本形状。选择您的形状,它将立即弹出到文档中,供您随意移动。
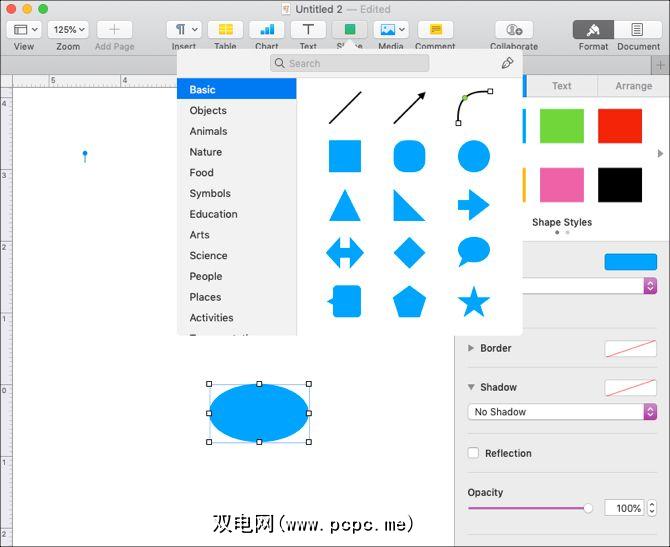
要更改形状的样式,边框,阴影或不透明度,请单击格式按钮。选择对象,然后选择一个选项进行更改。
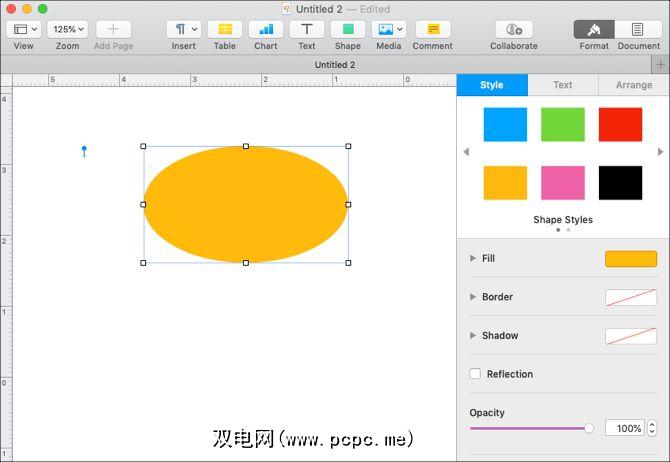
要调整对象的大小,缩放或倾斜,请选择它并选择一条边或一个角。然后,只需拖动到所需的形状或大小即可。
要将文本添加到对象,请在形状内部双击。键入文字后,也可以使用侧边栏设置其格式。选择文本,然后在边栏中单击文本。您可以更改字体大小,样式,格式,对齐方式和间距,或使用项目符号和列表。
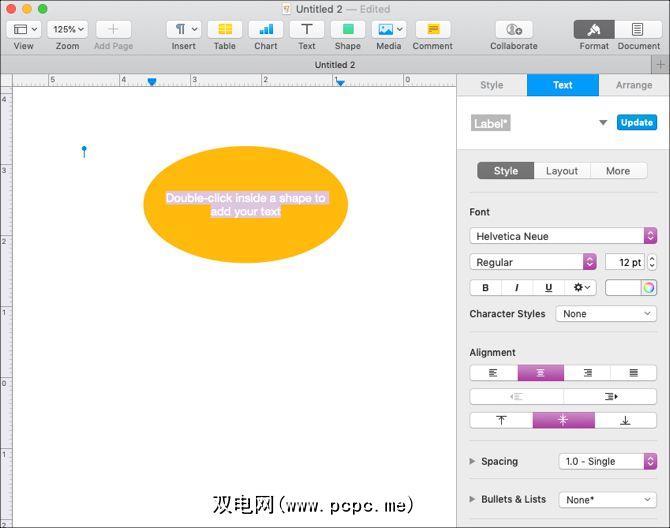
与形状一样,可以使用菜单栏插入插入行> Line 选项或工具栏上的 Shape 按钮。再次,我们将使用工具栏中的“形状"按钮。
页面使您可以从一条基本线中进行选择,其中一条带有一个或两个箭头,以及直线,弯曲或成角度的连接线。
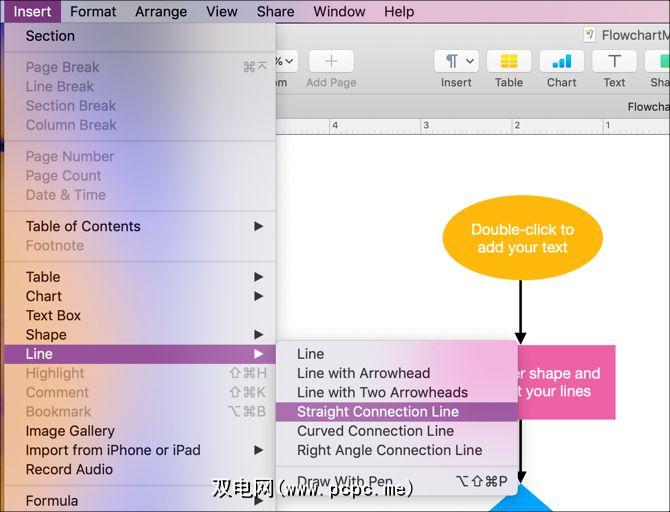
选择线并将其显示在页面上时,只需选择并移动它即可连接形状。线条落入位置后,您将看到辅助线和快速移动类型。
在打开格式侧边栏的情况下,单击一条线,然后单击样式,然后可以调整其外观。像形状一样,您可以更改线条的样式,笔触,阴影,不透明度或添加反射效果。
与形状不同,您不能仅双击文本并将其添加到线条。但是,您可以添加一个文本框,以使其与流程图中的任何行或一行放在一起。 (我们将在“分组形状,线条和文本"部分中向您展示如何将文本和线条保持在一起。)
点击插入>文本框或工具栏上的文本按钮。出现文本框时,只需在框内输入内容,然后将其拖到所需位置即可。
您可以使用格式侧边栏对文本进行许多调整。单击文本框,然后在边栏中单击文本。您将看到与格式化上面添加到形状中的文本一样的文本选项。
您可以更改样式,布局,对齐方式,间距以及字体样式,大小或颜色以及使用项目符号或列表。
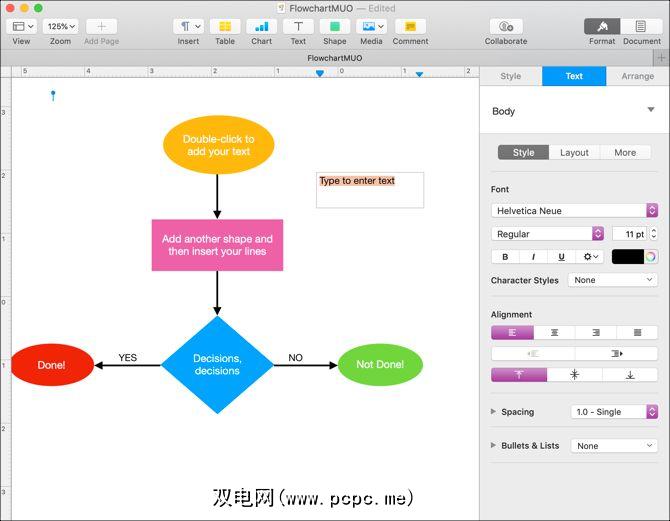
您可以像调整形状一样调整文本框的大小,缩放或倾斜。抓住边缘或拐角,然后拖动到所需的形状和大小。
如果您可能会在整个流程图中使用文本,则可能还需要进行其他调整。在格式侧边栏中,点击安排标签。在对象放置下,点击移动文本按钮。
分组功能是Pages的另一个重要功能,可让您将对象(形状,线条或文本)保持在一起。
分组是页面中另一个很棒的功能。 p>
例如,如果将文本添加到行中,则可能需要将两者保持在一起。请按照以下几个步骤将文本和行分组为一个对象。
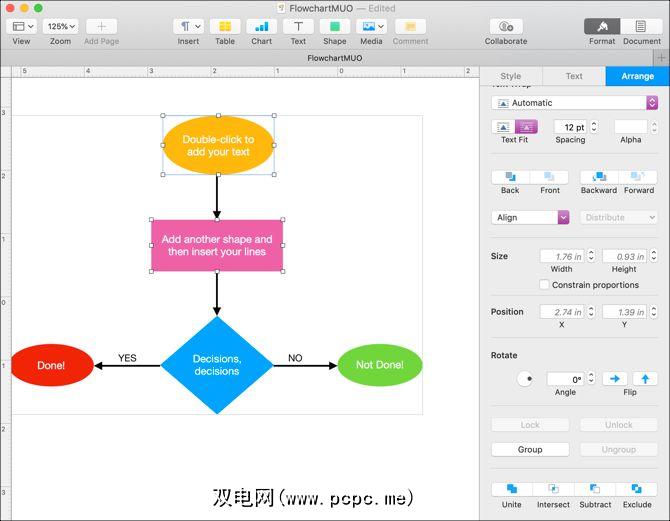
您的文本和行现在被视为一个对象,因此您可以轻松地将它们一起移动。请按照上述相同的步骤将三个或更多项目分组。
如果流程图已完成,则可能需要将其中的所有对象分组在一起。这样,您就可以将流程图移动到文档的另一个区域。
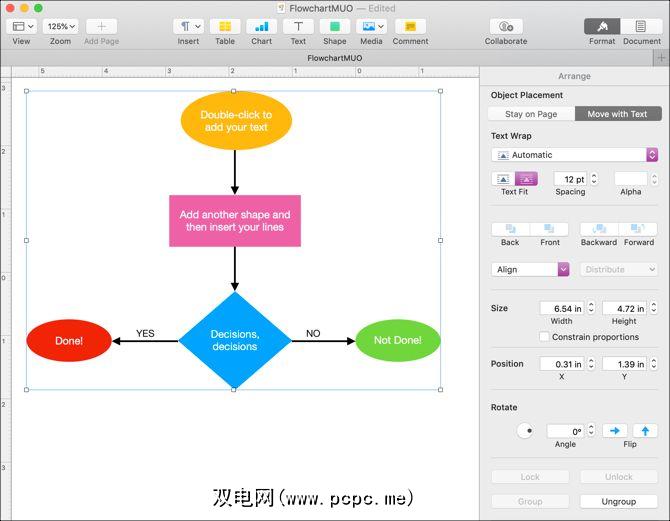
现在,流程图是一个大对象。因此,您可以根据需要移动,调整大小,缩放或倾斜它。但是您仍然可以像以前一样对流程图中的各个形状,线条和文本进行更改。
在使用“ 分组"按钮后,您会注意到侧边栏,取消分组按钮将变为可用。如果以后需要分隔所有分组的项目,只需选择该分组,然后单击取消分组按钮即可。
页面中的基本流程图很简单
选择在线流程图应用程序或使用Microsoft Word创建流程图可能会给您更多选择,例如您通常看到的更正式的流程图对象。但是,如果您是Mac用户,并且只需要快速简单的流程图,Pages就能完成。