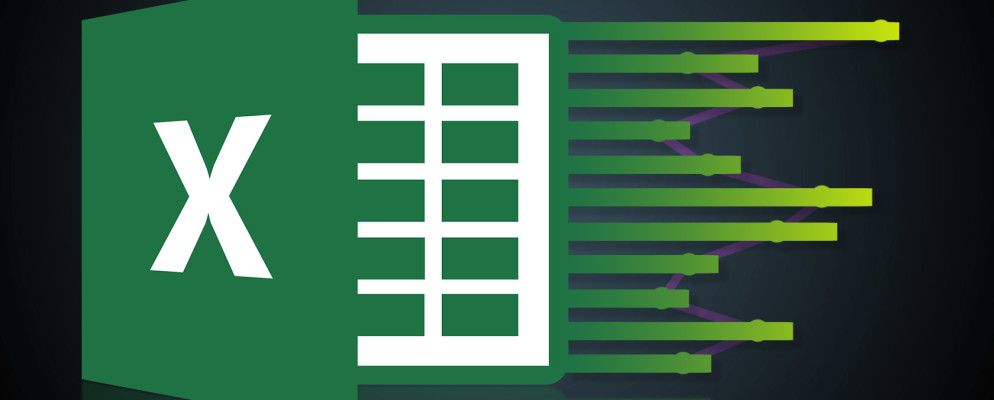好的图形的力量是不可否认的。
采用数字概念并以易于理解的,易于理解的视觉表示方式显示它们可能是有人抓住您的想法和有人抓住电话之间的区别。调用安全性。因为你的大球场很烂。您的潜在投资者没有参与您所谈论的内容,我会告诉您什么-您应该使用图表。
图表和图表也不必一团糟。还记得您九岁时在Excel中制作的图表吗?究竟。石灰绿色的Comic Sans不是要走的路。但是我们可以立即在这里设置您正确的位置。
我正在使用免费提供的英国政府数据。当然,如果您有自己的数据,请随时使用它。
快速图形使用概述
对任何图形或图表的最大犯罪之一是使用不当。 。以下是使用方法的简要概述,以及何时使用:
这些内容涵盖了您可能会遇到的核心图表,您最可能使用的图表。还有其他图表类型-气泡图,迷你图,项目符号等-但我们将重点关注其格式。
格式化折线图
此表向我们显示了英国的人口变化1951-2011年,从前瞻性的角度看,是的,人口确实在增长,而且类别特定。
我突出显示了前两列。

现在,前往插入标签,然后选择插入折线图 –这是带有绘制线的小方框。您现在应该有了一个不错的新普通图表。在这里,您有两个选择:使用内置的Excel样式,不同的质量或自行定制图表。

图表样式可以在图表区域的右侧访问,如下图所示。您可以从多种样式和颜色中进行选择。我们的图表目前仅包含一组数据,因此颜色选择几乎没有效果,但是随着颜色的增加,颜色将帮助您的潜在受众区分不同的信息集。

请注意空白区域在我们的线下?这是我们可以更好地利用的空间。点击垂直轴。它将打开格式化轴窗口。在这里,我们可以更改边界,单位,刻度线,标签等。我们可以看到我们的数据范围从大约50,000到刚好超过62,000,这意味着我们可以将最小范围从0.0提高到50000。
看到它对图形的直接影响了吗?现在可以说人口正在上升,而在此之前它可以被认为是平缓的增长。

我们还应该给轴命名。按图表右侧的加符号,然后按轴标题,然后依次按主要水平和主要垂直 。现在,您可以编辑每个标题以匹配您的图表。我的垂直行业使用了人口,水平行业使用了时段。我还将将字体增加一点,并使标题变为粗体,以便观众可以实际阅读它们。
现在,我们想向图表中添加其他数据系列,但只需扩大数据选择范围将无济于事。为什么?第一列中的值是数万。但是,以下各列中的值仅以百为单位,并且以小数位表示。我们当前的垂直轴范围无法容纳较低的值-因此我们将添加一个辅助轴。
首先,我将扩展数据选择范围,以涵盖实时出生和死亡。接下来,右键点击图表区域,然后选择更改图表类型。从左侧列中选择组合。现在应该一切都清楚了!现在,我可以为每个数据系列选择图表类型和轴。我将使用折线图,并将最后两个数据系列添加到次级轴,如下图所示:

图表本身:

现在,我们已经绘制了新的数据系列,我们将需要一个传奇。在某些情况下,图例是不必要的,但是当您使用两轴相交时,则值得您的听众有机会了解您的数据。通过按图表右侧的加符号,然后按传奇,打开图例。如果按小箭头,则可以选择图例位置。在这种情况下,图例应放置在图表的底部。

要更改图例标题,请右键单击图表区域,然后单击选择数据。在新窗口的左列中,您应该找到未命名的数据系列。选择第一个,然后按编辑。现在,您可以输入数据系列的首选名称。

准备就绪后,按 OK ,图例将自动更新。

现在,继续,使用与我们先前探讨的相同的方法在第二个轴上添加标题。再次,我将字体扩大一点,并使标题变为粗体。
我们新引入的数据系列看上去有点平坦。在原始数据中,我们可以看到出生和死亡的几个主要差异,因此,请确保图表反映了这一点。与第一个数据系列一样,我们将调整辅助轴选项。单击辅助轴。我将最小范围调整为400,将次要单位调整为100。

下一步,我们在图表的两端都有一些较大的利润,但这是行不通的。双击水平轴– 周期 –并将轴位置从刻度线之间更改为在刻度线上 。现在,我们的行将填充整个图表区域,而不是拒绝时间的流逝。

最后,选择一个活泼的描述性标题,不要害怕使用副标题来准确传达什么内容。您的图表正在显示。我去过英国人口变化1951-2011;英国人口变化千元。好的,也许不是活泼,但我的听众会确切地知道他们在看什么,以及数字所表示的值。

格式化条形图图表
那是一个折线图,非常适合强调一段时间内的趋势。现在,我们来看看条形图。这次,我们将使用同一表格查看活产,死亡,净自然变化和总体变化。
首先选择上述每个列,然后转到插入>聚集条。

您会立即注意到图表是上下颠倒的。也就是说,Excel颠倒了您的图表类别的组织。我的图表以 2010-2011 开头,以 1951-1961 结尾。这是行不通的,因为大多数人会按逻辑从上至下阅读图表。双击垂直轴(或在选择轴时按 Ctrl + 1 键)以显示``轴选项''。找到并按相反的顺序选择类别。

现在,您会发现水平轴已跳至图表顶部。在同一“轴选项"面板中,选择最大类别。
双击水平轴以打开“轴选项"。我们的数据值不大于1000,因此将最大界限减小为1000。您现在有两个选择:将主要单位保持为200,这相当适合我们的图表,或将其减少到100,也可以。我使用100,因为我们有许多数据系列,两个潜在单位之间的值相似。这样可以更容易地区分相似的值。
我们的条也很细。通过单击数据系列之一使它们脱颖而出,然后在“系列选项" 边栏中将间隙宽度减小到125%,为我们的数据增加一些视觉效果。

由于我们的表格包含多种形式的数据,因此Excel提供了详细说明每个数据系列的图例。将图例的字体大小增加一倍。
为条形图提供一个活泼的描述性标题。如果您的图表是系列的一部分,请确保标题反映了其余数据。在这种情况下,我将使用与折线图相同的标题– 1951-2011年英国人口变化 –,但我们将为其提供上下文字幕:年度平均值:活产儿,死亡人数和总体变化。
我们的图表现已格式化,如果您要向观众展示图表,他们会理解数据。但是我们还没有研究Excel的内置样式。有些颜色没什么用,它们的颜色和一般格式对有用,而另一些则出奇的方便。

我们还可以从多种配色方案中进行选择。

图表的右侧是画笔图标,位于加符号下方。根据您的听众,浏览预设样式,并考虑是否会产生所需的影响,以及样式是否允许您的数据进行交谈。也要考虑预设的颜色。我已将图表从标准的蓝色,黄色,橙色,灰色更改为一种颜色集,以说明活产,死亡和自然自然变化之间的差异。

如果您只想了解如何清除图表并吸引观众的多汁细节,以下是一些重要信息:
虽然不是图表设计的全部内容,但通过快速检查清单运行可以帮助您整理数据并简化图表供所有人阅读。
图表实验
我们向您展示了一系列不错的Excel图表,并为您提供了有关何时部署它们的一些技巧。如果您仍然不确定图表的功能,可以考虑最近进行的一项实验,该实验向人们提供了清晰,真实的信息,与他们的世界观相反,但是数据以更具吸引力的格式显示。研究人员测试了三种策略:
最有效的数据传输方法?简单,整洁的图表,以易于理解的语言显示信息。
因此,下一次您想要找到一种更好的方法来吸引受众时,请考虑使用图表。我们已经研究了如何在需要灵感的情况下绘制箱形图和晶须图。
如果您想坚持使用图表,而要使用Google,请按照以下步骤在Google幻灯片中创建图表
标签: Microsoft Excel 可视化