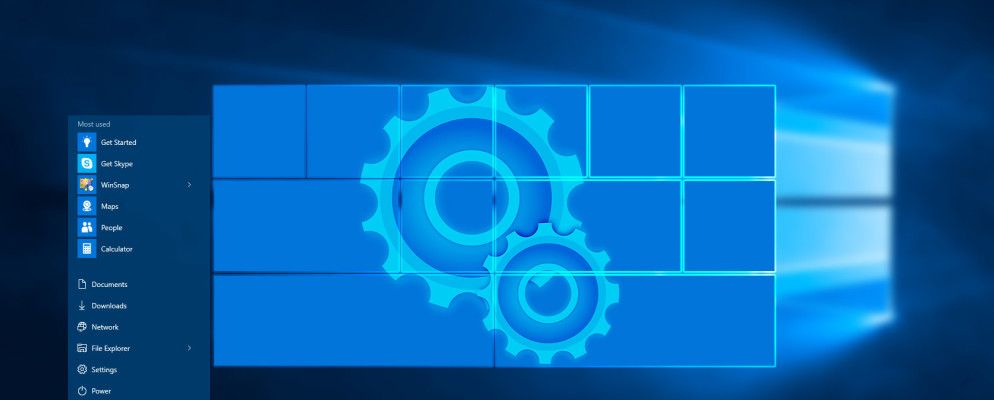尽管Windows 10附带了用于自定义用户体验的选项,但大多数用户通常不理会某些功能。
Windows 10的``开始''菜单通常都不会被注意到。
借助我们的有用提示,您可以将纯Windows 10的“开始"菜单变成清晰美观的命令控制台!
1。自定义系统设置
“开始"菜单的一些最佳自定义功能已经存在于系统设置中。在进入磁贴自定义设置之前,我们先进行一些简单的更改。
默认的“开始"菜单设置可以在开始>设置>个性化>开始下找到。如果您使用的是Windows 10平板电脑,则其中的某些设置(例如使用全屏启动)是不错的选择。还有一个显示更多图标选项,该选项可以将添加到栅栏行中的程序数量从3x增加到4x中图块空间。
如果您不满意,您必须多久打开一次文件浏览器才能访问“下载"文件夹,请单击选择在“开始"上显示哪些文件夹选项,以将某些文件夹直接添加到“开始"菜单中。
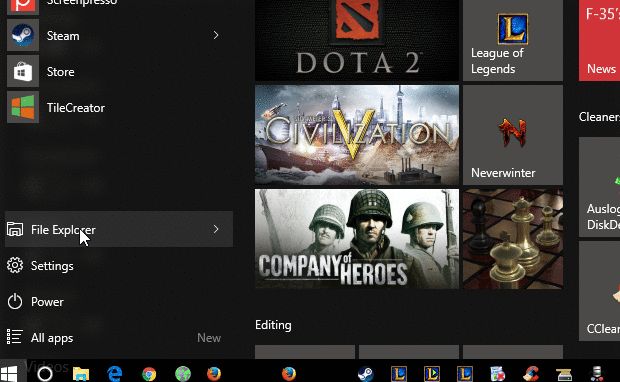
如果您要在“开始"菜单中添加图块,右键单击任何程序,然后选择固定到开始。将程序添加到``开始''菜单后,您可以通过右键单击图块选择 Resize来调整图标的大小。
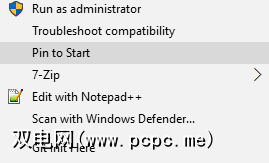
通过Windows Store下载的天气应用程序之类的程序甚至具有内置实时磁贴功能。 Chrome应用程序和通用Windows应用程序以及PC上的任何程序也可以添加到``开始''菜单中。
默认情况下,您还可以通过拖动下面的图块来激活Windows 10中的围栏功能或在另一个上方创建一个部分。您也可以在提供的空间中标记图块分组。
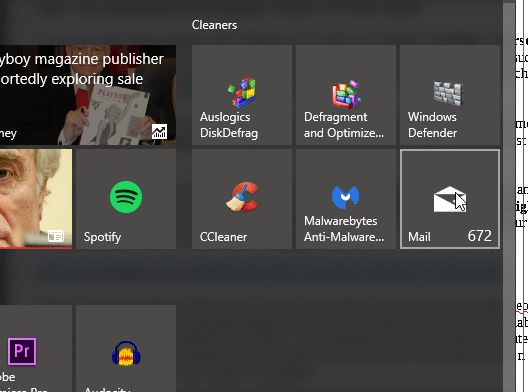
这些是最基本,最有用的默认更改,您可以将其应用于“开始"菜单。我们建议您使用自己喜欢的和最常用的应用程序填充“状态"菜单,以便您开始自定义!
2。更好地尝试StartMenu
更好的StartMenu是一个受欢迎且排名较高的“开始菜单"自定义程序,它为您喜欢的程序提供易于使用的图块自定义。该软件分为两个部分:更好的StartMenu 和 StartMenu Helper 。 Helper程序保存图块数据,包括程序的名称,图标和路径,而Better StartMenu则将图块数据添加到“开始"菜单上。
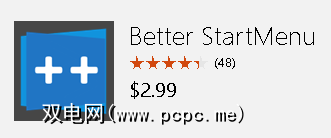
尽管程序列出了$ 2.99的费用,版本没有限制。当您打开程序时,将弹出一个包含三个部分的屏幕。
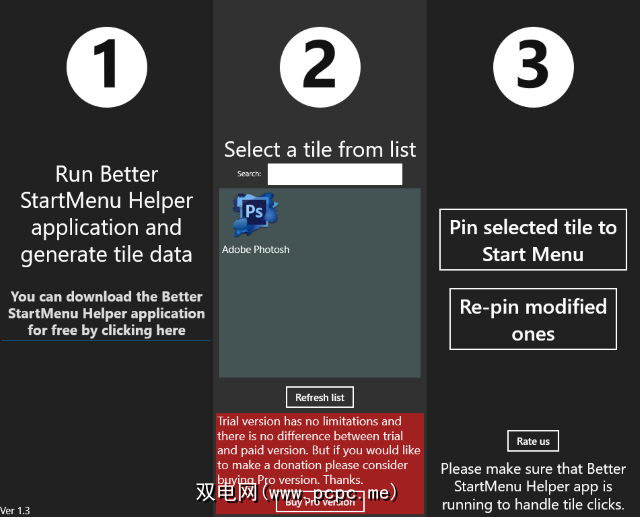
第一部分告诉您下载StartMenu Helper。单击该部分将带您到一个网站,您可以在其中下载Helper应用程序。 Helper应用程序以压缩文件的形式下载,因此请解压缩该文件以开始使用。双击文件夹中的应用程序文件以打开Helper。
要创建新图块,请选择 New Tile ,然后单击单个图像按钮为您的图块选择一个图像。此选项将自动调整图片大小;如果您想对不同大小的图块使用不同的图标,请单击图像大小并选择图像。
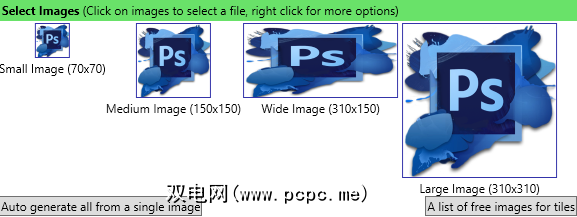
有几种方法可以为图块查找图片。查找大量高质量图标的最简单方法是通过Flaticons这样的网站,该网站提供免费的可下载图标包供使用。
注意:不同的自定义软件需要不同的图片格式发挥作用更好的StartMenu需要PNG文件来创建自定义的“开始菜单"磁贴。
在 Other options (其他选项)下使用任意名称命名磁贴。如果您使用的图标带有透明背景,还可以添加背景色,以及添加简单或高级标题。

操作部分将为您提供路径您的程序。 操作类型下拉菜单指定您要打开的文件或文件夹的类型。例如,如果您是视频编辑器,这经常需要访问外部硬盘驱动器或原始视频文件夹,则此功能非常方便。在选择条目中,您可以将图块链接到要打开的路径或程序。
链接路径的最简单方法是使用已经固定在“开始"菜单上的图块。在开始>右键单击图块>更多>打开文件位置下访问文件路径。接下来,右键单击Program> Properties 以访问特定的文件位置并复制 Target 位置。将位置粘贴到Better StartMenu Helper的 Select 条目中。
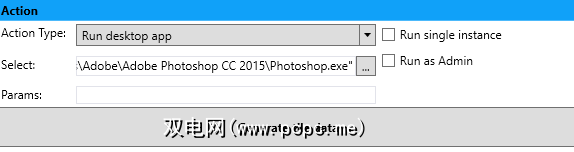
单击 Generate tile data ,您的拼贴将显示在Better StartMenu程序中
生成图块数据后,打开Better StartMenu,在第二部分中单击新创建的图块,然后单击将图钉固定到``开始''菜单以添加自定义磁贴到“开始"菜单。
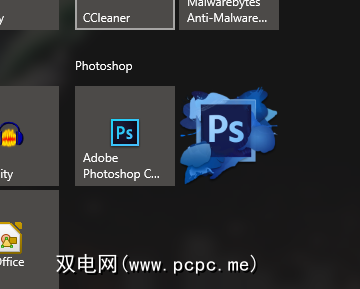
最后,放置磁贴,并享受功能齐全且风格完全的“开始菜单"磁贴。更好的StartMenu潜力无限,因此请随意修改该程序,为您的PC创建完美的Start Menu磁贴。
3。添加Steam Tiles
您可以为“开始"菜单提供的外观最好的功能之一就是添加游戏Tile。 Windows Store中提供的Steam Tile应用程序正是用于此目的。
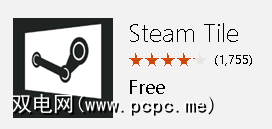
您需要为此程序提供的唯一东西就是SteamID。您可以通过打开 Steam>帐户名称>个人资料>编辑个人资料>自定义URL 来访问您的SteamID。添加您的首选URL并单击保存更改。
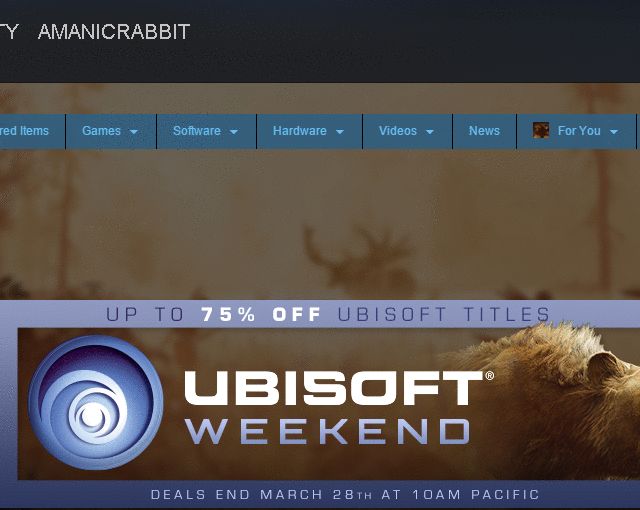
创建Steam ID后,将其输入到 Steam Tile 欢迎屏幕中,您可以将您的Steam游戏固定到“开始"菜单上。
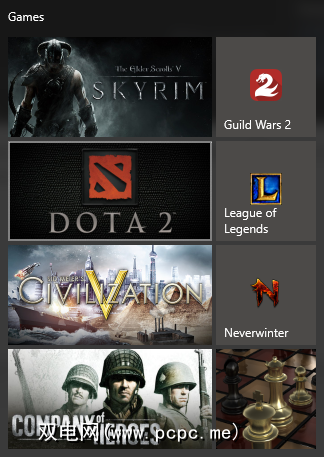
简单地将游戏程序添加到“开始"菜单中和使用Steam Tiles之间的区别非常明显。这也使您无需打开Steam库即可访问游戏。
如果使用多个游戏客户端,请考虑使用Pin More(在Windows Store中也可用)。 Pin More提供与Steam Tile相同的功能,但具有更多的自定义和游戏客户端。
使用这些程序不仅会使您的“开始菜单"成为程序存储库,而且还将使游戏命令控制台成为现实!
“开始"菜单已打开程序拼盘
Windows 10中提供的磁贴服务可以保留Windows 8磁贴的光滑度,而不会过于夸大Metro / Modern UI主题。定制是将这项服务转变为Windows 10体验的真正方面所缺少的唯一默认功能。使用这些程序,您最终可以释放“开始"菜单,并利用PC上存在的另一种微妙而动态的功能。
如何自定义“开始"菜单,以及将要使用的自定义选项想看到可能吗?在下面的评论中让我们知道!
标签: “开始"菜单 Windows 10 Windows自定义