休假吗?跑马拉松?建立那个梦想中的房子存款?跟踪您的财务目标,合作伙伴,朋友,或者只管自己。让您自己的进步激发您做更多的事情!
我们将在Excel 2013中进行构建,但是您应该能够继续使用早期版本而不会出现问题。本教程将说明如何制作带有设定目标的总体百分比和总计的基本温度计图表。然后,我们将研究如何使用SUM和SUMIFS函数来跟踪特定时间段内的进度。
电子表格设置
在构造温度计之前,我们需要建立温度计目标。在这种情况下,我将从PCPC.me虚拟办公室附近筹集资金,用于我们等待已久的安道尔团队建设之旅-但您可以使用自己的财务目标和指标。
Open Excel 2013,以及打开一个新的工作表。在本教程的这一部分中,我们将仅使用两列:一列代表几个月,一列代表存入金额。我的看起来像这样:
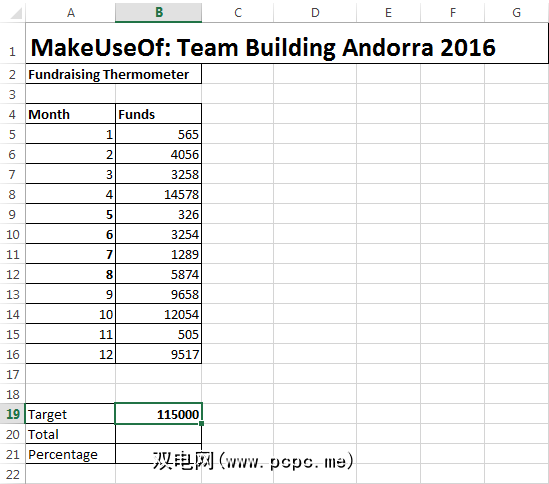
您会注意到我们表格下方的目标,总计,和百分比单元格。
在这里,我们将为温度计创建公式。
在B20单元格中,您需要使用表位置的等效内容编写 = sum(B5:B16) 。此公式为我们提供了B列中数字的总数。一旦您确定了当前总数,我们就可以使用另一个非常基本的公式来计算出您的进度。
在B21单元格中键入 = B20 / B19 并按Enter。它会给你十进制数。通过右键单击有问题的单元格,然后选择设置单元格格式,我们可以轻松地将其更改为所需的格式-百分比。这应该立即打开数字选项卡上的格式单元格上下文框。将类别更改为百分比,然后按确定。现在,您的工作表应类似于以下内容:
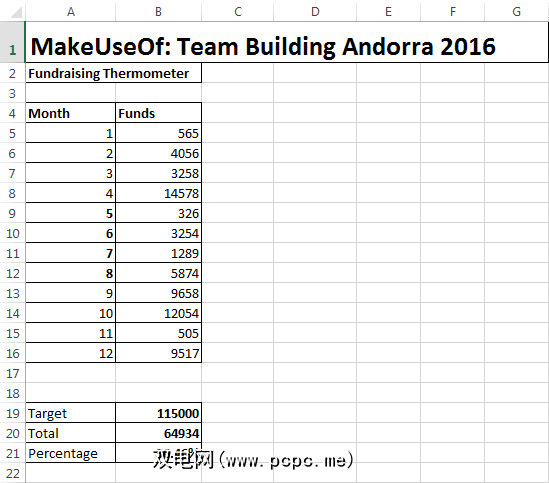
温度计设置
现在我们已经处理了表格,总数和百分比,并设置了公式,我们可以专注于
转到插入>列> 2D列>簇列。这将在我们的表格旁边打开一个空白图表。使用选择数据将数据添加到图表中。选择包含总计百分比的单元格。对我来说,这是单元格B21。按“确定"以填充图表,您将到达以下屏幕:
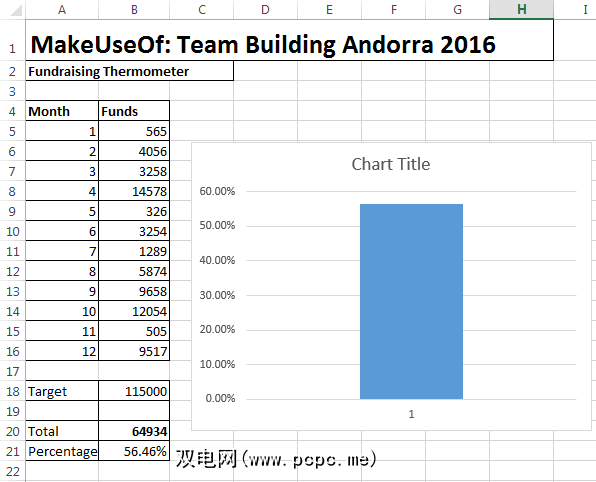
现在我们可以将图表剥离回来。右键单击图表标题,然后删除。对列标题和水平线执行相同的操作。双击y轴(百分比)以打开对话框。在这里,您可以将图表的最小和最大范围分别更改为0.0和1.0。在这里时,向下滚动并选择数字。将小数位数更改为0。
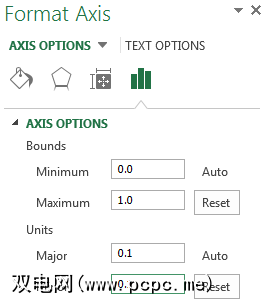
右键单击该列,然后选择格式化数据系列。将间隙宽度调整为0。这将确保您的列填充图表区域,而不是试图隐藏在角落。现在,您可以将图表缩小到更像温度计的大小。最后,回到插入标签,选择形状,然后找到一个漂亮的椭圆形。绘制一个椭圆,并将其添加到温度计图表的底部,然后调整图表区域的大小。它应该很好地适合温度计的钟形,就像这样:
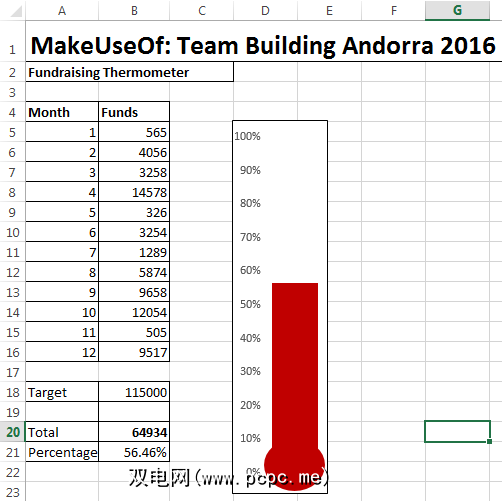
我们已经完成了!您可以通过右键单击并更改填充颜色,将温度计更改为红色。
扩展温度计
如果您长时间跟踪大量金钱,回顾一下您的哪几天可能会很有用筹集了最多的现金。这对于慈善活动特别有用-您可以分析您的团队在这些情况下所做的不同,并将其与您的下一次筹款活动联系起来!
首先,我们将更改数据表。我们需要一个更详细的表格,包括日期。我们还将包括名称,因为跟踪捐赠者很有趣。我不会详细说明从小表到大表的转换,但是您最终应该得到一个类似于以下表的表。稍后,我将向您展示如何获取这种整齐的表格格式。
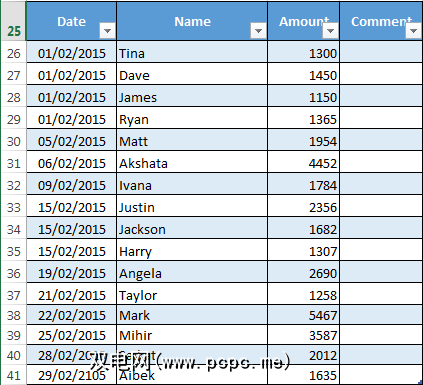
记住:您需要单独的列来注明接收日期和金额。这样,我们可以监视每个变量。我们还需要设置一个动态命名范围。命名范围很方便,因为它可以赋予我们一组单元格的功能,而不必不断更新公式。我们可以自动要求我们的公式考虑到表中的所有添加内容。
为便于以后使用,我将基本表转换为正式表。通过选择表格的整个区域来执行此操作。选择插入标签,您应该立即看到表。选择确定。您已经制作了一个带有标题的可搜索表格。标头将在以后派上用场!
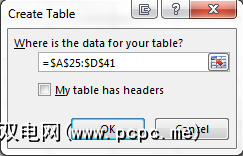
还记得我们以前的 Target,Total,和 Percentage 单元格吗?现在,我们可以将表格链接到总计。在总计单元格中,输入 = SUM(Table1 [Amount])。此公式要求单元格总计“金额"列。仍然可以通过将总计除以目标来找到百分比信息,并且该信息仍与我们的温度计关联。
选择您的 Amount 列中的内容。对我来说,是 C 26: C 38。选择公式标签,然后找到名称管理器。点击新建。请注意引用框。如果选择了 Amount 列,应显示 = Table1 [Amount] 。我们需要添加此公式:
OFFSET(Sheet1!$ C $ 1,0,0,COUNTA(Sheet1!$ C:$ C),1)
每次在 Amount 列中添加一个值,您的总数就会自动增加。
您的公式应与此类似:
= Table1 [Amount],OFFSET(Sheet1!$ C $ 1,0,0,COUNTA(Sheet1!$ C:$ C),1)
您可能需要修改列字母;这里是 C 。
SUMIFS是一个功能强大的公式,可让我们关联来自两个或多个来源的信息。我们将使用SUMIFS找出在两个指定日期之间的14天内,我们进行了多少次捐赠。最终产品将如下所示:
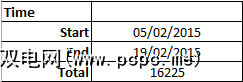
输入所需的开始日期。对我来说,这是单元格B10。在单元格B11中,键入 = B10 + 14 。 Excel将自动为您插入日期,并根据单元格B10不断更新日期。通过将 +14 更改为所需的数字来调整时间段。
单元格B12将包含我们的SUMIFS公式。在单元格中,键入:
= SUMIFS($ C $ 26:$ C $ 95,$ A $ 26:$ A $ 95,"> ="&$ B $ 10,$ A $ 26:$ A $ 95," <="&$ B $ 11)
哇,这可是很多数字,它们是做什么的?我会告诉你!
B12单元格之前或之前检查A列中的任何日期。
汇总
我们今天取得了一些不错的成绩。您已经使用了基本公式,编辑了图表区域和轴,创建了表格,了解了动态命名范围,并体会到了SUMIFS的强大功能。
尽管我的朋友经常说,SUMIFS是只是一个穷人的SUMPRODUCT;但这又是Excel故事的另一天。
跟踪您的慈善事业吗?希望这有所帮助?您希望PCPC.me为您解释什么Excel公式或函数?在下面让我们知道!
图片来源:通过Shutterstock的温度计









