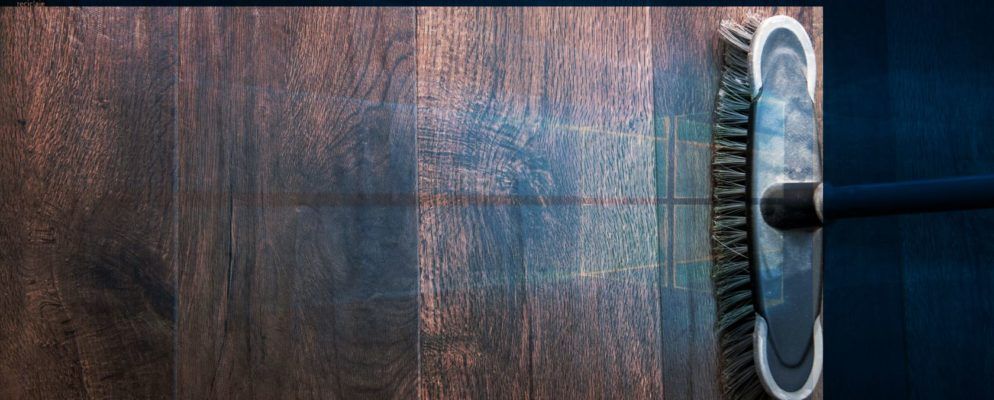杂波比您想象的要有害得多。虽然大多数人只关心工作站混乱,但我在这里告诉您桌面混乱同样重要。整洁的桌面不仅使查找变得容易,从而降低了效率,而且更令人愉悦,并且不会引起太多的认知压力。
但是您可能知道,Windows 也许您想要使其整洁而井井有条,但是无论您清除它多少次,也无论尝试如何努力保持它顺序又变得混乱了。那是我很多年了。继续阅读以了解如何使我的桌面井井有条,以及如何做到这一点。
清洁桌面的关键
清洁桌面的实际操作很简单-全部您要做的就是选择所有图标,然后按Delete键。困难的部分是保持清洁。要了解如何防止桌面混乱,我们首先需要了解为什么桌面会导致混乱。
我们只希望快速访问我们最常用的应用程序,文件和文件夹。最好的方法是什么?捷径!不幸的是,创建快捷方式,将其放到桌面上并每天调用它太容易了-这样做几次又会变得混乱。毕竟,有没有一个位置比台式机更方便访问?我想不到。

因此,诀窍是找到访问我们最常用的应用程序,文件和文件夹的替代方法。凌乱的桌面只是一个一个更深层问题的症状:依赖快捷方式。如果您可以删除它,那么您将不再需要快捷方式,并且您的桌面也将不再变得混乱。
这是您在本文结尾处将学到的。
深知成功是可能的。由于以下提示和技巧,我自己的台式机已经完全空了四年以上。尽管您可能对Windows 10有什么看法,但这是它擅长的领域之一。保持桌面整洁从未如此简单。
将应用程序快捷方式移至“开始"菜单
重新设计的“开始"菜单非常适合作为应用程序快捷方式的垃圾场。 “开始"菜单最初在Windows 8中引入,在Windows 10中得到了极大改进,应该是启动应用程序的首选方法。可以从任何地方访问它-您只需按Windows键-它的大小足以舒适地固定几十个应用程序。
要将应用程序固定到“开始"菜单:
如果需要固定尚未在桌面上运行的应用程序,请查看创建应用程序快捷方式的最快,最简单的方法。固定后,可以调整应用程序的大小(例如,更重要的应用程序可以更大),如果应在具有管理员权限的情况下启动它们,则可以对其进行标记。
请注意,您不仅可以转移问题从桌面到开始菜单的杂乱无章。
为获得最大的生产力和理智,您应该进一步将“开始菜单"磁贴组织成组。这样不仅可以使所有内容保持整洁,还可以让您在需要时轻松找到应用。
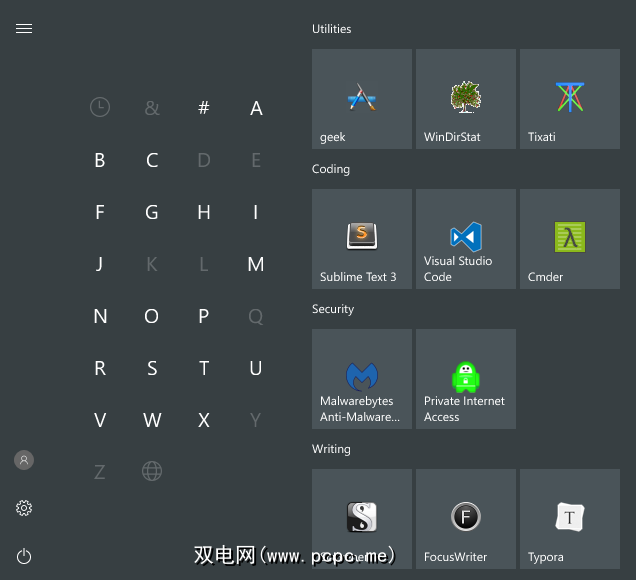
在拖动应用图块时,您会注意到它们“组合"成单独的组。如果将鼠标悬停在每个组上,则会看到一个名为名称组的字段,您可以单击该字段以重命名该组。您还将看到一条带有两条水平线的标记-将其拖动以根据需要重新排列应用程序组。
将应用程序快捷方式移至任务栏
如果您觉得“开始"菜单需要单击太多,您可以选择直接将应用程序固定到任务栏。我只建议您每天使用的应用程序(经常打开的应用程序类型,例如Web浏览器,音乐播放器,文本编辑器等)使用此功能。
将应用程序固定到任务栏:
固定后,可以拖动应用程序,以便您根据需要重新排列它们。注意不要在此处固定过多的应用程序-任务栏的混乱情况可能比桌面混乱的情况还要糟。如果添加的应用过多,则任务栏将分成多行,您必须通过单击向上和向下箭头在其中滚动。我发现这会降低生产力,因此请避免。
如果要最大化可以添加的应用程序数量而不溢出到多行中,则应调整一些任务栏设置。要访问设置,请右键单击任务栏,然后选择设置。
将文件夹快捷方式移至快速访问
快速访问功能是Windows 10文件中更好的改进之一资源管理器(以前称为Windows资源管理器)。 “开始"菜单和任务栏非常适合整合应用程序快捷方式,而“快速访问"是您应放置所有文件夹快捷方式的地方。
如果您以前从未听说过它,请不要担心。这很简单。打开文件资源管理器(使用键盘快捷键Windows + E),然后在左侧边栏中查看以查看名为“快速访问"的部分。可以将其视为文件夹书签:您可以将文件夹固定在这里,并立即从文件资源管理器中的任何位置进行访问。
要将文件夹固定到快速访问:
我们还没有完成。 File Explorer实际上具有许多鲜为人知的有用功能。例如,您可以像固定其他应用程序一样,通过固定文件浏览器来直接从任务栏访问快速访问文件夹:启动任何文件夹,右键单击任务栏中的文件浏览器,然后选择< strong>固定到任务栏。
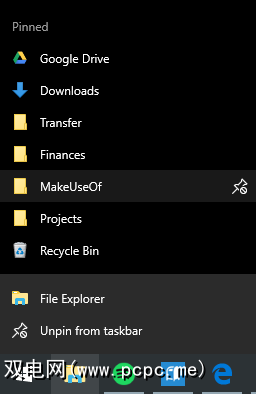
一旦固定,只需右键单击文件资源管理器图标,您就会看到所有快速访问文件夹的列表。这是一遍又一遍“快速跳转"到您使用的文件夹的首选方法,实际上比在桌面上保留文件夹快捷方式要快。
使用启动器绕过快捷键的需要
如果您真的想清理整个系统中的混乱情况,那么您可能想放弃上述替代方案,而是使用按需启动器。为此,您有两个选项。
第一个选项是“开始"菜单+ Cortana。在Windows 10中改进的搜索意味着您可以打开“开始"菜单(使用Windows键) ,开始输入应用程序或文件,然后立即按Enter键将其打开。尽管您不需要Cortana进行任何操作,但有些人发现语音控制方面要方便得多。
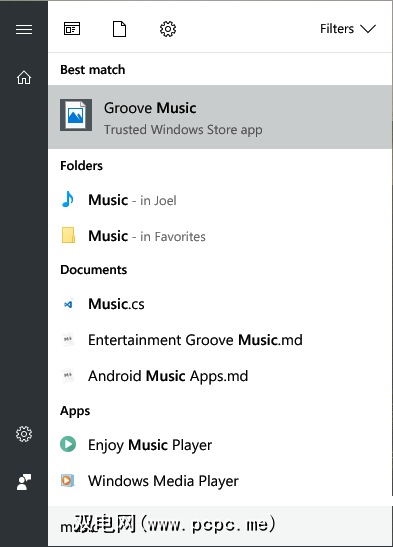
第二个选项是安装Wox。 Wox是可从macOS复制Spotlight功能的第三方应用程序。您随时可以按Alt + Space打开Wox,然后键入任何应用程序,文件或文件夹以立即启动它。它也可以充当网络搜索工具。
使用这些选项中的任何一个,您都无需再次将应用程序固定在任何地方。使用Wox,您甚至不必再固定文件夹。一切都只有一个查询。
最后的手段:桌面捷径是明智之举
假设您不喜欢上述任何建议。您真的喜欢使用桌面快捷方式,并且您希望继续使用它们-您只想使它们井井有条。在这种情况下,您始终可以使用Fences。
使用Fences,您可以在桌面上创建用于组织快捷方式的部分,每个部分称为 fence 。可以将栅栏最小化,这意味着您可以按需打开它们,启动所需的快捷方式,然后再将它们关闭。快捷方式可以根据规则自动分类为围栏,或者您可以手动设置它们。
缺点是?它不是免费的。有30天的免费试用期,但结束后将收取10美元。
其他保持井井有条和高效的方式
现在,您的台式机已经很整齐了,我们建议您继续更进一步,并确保所有计算机文件都井井有条。您会惊讶它可以提高您的生产力。在进行此操作时,如果尚未使用虚拟桌面和任务视图,则应该开始使用。
我们还建议在设置中添加第二个或第三个监视器。所有这些东西看似微不足道,但是当您将它们全部加在一起时,收益可能是巨大的。
您的Windows桌面有多干净?您使用什么技巧或窍门来保持井井有条?在下面的评论中与我们分享它们!
图片来源:Stephen Chatterton,通过Shutterstock.com和Jamenedo89(通过Wikimedia Commons)
标签: 计算机维护 整理 文件资源管理器 开始菜单 Windows应用启动器 Windows任务栏