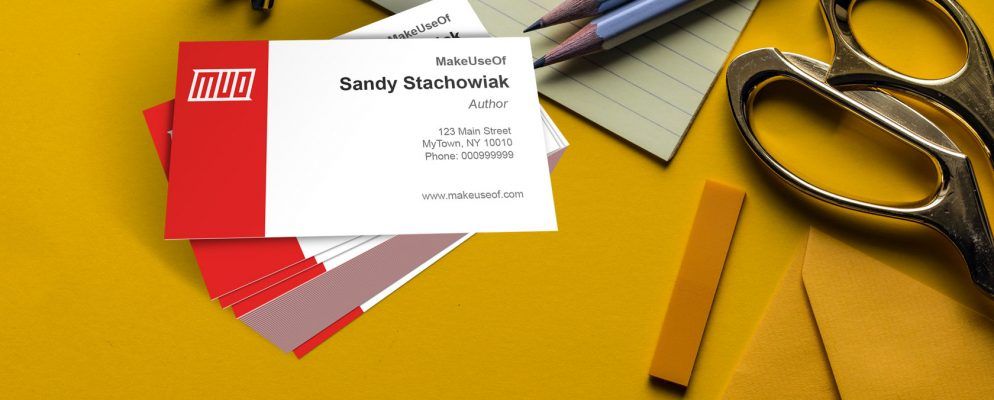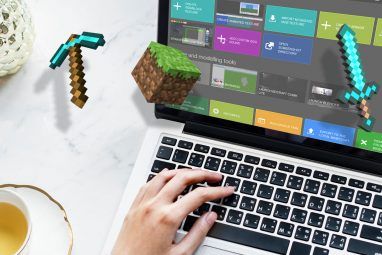想在名片上省些钱吗?使用Microsoft Word模板创建它们。您不需要出色的设计技能,因为您可以满足每个行业的各种免费名片模板。
花点时间从Avery或Staples等地方购买高质量的打印机纸。自己定制名片,并准备将其分发出去。
它比您想象的要容易。我们向您展示了如何。
您还需要Microsoft Word的副本吗?也许您可以免费获得它:
使用内置名片模板
在Microsoft Word中创建名片的最佳方法之一就是使用内置模板。原因是您只需要在工作表上填写一张名片,其余的将自动为您填充。
要访问Word中的名片模板,请单击文件>< strong>新。然后,您可以搜索名片或选择 Business 或 Cards 类别。单击一个查看预览及其下载大小,然后单击创建以打开并使用它。这里有几个很棒的选择。
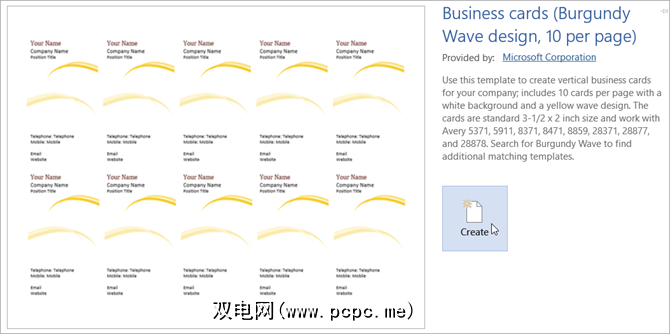
如果您喜欢纵向视图而不是普通横向视图的名片,这是一个不错的选择。它以波浪为中心提供现代外观。这样可以在您的姓名,公司和职务与您的联系信息之间形成引人入胜的分隔。
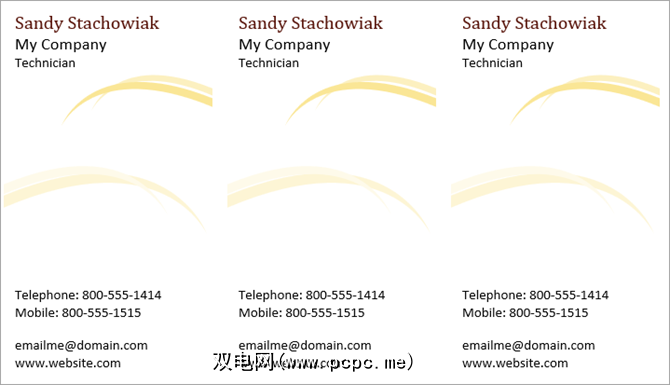
另一个不错的肖像选择是下一个可以选择徽标的位置。只需点击替换徽标图片并插入您自己的图片即可。请记住,如果您需要更多空间放置图像,则可以调整该区域的大小。名片的其余部分具有专业的外观,使其成为大多数任何类型业务的理想模板。
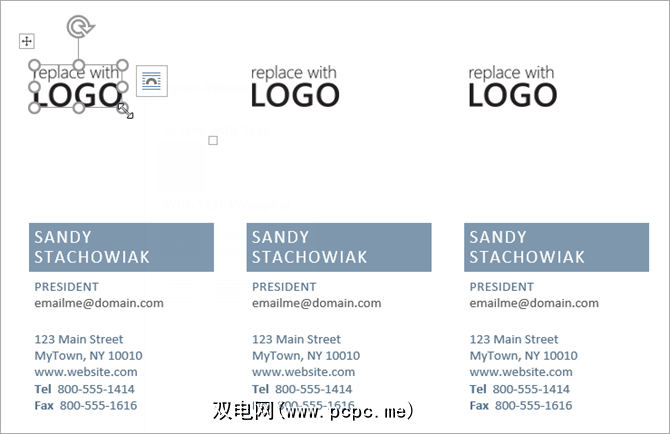
如果竹节主题适用于您的业务,那么您会喜欢此Microsoft Word名片模板。您的姓名,地址,电话号码,电子邮件地址和网站的位置非常独特且整洁。您的名字将以漂亮的绿色阴影出现,以与竹子相匹配。但是,如果您想让自己的名字更好地突出显示,可以更改颜色。

对于技术公司而言,此整洁的模板上具有世界的形象。但是请记住,如果您喜欢自己的徽标,可以将其替换。您会注意到网站区域突出显示。这表示在表单字段中,其余的名片将自动使用您输入的详细信息填充。
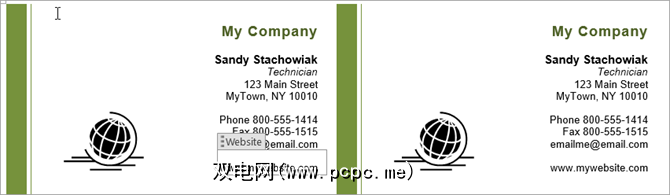
如果您从事销售业务,此有吸引力的名片模板将带有色彩鲜艳的小衣服,并且顶部的附件图片。您会看到公司名称下有一个座右铭,这给这个选项增加了很好的触感。
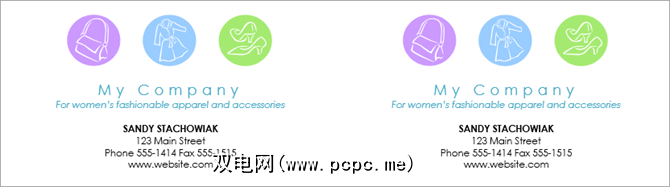
也许您想在名片上涂一些颜色,但不要过度使用。此条纹模板既具有专业外观,又具有适量的颜色。如果将鼠标放在条纹区域内,则可以调整宽度,如果要突出显示特定颜色则很酷。
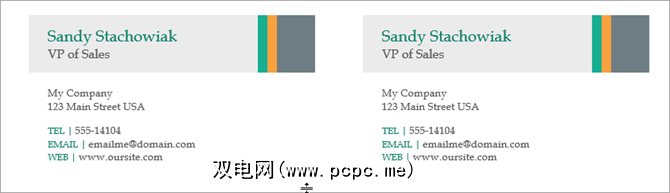
尝试免费的第三方模板
如果要不喜欢Microsoft Word提供的任何选项,您可以从Vertex42中检出这些第三方名片模板。
请记住,这些模板不会像上面的模板那样自动填充所有名片。 。即使您必须自己完成纸上的每张卡片,也可以通过复制和粘贴操作轻松地完成此操作。
如果橙色是您的颜色,那么这就是您的模板。您会看到橙色就像边框一样使您的公司名称脱颖而出。
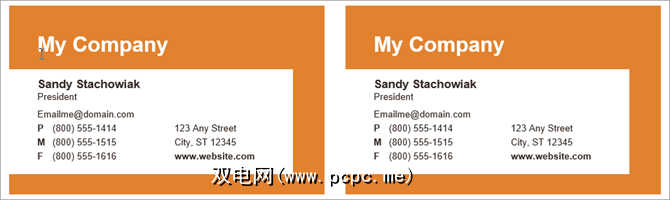
要显示将详细信息复制到每张卡有多么容易,请查看此屏幕截图。您只需选择所有文本,右键单击并选择复制或使用 Ctrl + C ,然后移至下一张卡片的顶部即可将其粘贴。要粘贴,请右键单击并选择粘贴或使用 Ctrl + V 。
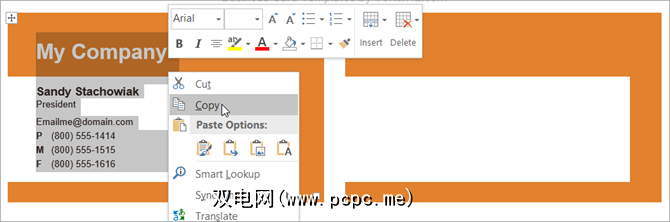
此名片模板可用于多种类型的公司。它具有阳刚之气,两种颜色的外观,并为您的联系信息留出足够的空间。除了从Vertex42中看到的其他模板之外,您还将注意到此模板,它为您提供了电话,移动电话和传真号码的位置。

此模板被称为“省墨",因为外观是基本的黑色,白色和灰色,没有其他颜色。它是此列表中唯一的一种,因此,如果您希望将颜色保留在名片中,则这是适合您的模板。
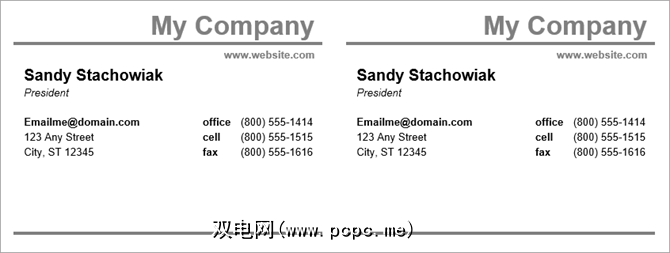
此块样式名片为您提供了两种简单的颜色。您的联系信息与公司名称分开显示。而且您会看到有足够的空间来容纳您的电子邮件地址,电话号码,实际地址和网站。
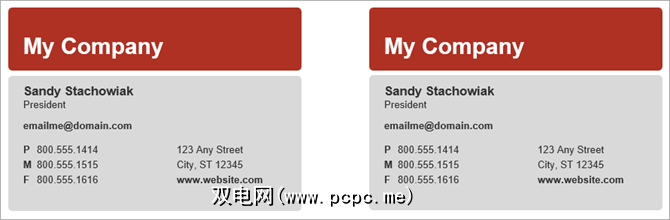
如果您喜欢块样式的模板,但对颜色不感兴趣,看看这张名片。它具有商务型蓝色和基本外观。再一次,您可以为所有联系方式留出足够的空间。
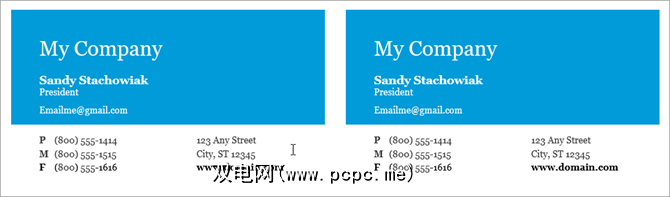
也许您对Microsoft Word非常了解,并且熟悉轻松添加图像,颜色和文本块。如果这听起来像您,而您真正想要的是从头开始创建自己的名片,您仍然可以使用模板作为工作表布局。
Vertex42有两个不同的空白工作表选项。一张每张纸有10张卡片,另一张每张纸有8张卡片。
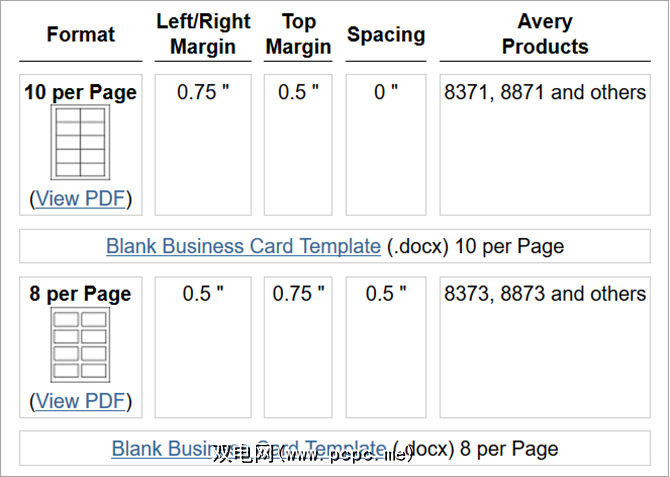
您是否将Microsoft Word用作名片?
您可以将Microsoft Word用于很多事情,包括专业报告,会议议程和文件封面。因此,如果您定期使用Word,请考虑使用其名片模板。如果您使用Adobe Illustrator,也可以使用它来创建名片。
如果您正致力于发展业务,请查看值得购买的最佳商用计算机。
标签: 名片 Microsoft Office 2016 Microsoft Word Office模板