加密硬盘驱动器是提高安全性的最简单,最快的方法之一。 Windows 10内置了一个驱动器加密程序。BitLocker是Windows 10 Pro,Enterprise和Education用户可以使用的完整驱动器加密工具。
驱动器加密听起来令人生畏。如果丢失密码,则驱动器将永远保持锁定状态。尽管如此,它提供的安全性几乎无与伦比。
这是在Windows 10中使用BitLocker加密硬盘的方法。
什么是BitLocker?
BitLocker是Windows 10 Pro,Enterprise和Education中包含的完整卷加密工具。您可以使用BitLocker加密驱动器卷。 (驱动器卷可以表示驱动器的一部分,而不是整个驱动器。)
BitLocker为常规Windows 10用户提供了强大的加密功能。默认情况下,BitLocker使用128位AES加密(也称为AES-128)。就加密而言,这很强大。当前,还没有已知的强行强制使用128位AES加密密钥的方法。一个研究小组确实对AES加密算法提出了一种潜在的攻击方法,但是破解密钥需要花费数百万年的时间。这就是为什么人们将AES称为“军事级加密"。
因此,使用AES-128的BitLocker是安全的。不过,您也可以将BitLocker与更大的256位密钥一起使用,从而使驱动器密钥基本上无法解锁。我将向您展示如何立即将BitLocker切换到AES-256。
BitLocker具有三种不同的加密方法:
不确定您的系统是否具有TPM模块?按 Windows键+ R ,然后输入 tpm.msc 。如果您在系统上看到有关TPM的信息,则说明您已安装TPM模块。如果您遇到“找不到兼容的TPM"消息(像我一样!),则您的系统没有TPM模块。
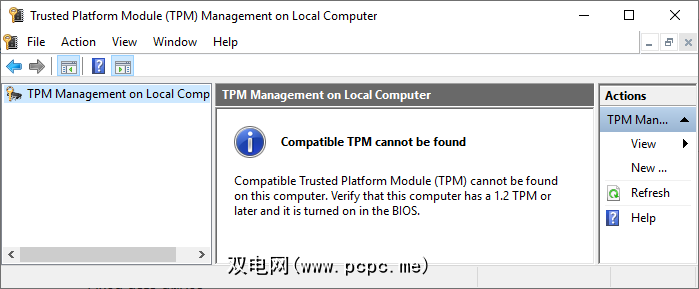
如果没有,则没有问题。您仍然可以在没有TPM模块的情况下使用BitLocker。请参阅以下部分以了解如何。
如何检查是否启用了BitLocker
在继续进行BitLocker驱动器加密教程之前,请检查系统上是否启用了BitLocker。
在“开始"菜单搜索栏中键入 gpedit ,然后选择“最佳匹配"。组策略编辑器将打开。 (什么是组策略,以及如何使用它?)
转到计算机配置>管理模板> Windows组件> BitLocker驱动器加密>操作系统驱动器。
选择启动时需要其他身份验证,然后选择 Enabled 。
如果您的系统没有兼容的TPM模块,请选中该框允许没有兼容的TPM的BitLocker 。
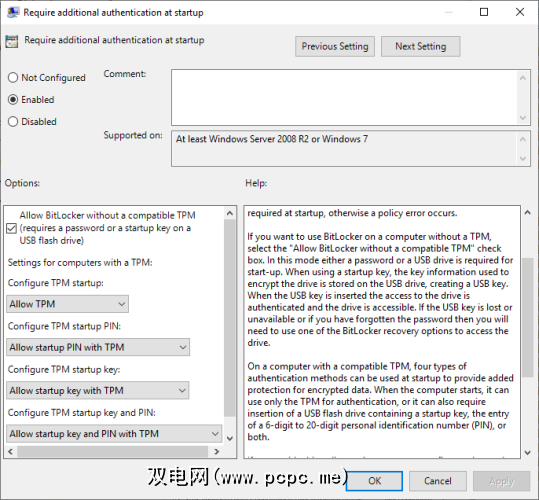
如何在Windows 10上使用BitLocker驱动器加密
首先,键入 bitlocker 在“开始菜单"搜索栏中,然后选择“最佳匹配"。
选择要BitLocker加密的驱动器,然后选择打开BitLocker打开。
现在,您必须选择如何解锁此驱动器。这里有两个选项。
选择第一个选项以使用密码来解锁密码。驱动器。
这是有趣的部分:选择一个适当的强度很高的密码,您也可以记住它。正如BitLocker向导所建议的那样,您的密码应包含大小写字母,数字,空格和符号。需要帮忙?确切地了解如何制作一个永远不会忘记的强密码。
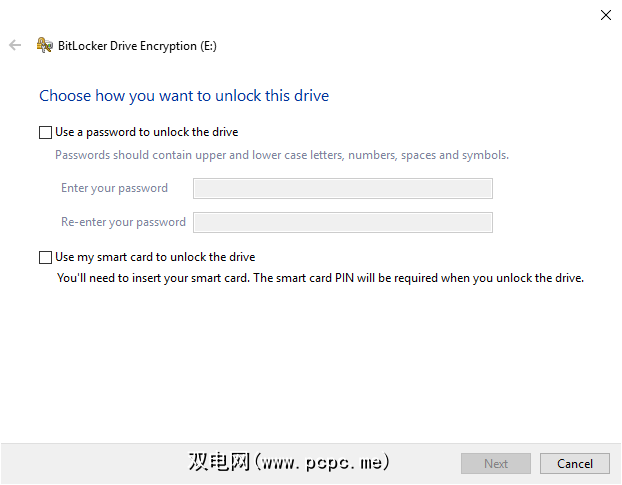
一旦创建了合适的密码,请输入该密码,然后再次输入以确认。
下一页包含用于创建BitLocker恢复密钥的选项。 BitLocker恢复密钥对于驱动器是唯一的,并且是您可以安全可靠地创建各种备份的唯一方法。有四个选项可供选择。现在,选择保存到文件,然后选择一个难忘的保存位置。保存后,单击“下一步"。
此时,您选择要加密多少驱动器。
如果您已经使用BitLocker向导强烈加密整个驱动器,则建议对其进行加密。确保对所有可用数据进行加密,包括已删除但未从驱动器中删除的数据。而如果您要加密新驱动器或新PC,则“只需加密当前使用的驱动器部分",因为BitLocker将在添加新数据时自动对其进行加密。
最后,选择您的加密模式。 Windows 10版本1511引入了一种新的磁盘加密模式,称为XTS-AES。 XTS-AES提供了额外的完整性支持。但是,它与较早的Windows版本不兼容。如果使用BitLocker加密的驱动器仍保留在系统中,则可以安全地选择新的XTS-AES加密模式。
如果没有(如果要将驱动器插入另一台计算机,则),选择兼容模式。
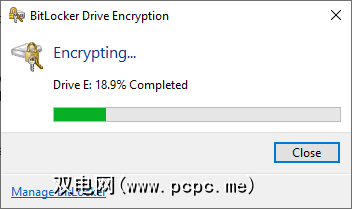
您已到达最后一页:现在该使用BitLocker加密驱动器了。选择开始加密,然后等待该过程完成。加密过程可能需要一些时间,具体取决于数据量。
重新启动系统或尝试访问加密的驱动器时,BitLocker会提示您输入驱动器密码。
您可以使BitLocker使用更强的256位AES加密,而不是128位AES。即使128位AES加密将永远花力,但使用额外的强度却可以使其永远花一整天。
使用AES-256代替AES-128的主要原因是以防止未来量子计算的兴起。量子计算将比当前的硬件更容易打破当前的加密标准。
打开组策略编辑器,然后转到计算机配置>管理模板> Windows组件> BitLocker驱动器加密。
选择选择驱动器加密方法和密码强度。选择已启用,然后使用下拉框选择 XTS-AES 256位。点击 Apply (应用),一切就很好了。
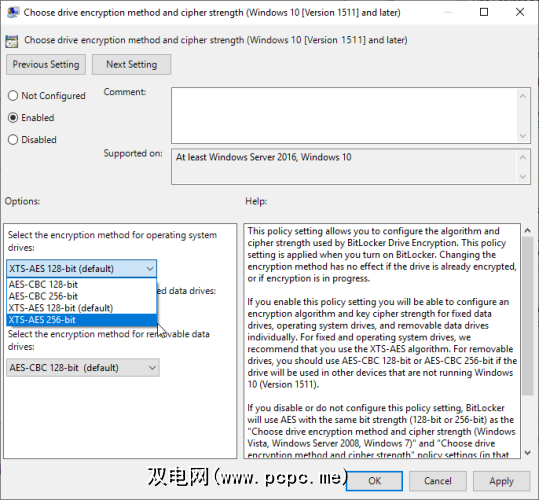
备份Windows BitLocker密码
您现在知道如何使用BitLocker加密Windows 10驱动器。 。 BitLocker是集成到Windows 10中的出色加密工具。您不必费心使用第三方加密工具。
但是,这对Windows 10家庭版用户不利。查看适用于Windows 10家庭用户的这些磁盘加密替代方案。
标签: 计算机安全 数据安全 加密 文件系统 Windows 10








