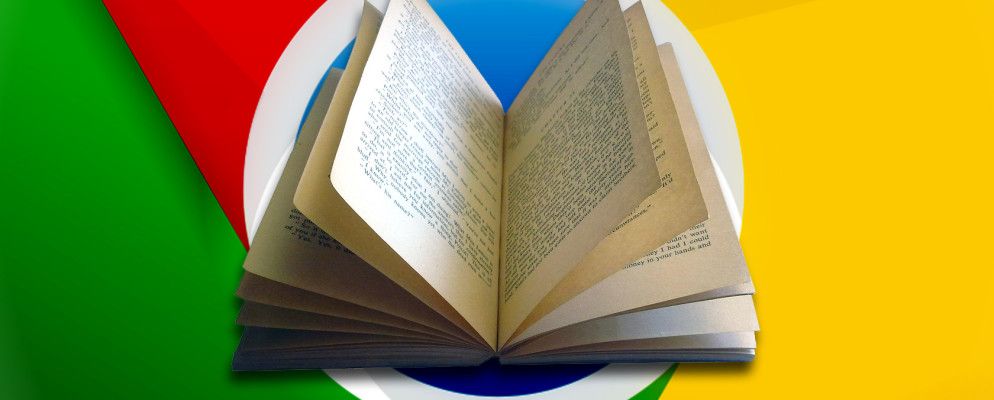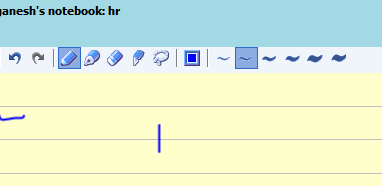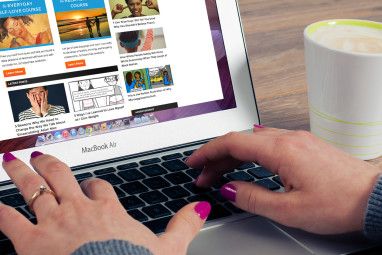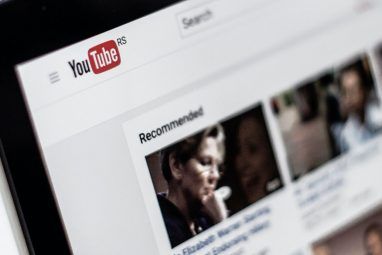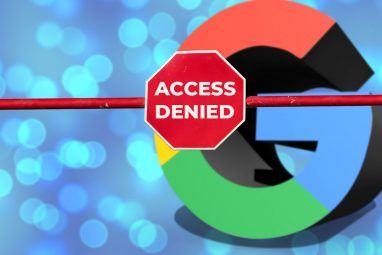互联网广阔无止境,阅读其中的所有内容需要花费一生的时间。但是,借助良好的速读扩展程序,您可以更快地浏览在线内容。
在本文中,我们列出了可用于Google Chrome浏览器的五个最佳速读扩展程序。它们每个都可以让您的阅读速度提高两倍,三倍甚至四倍,因此您可以比以往更快地吸收知识。
让我们看看它们!
1。 Spreed:最佳的全方位速读器
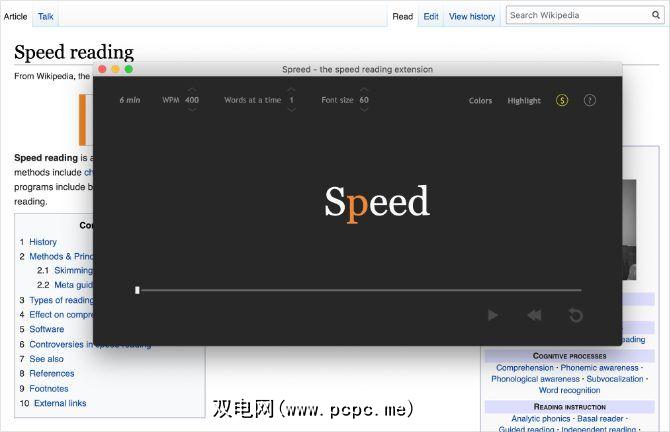
Spreed是Chrome商店中最受欢迎的速读扩展程序。像此列表中的所有扩展一样,它的目的是消除发声—在此情况下,您可以使用内在的声音来表达头脑中的单词。使声音静音可以让您逐渐将阅读速度从平均每分钟200个单词提高到400个或更多。
要使用Spreed,请突出显示要在Chrome中快速阅读的段落,然后按 Alt + V (或在Mac上为 Option + V )或右键单击并选择已保存所选文本。您甚至可以在不突出显示任何文本的情况下使用Spreed,以使其猜出您想阅读的最有可能的内容。
出现带有该段落第一个单词的弹出窗口,并在该窗口开始倒计时。速读开始。按 Space 播放或暂停,然后在窗口顶部对Spreed进行调整;更改阅读速度,一次字数和字体大小。
您还可以更改背景颜色(从黑色,奶油色或白色中选择),或禁用突出显示的焦点字母,这可以帮助最大程度地减少眼睛运动。单击问号会显示您可以在阅读时使用的热键来更改字体,快退或导航文本。
单击Chrome顶部的Spreed扩展名以访问您的使用情况统计信息,选项和说明。您甚至可以从Chrome外部将文本粘贴到Spreed中。
下载: Spreed for Chrome(免费)
2。 Reedy:具有更多选项的速读器
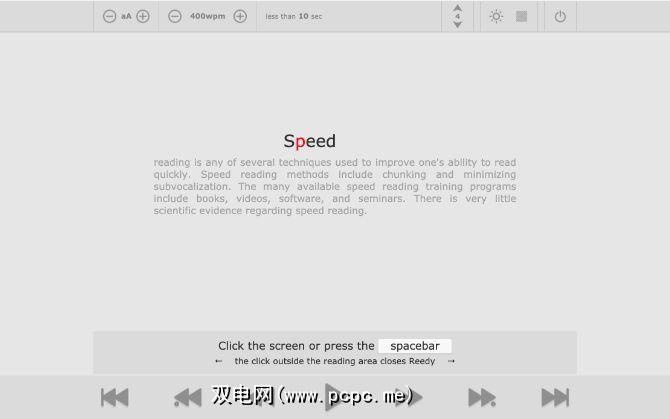
与Spreed不同,Reedy不会打开新窗口。取而代之的是,它会遮盖背景,并让您在Chrome本身中快速阅读文本。尽管Reedy的应用程序比Spreed精简得多,但这确实意味着它为您提供了更多自定义选项。
要使用Reedy,请按 Alt + S (或 Option +在Mac上为S ),然后将鼠标悬停在您要阅读的文本上; Reedy用绿色突出显示它。使用键盘上的上和下箭头更改此选择的大小。然后按 Enter 或单击鼠标左键开始阅读。
Reedy在新屏幕上显示整个选择,第一个单词在顶部放大。按空格开始阅读,然后其余的选择消失,让您一次只关注一个单词。
在暂停屏幕中,调整字体大小,阅读速度和文本的垂直位置。您甚至可以在白天和晚上模式之间进行切换。
如果愿意,请查看这些有用的Chrome扩展程序,以在网络的其余部分也启用晚上模式。
点击Chrome中的Reedy扩展程序图标可访问设置或粘贴一些您想从Chrome外部快速阅读的文本。
在设置中,Reedy可让您完全控制颜色和各种字体从中选择。启用自动启动功能,显示剩余时间,甚至阻止Reedy在标点符号处减速。
下载:Chrome浏览器的Reedy(免费)
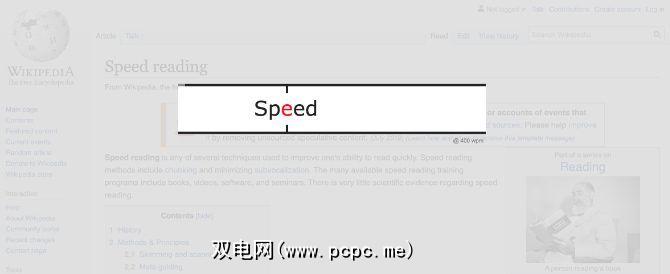
Readline比Google Chrome浏览器中的其他大多数速读扩展程序要简单得多。在Readline中选择要阅读的大段落并不容易,但是用户界面是如此的快捷和易于使用,以至于您并不需要。只需一个接一个地选择很多小段落即可。
要使用Readline,请按住 Alt (在Mac上为 Option ),然后单击该段落你想读。就是这样!
阅读线会以灰色突出显示每个段落,以在您开始阅读之前向您显示选择。另外,您也可以突出显示一段文字,然后右键单击并选择 Start Readline 。
Readline会立即在Google Chrome的新屏幕中显示该段落的第一个单词,并快速循环显示每个字。与该列表中的其他速读器非常相似,它使用快速串行视觉呈现(RSVP)突出显示每个单词中的焦点字母,因此您无需动动眼睛。
按< strong>空格以开始和停止播放,并使用向上和向下箭头调整阅读速度。您还可以使用左和右箭头在文本之间来回导航。
在Google Chrome浏览器中单击Readline扩展名以编辑选项。在这里,您可以选择几种字体,启用不同的快捷方式以及切换进度栏或焦点字母。
Readline的读取选项不如其他速读Chrome扩展程序那么多。但是,有了这样干净整洁的设计,您就不需要它们了。
下载:适用于Chrome的Readline(免费)
4。 Sprint Reader:开放源代码可定制性
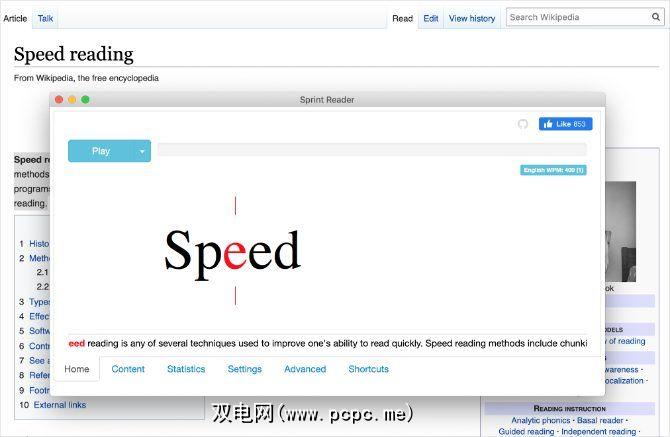
要使用Sprint Reader,请突出显示要阅读的文本,然后右键单击并选择 Sprint阅读所选文本。您还应该可以按 Ctrl + Alt (或在Mac上为 Ctrl + Option )选择文本,然后按 Z 加快速度-读取它,但在编写该功能时不起作用。
可能需要修补功能,因为Sprint Reader是一个开源项目。您甚至可以自己在GitHub上为它的开发做出贡献。
在Google Chrome上使用Sprint Reader快速阅读文本时,它会在一个单独的弹出窗口中打开,就像Spreed。您需要按 Space (开始)键,然后在选择过程中会在屏幕顶部显示进度条。
从在此弹出窗口中,编辑您计划阅读的内容,查看使用情况统计信息,或编辑快速阅读器的设置。 Sprint Reader提供了各种选项,例如更改字体,每张幻灯片的单词和配色方案。
在高级设置中,您甚至可以微调Sprint Reader暂停的时间长度不同的标点符号。
从Sprint Reader的统计信息面板中,查看您已经阅读了多少个单词以及使用扩展程序快速阅读了几分钟。有趣的是,“统计信息"部分还告诉您以平均速度阅读各种经典小说需要花费多长时间。
下载:适用于Chrome的Sprint Reader(免费)
5。快速阅读:一种简单的快速阅读替代方法
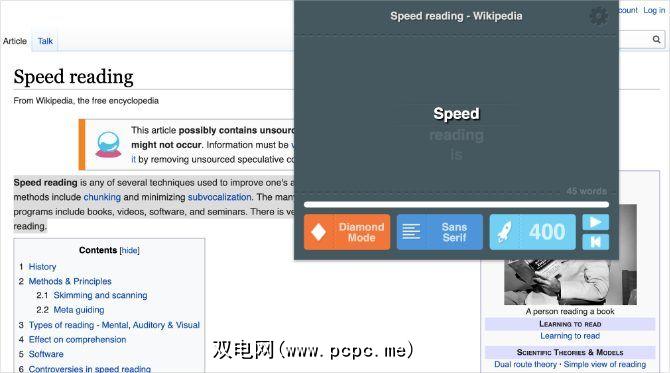
快速阅读与列表中的其他快速阅读Chrome扩展程序采用的方法略有不同。没有键盘快捷键可以开始快速阅读。取而代之的是,您需要突出显示一段内容并单击Chrome工具栏中的“快速阅读"扩展程序。
您也可以单击“快速阅读"按钮,而无需选择任何文本;执行此操作时,“快速阅读"假定您要阅读页面上的所有内容。此功能最适用于Pocket等应用程序,这些应用程序仅在屏幕上显示文章而没有其他文本。
“阅读快速"窗口比其他速读扩展程序更加丰富多彩,底部有三个大按钮阅读模式,字体和速度。
使用左下按钮在三种不同的阅读模式之间进行选择。闪光模式一次显示一个单词,尽管没有突出显示焦点字母。菱形模式类似,但是在突出显示的单词上方和下方以菱形显示周围的文本。 “流模式"使您可以一次查看两个,三个或四个单词。
使用中间按钮,“快速读取"还为您提供了三种字体选择:衬线,无衬线和等宽。
最后,单击右下角的按钮将阅读速度调整为每分钟最多1000个单词。
“快速阅读"比该列表中的其他扩展名更加基础。但它色彩丰富且易于使用,特别适合儿童或速读新手使用。
下载: Chrome快速阅读(免费)
Chrome的最佳速读扩展程序
很显然,最适合您的速读扩展程序取决于您的需求。要获得简化的体验,请使用Readline。对于自定义选项,请选择Reedy或Sprint Reader。对于一个好的全能选手来说,Spreed是最好的选择。快速阅读提供了丰富多彩而独特的功能。
请记住,快速阅读扩展并不是提高阅读速度的唯一方法。您可能还希望将文本转换为音频,将较长的文章拆分为多个部分,或者开始依赖摘要。实际上,有很多创造性的方法可以在更短的时间内浏览长篇文章。
标签: