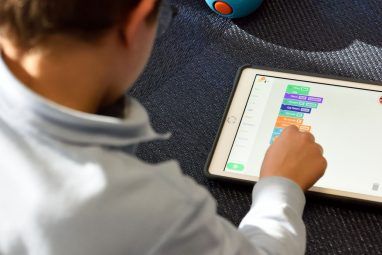Microsoft Outlook是功能丰富的电子邮件客户端,但是您是否曾经想要过它不具备的功能?有许多可用的免费和付费的第三方工具可为Outlook添加功能或改善现有功能。
今天,我们将介绍针对Windows的Microsoft Outlook桌面应用程序的五种工具,这些工具增加了一些有用的功能。功能或提供对Outlook设置和功能的快速访问。
1。 OutlookTools
OutlookTools是Windows上用于Outlook的免费工具包,可快速轻松地访问Outlook设置和数据文件夹。您还可以在OutlookTools中访问某些Windows工具,例如注册表编辑器和事件查看器。
OutlookTools窗口的左侧包含一个菜单,您可以在其中访问各种可用的工具。

常规屏幕显示有关Outlook安装的信息以及一些快速访问按钮,这些按钮可用于访问Outlook和Windows工具。
如果遇到问题对于PST或OST Outlook数据文件,请使用 Run ScanPst 按钮扫描文件。 运行ScanOst 现在已过时,因为Outlook不支持它。但是,运行ScanPst 工具也适用于OST文件。
您还可以直接从常规屏幕,如果您在使用Outlook时遇到问题,这将非常方便。

文件夹路径屏幕可用于快速访问Outlook用于存储数据和设置的文件夹。其中大多数仅供参考,但是您可以直接在文件夹路径屏幕上打开文件夹。
打开附件时会使用一个临时文件夹,该文件夹位于列表底部窗户。您可以使用 Empty Folder (空文件夹)按钮清空此文件夹。
HowTo-Outlook(制造OutlookTools的公司)还制造了一个单独的工具来管理临时附件文件夹,

启动开关屏幕列出了可用于以特定方式启动Outlook的所有可用命令行开关。将鼠标悬停在每个开关上以了解其功能。例如,您可以在启动Outlook时从自动完成列表中删除所有名称和电子邮件地址。
一旦选择了一个开关,就可以单击启动Outlook 使用该开关打开Outlook。如果您希望直接在命令行上使用该开关,请点击复制命令。然后,打开“命令提示符"窗口,在命令提示符处粘贴命令,然后按 Enter 。

Outlook维护几个最近使用(MRU)列表。在清除MRU 屏幕上,在顶部选择您的邮件配置文件。然后,单击一个按钮以清除所选邮件配置文件中的MRU列表。

Outlook包含一项安全功能,该功能可以阻止可能因病毒或其他威胁而损坏计算机的附件。某些类型的文件(例如EXE文件)作为附件发送,将被自动阻止。被阻止的附件仍保留在电子邮件中,但是您无法访问它。
被阻止的附件屏幕列出了Outlook阻止的文件类型。您可以在Microsoft的支持文章中找到有关被阻止的附件的每个扩展名。
要取消阻止文件类型,请在列表中选中所需类型的复选框。
请注意您解除封锁。 Outlook会阻止这些文件类型,因为它们可能会对您的计算机造成风险。取消阻止文件类型时,当您接收到这些类型的附件时,请确保您信任发件人。

支持指南屏幕在HowTo-Outlook上提供了指向各种Outlook支持文章的链接。网站。 更多工具屏幕包含免费和付费Outlook加载项和工具的链接。
OutlookTools是免费工具,但是您可以捐赠以提供帮助开发人员会使其保持最新状态。
当您发送附件或在电子邮件中打开附件时,Windows将存储临时文件。所有这些文件都在临时文件夹中徘徊,占用空间。任何访问您的计算机和临时文件夹的人都可以访问您的文件。
Windows将这些临时文件存储在PC上临时Internet文件目录中的子目录中。删除Internet临时文件的方法有很多,但是HowTo-Outlook提供了一个免费的小型工具OutlookTempCleaner,用于删除Outlook存储的临时附件文件。
OutlookTempCleaner与< strong> Outlook使用以下临时文件夹在OutlookTools的文件夹路径下打开附件功能,但它还允许您查看附件的Outlook临时文件夹的大小。单击文件夹大小按钮。

信息对话框显示,告诉您通过清空附件文件的临时文件夹将释放多少空间。

电子邮件数据分析是Outlook和Gmail的轻量级搜索客户端。它提供了快速的自动完成功能和模糊的名称搜索,并且可以自动纠正拼写。 Email Insight使您可以更快地执行搜索,并显示基于相关性和时间顺序的搜索结果,从而使查找所需的电子邮件变得更加容易。
运行Email Insights时,显示“帐户选择" 屏幕。单击 Outlook 。
然后,在下一个对话框中,选择要搜索的帐户。

在搜索框中输入搜索词。键入时,搜索框下方会列出建议。如果您在列表中看到搜索词,请用鼠标将其选中,或使用键盘上的箭头键选择所需的词。

按 Enter 或单击搜索图标以执行搜索。
您还可以打开其他标签在同一窗口中进行多次搜索。每个标签都标有该标签的搜索字词。

3。 Outlook-Google Calendar Sync
您同时使用Google和Outlook日历吗?如果是这样,您是否正在寻找一种使两个日历保持同步的方法?您可以将Google日历添加到Outlook中,但是我们为您提供了一个解决方案,可让您将Google日历与Outlook日历同步,因此您不必维护单独的日历。
Outlook Google日历同步是一个免费工具,可在您的Google和Outlook日历之间提供单向和双向同步。您可以将Google从Google同步到Outlook,将Outlook同步到Google,或者同步两个方向,以合并两个日历。诸如主题,描述,位置,参与者,提醒事件,可用性和隐私之类的事件属性已同步。仅新属性或已更改的属性会更新。
打开Outlook Google Calendar Sync时,必须选择要同步的Outlook邮箱和Google日历。在 Outlook 选项卡上,选择默认邮箱或备用邮箱,然后选择要使用的邮箱。如果所选邮箱有多个日历,请从选择日历下拉列表中选择要同步的日历。

然后,单击 Google 标签,单击检索日历,然后从选择日历下拉列表中选择包含要同步的日历的电子邮件帐户。

系统会要求您使用默认浏览器登录Gmail帐户。提示您授予Outlook Google Calendar Sync访问日历的权限时,单击浏览器中的允许。
然后,系统将显示一个代码,允许您访问Outlook Google Calendar Sync到您的Google日历。选择代码,将其复制,然后将其粘贴到授权Google Access 对话框的授权代码框中,然后点击确定。

点击同步选项标签,然后在方法部分中选择一个方向。选择要将Google条目复制到Outlook还是将Outlook条目复制到Google。或者,如果您分别在两个日历上输入了项目,则可以双向同步条目。
在何时下选择日期范围,和内容下的要包含的属性。您还可以在 Application Behaviour (应用程序行为)标签上更改应用程序的运行方式。
选择设置后,点击保存。

要同步您的日历,请单击“同步"标签,然后单击开始同步。进度和结果显示在“同步" 选项卡上。
下次要同步相同的日历时,打开 Outlook Google Calendar Sync 并单击开始同步。保存后,设置将保持不变。

4。 Stellar PST Viewer
Stellar PST Viewer是一个免费工具,可扫描损坏的Outlook PST文件,并允许您查看文件中的所有项目(电子邮件,联系人,日记,日历,任务)并保存单个项目,或所有项目,格式不同。
运行Stellar PST Viewer时,请使用选择Outlook文件按钮选择一个PST文件。您还可以使用查找Outlook文件来搜索PST文件。默认情况下,PST文件位于 C:\ Users \%username%\ Documents \ Outlook Files \ 文件夹中。

所有电子邮件,联系人,日记,日历,任务在主窗口左侧以树形结构列出。您可以选择一个项目,右键单击它,然后选择一种格式将其另存为。
5。用于Office的语法
通过使您的电子邮件,文档,社交媒体帖子更清晰,有效且无错误,语法可以使您更有效地进行沟通。
可能会出现语法标记问题,并建议对拼写,语法,单词,样式,标点的更正。语法解释了建议的每个更正的原因,使您可以决定是否以及如何更正每个问题。
从语法网站下载Office加载项。您必须先登录自己的帐户。然后,将插件安装到Outlook和Word(如果愿意)中。
在键入新电子邮件或对电子邮件的回复时,语法检查您的邮件中是否存在各种问题。纠正建议显示在消息窗口右侧的窗格中。

提高Outlook的生产力
这些只是Outlook可以用来帮助您改进的一些工具您的生产力。
Outlook桌面应用程序是Office 365的一部分,它不是免费的。如果您想使用免费的电子邮件客户端,我们已经探索了Outlook的最佳免费替代品。
您将Outlook使用哪些工具?您还有其他使用Outlook的有用提示吗?
标签: 日历 数据备份 Google日历 Microsoft Outlook 拼写检查器 临时文件