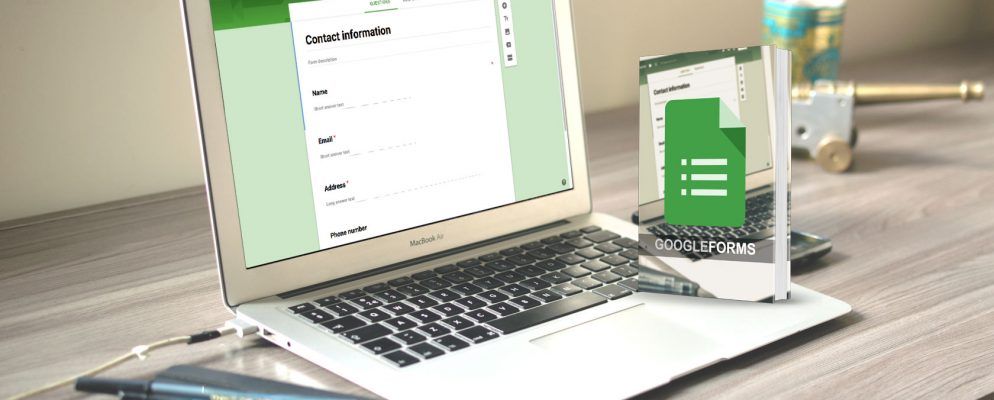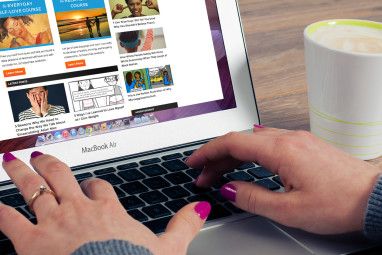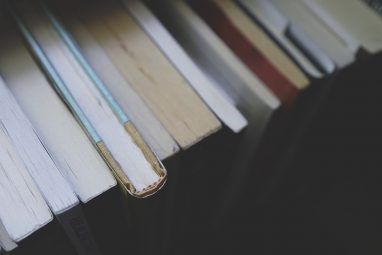Google表单是一款功能强大且易于使用的表单构建工具。但是,对于不熟悉它的人或仅使用某些功能的其他人,您可能没有意识到它可以做的所有事情。 《 Google表单》指南将引导您完成每个按钮,功能,问题类型和设置。
因此,弹出打开的Google表单,跟随或跳至最需要的部分。并且,请记住将其添加为书签,以供将来参考!
熟悉界面
Google表单提供了简洁直观的用户界面,并具有直观的导航功能。这是您将看到的项目的简要说明。
Google表单的主页分为两个方便的部分。使用空白纸从顶部开始创建新表格,或签出方便的模板。您还可以从下面的区域中打开最近的表单。

“最近的表单"部分可以由表单所有者排序,您最后打开或修改过的,任何人最近修改过的或标题。这样,当您有很多表格时,便可以方便地准确找到所需的表格。您还可以在网格视图和列表视图之间切换,也可以从Google云端硬盘打开文件。
Google表单首页的顶部导航与其他Google应用一样。这样会给您一个整体一致的感觉,尤其是当您经常使用Google应用程序时。
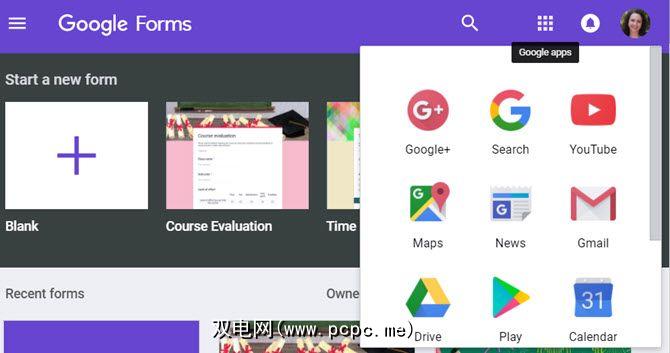
打开表单时,您会在顶部看到一组不同的导航选项。这些特定于表单创建,编辑,共享等。并且,您看到的某些按钮是动态的,我们将在下面解释它们的工作原理。
在这里,您将看到后退箭头,您可以单击该箭头以返回到Google Forms主页。接下来,您将看到表单的名称。要更改为空白表单或模板显示的默认名称,只需将光标放在该位置并键入即可。
如果以空白表单开头,则在首次打开它时将看不到下一个图标。但是,一旦您开始处理表单并将其保存到Google云端硬盘,就会出现一个文件夹图标。然后,您可以在Google云端硬盘中移动表单或为其创建新文件夹。

最后,您会看到一个星号。您可以选择此选项以方便保留那些重要的表格。然后,当您在Google表单首页上打开文件时,您会看到星标表单的标签。
右上角的导航从另一个用于加载项的动态按钮开始。如果您尚未为Google Forms帐户安装任何插件,您将不看到此选项。但是,一旦安装了附件,就会出现一个拼图按钮,供您访问这些工具。
下一步,您将看到一个调色板按钮。此选项使您可以快速更改表单的颜色或主题。您可以选择一种颜色,然后立即看到它的变化。或者,单击图像图标以选择主题或上传自己的照片之一。无论您做出什么决定,这都是修饰表单外观的好方法。
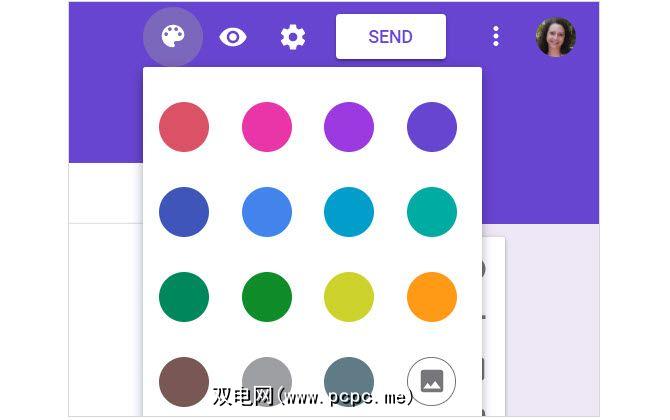
接下来看到的眼睛图标用于预览表单。在您进行操作时,您可以单击该预览按钮以查看处于退出编辑模式的表单,并且当您共享表单时,参与者会看到它。
在齿轮图标的右边访问您的表单设置。此部分比其他部分更详细,分为三个部分。
在对表单设置进行任何更改后,请确保单击保存按钮。
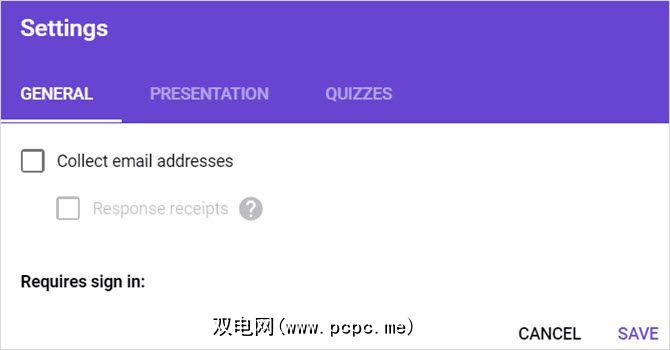
下一步,对于设置,您将会看到一个大的发送按钮。这是表单填写完毕并准备分发时将要使用的内容。我们将在下面的“发送和共享表单"部分中进一步详细介绍您的选项。
更多(三点图标)选项是您需要打印,删除的按钮,然后调整您的偏好。但是,您可能还需要访问其他功能,因此这是“更多"按钮的完整列表。
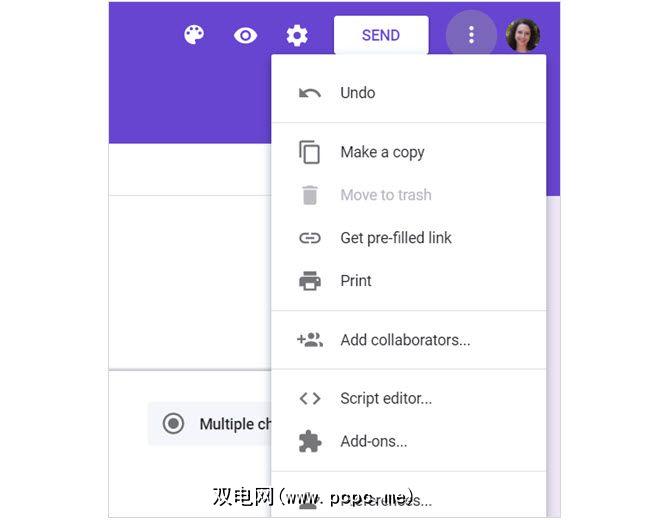
查看表单功能
现在,您已经了解了Google表单部分和导航的方式,我们将逐步介绍这些功能。
每个表格都分为两个部分,分别是“问题"和“响应"。在“问题"区域中,您可以构建表单,在“响应"区域中,可以找到参与者的答案(在下面的“表单响应"中详细讨论)。
表单标题显示在表单顶部,可以在那里编辑。这是您的参与者将看到的标题,并会自动使用您给表单指定的名称填充。但是,如果您愿意,它可以与表单名称不同。如果您认为这样做会有所帮助,则可以在表单中添加说明。
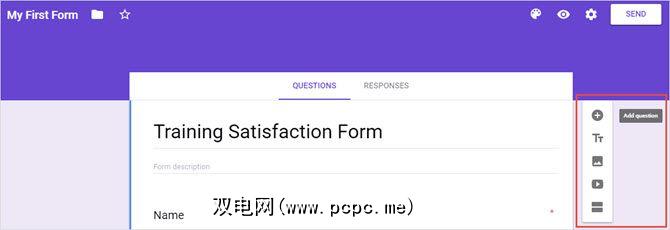
在构建表单时,您会在右侧看到一个小的浮动边栏。这些小按钮带有一些动作,可以更快地创建表单。
Google表单提供了多种问题类型,为您提供了极大的灵活性。这是每种问题类型的描述以及何时或如何使用它的示例。
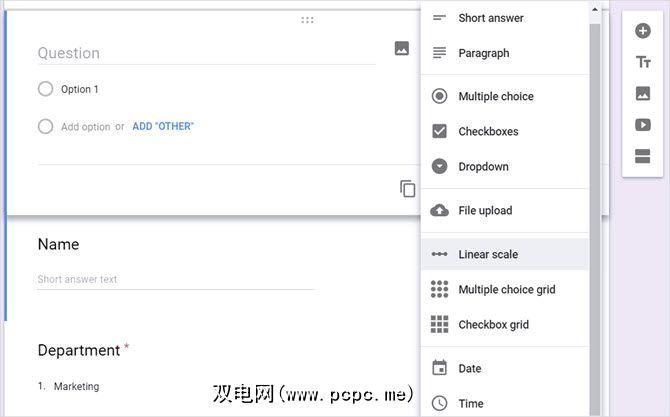
当您在其中一个表单上并选择一个问题时,您会注意到这些选项显示在块的底部。
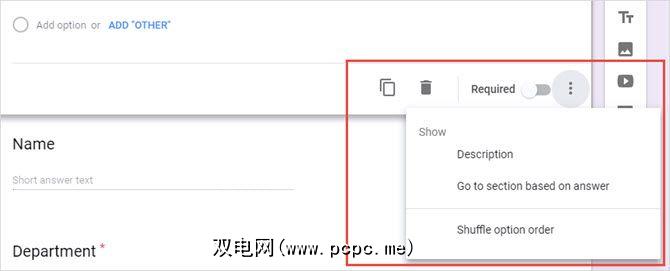
填写完表格后,您显然希望将其分发给其他人参加。 Google表单提供了几种共享表单的方法。
如果选择电子邮件选项,则可以输入多个电子邮件地址,以邀请其他人填写表单。默认情况下会填充主题和消息,但是您可以编辑这些字段。完成后,单击发送。
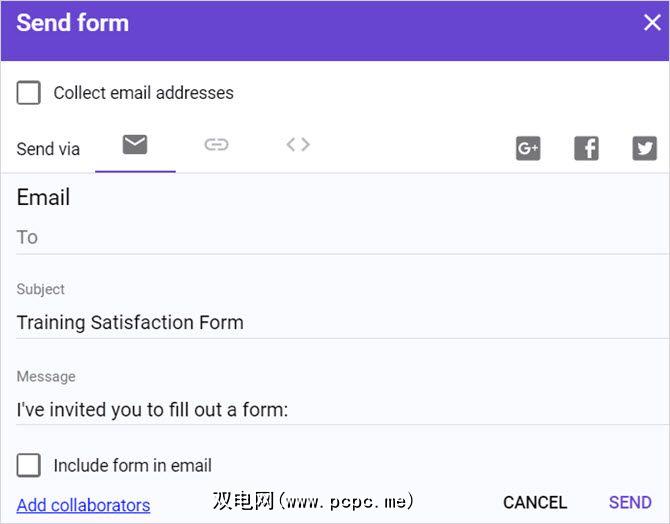
电子邮件区域还包含一个链接,供您添加协作者。然后,您可以获取链接,通过社交媒体共享或通过电子邮件邀请其他人。这是方便团队成员或同事在表单上提供输入的功能。您会注意到一个复选框,阻止表单编辑者更改访问权限或添加新人员。如果要限制这些项目,请确保选中该框。
当您只想要链接到表单时,请在共享选项中选择该图标。然后,您可以点击复制将URL复制到剪贴板。如果您希望使用更简单的链接,请在点击 Copy 之前,单击 Shorten URL 框并获得一个较短的链接。
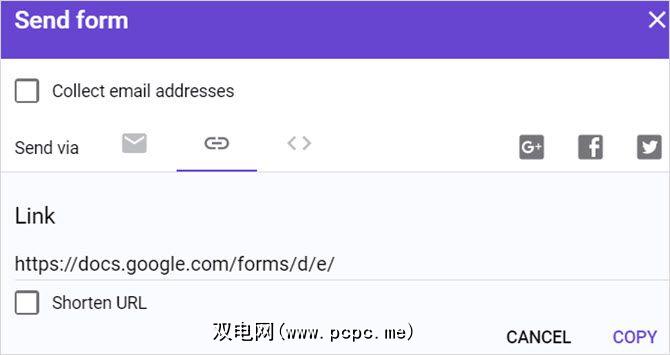
如果您打算嵌入表单在博客或网站上,您可以选择该选项。您将看到嵌入的HTML,并可以选择先调整宽度和高度。完成后,单击复制以复制嵌入链接。
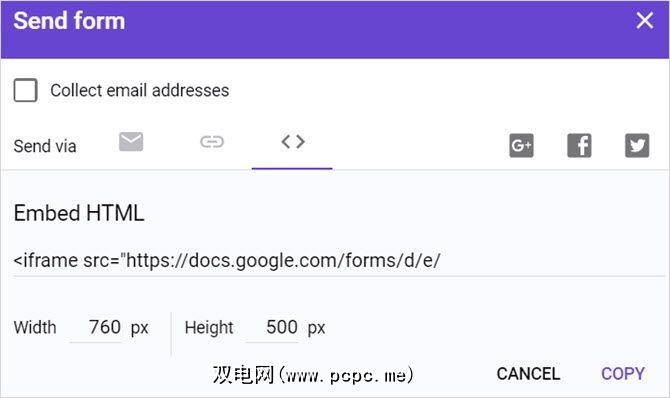
在每个通过电子邮件共享,获取URL或接收嵌入链接的屏幕上,您都会注意到其他共享选项。
您可以标记该框以从表单收集电子邮件地址,或在Google +,Facebook或Twitter上共享您的表单。如果您打算在这些社交媒体网络上共享表单,只需单击按钮之一,登录并立即发布即可。
Google表单为表单收集的数据提供了绝佳的选择。在表单顶部,点击回复以查看选项。此外,您将看到一个数字,表示到目前为止已收到多少回复。
在表单的“响应"选项卡上,您可以选择创建电子表格。如果您有大量的响应,并希望以后有一种更简单的方法来分析数据,这将很方便。点击顶部的绿色电子表格图标,然后选择创建新表格或将数据添加到现有表格中。新的电子表格会在Google表格中自动创建。
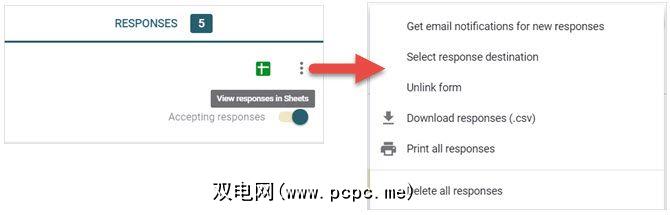
在电子表格图标旁边,您会看到更多(三点图标)选项。如果单击此按钮,则可以选择接收新表单回复的电子邮件,选择电子表格目标,取消链接表单以及下载,打印或删除所有回复。
您还可以获得以下内容的摘要:到目前为止,您可以通过在“响应"屏幕上单击摘要来收到您的响应。根据您使用的问题类型,摘要可以包括响应表和图表。这些图表使您可以一目了然地查看数据。
如果要查看每个参与者的响应方式,而不是所有响应的摘要,请选择个人。然后,您可以查看每个表单的完成方式,并在顶部的箭头中浏览响应。如果您要打印或删除任何一个,则这些按钮可在箭头旁边找到。
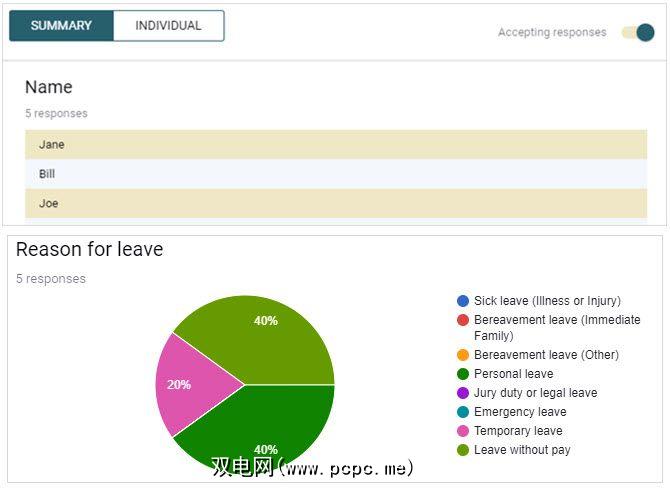
要停止参与者对表单的响应,只需滑动接受响应按钮。它位于“响应"屏幕的顶部。您可以输入自定义消息,让人们在访问表单链接时看到。
让我们构建一个简单表单
只是为了说明在其中构建表单的简单性Google表单,以下是从头开始创建基本表单的步骤。在此示例中,我们将使用“培训满意度表"来获取有关业务培训课程的总体反馈。
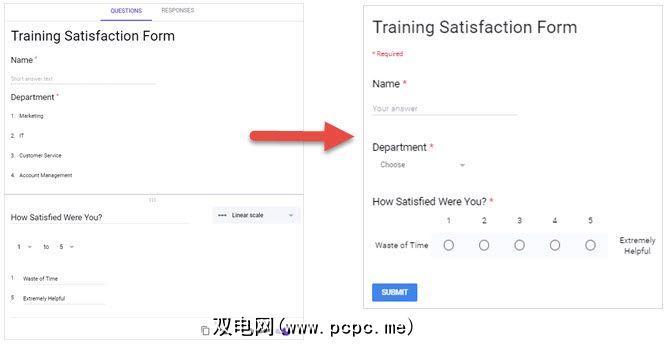
就是这样!如果您对表单的预览感到满意,请单击顶部的发送并与您的参与者共享。
从模板开始
在创建时使用Google表单从头开始创建表单非常容易,您可以选择以模板开头。模板为您提供了一种很好的习惯该工具的方法,以及一种快速创建表单的快速方法。在Google Forms主页的顶部,单击顶部的 Template Gallery 。
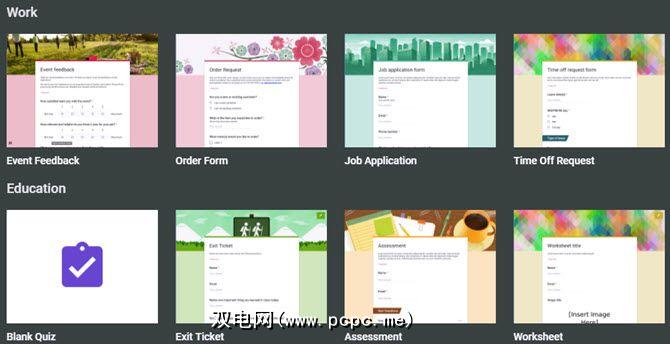
页面扩展后,您会看到按类别组织的不错的模板类型选择。从个人,工作或教育中选择。您可以从中选择最常见的模板,每种模板都可以使用本文中的信息轻松进行编辑。而且,如果您希望创建自己的表单,只需单击空白选项。
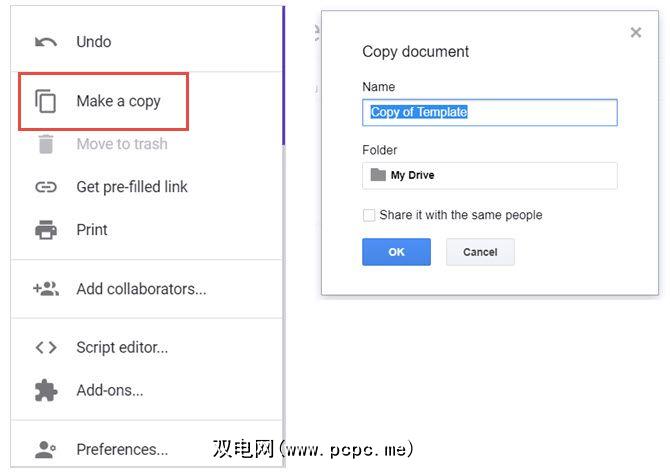
获取一些便捷的附件
附件是可用于增强Google表单的绝佳工具。从可以删除参与者选择的答案到动态提取数据的答案。您还可以签出可为您提供电子邮件通知和更多详细摘要的加载项。
如果您准备浏览加载项商店,请前往Google Forms并登录。选择一个现有表单或创建一个新的。然后,从顶部菜单中单击更多(三点图标)选项,然后选择加载项。
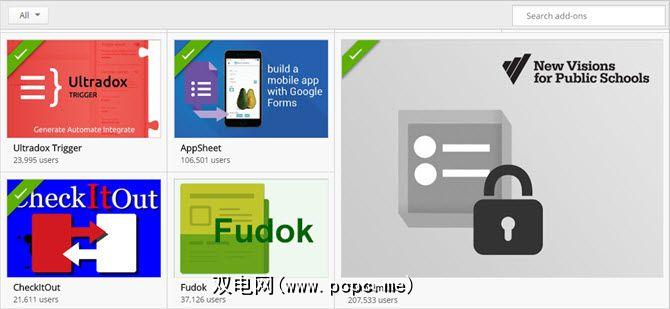
商店开业时,您可以按类别浏览加载项,但是如果您知道要添加的加载项,只需在搜索框中输入名称即可。要将其添加到您的Google Forms帐户,请点击蓝色的免费按钮,然后确认您的Google帐户。关闭商店窗口,附加组件将出现在您的附加组件列表中。
以下是您可以获取的一些附加组件以及它们如何提供帮助您的Google表单。
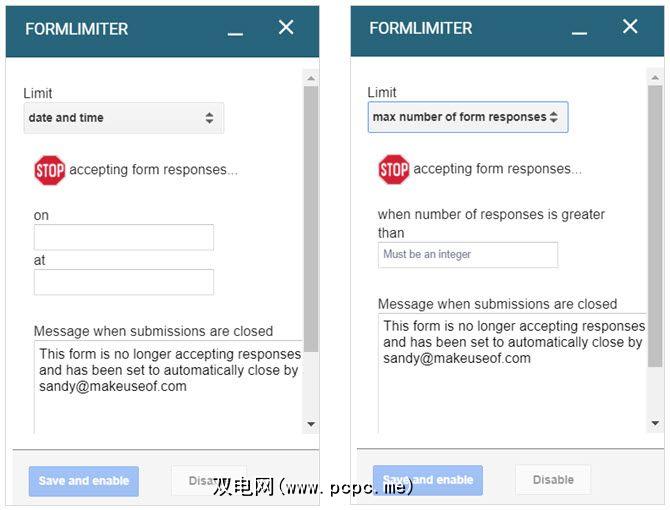
一旦安装了新的附件,就可以轻松访问它。创建或打开表单,单击顶部的加载项按钮,然后从列表中选择它。如果这是您第一次使用该插件,则可能需要完成设置过程。这完全取决于插件。
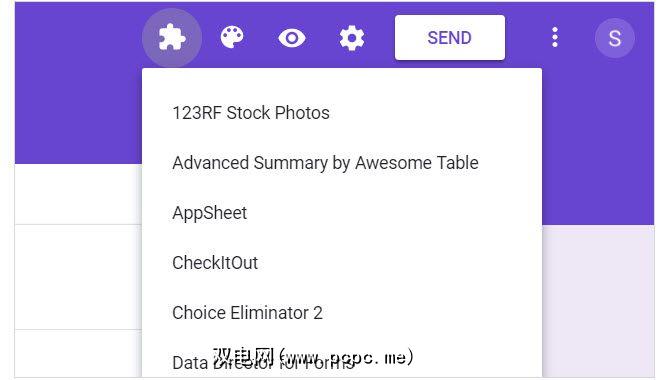
您最喜欢的Google表单功能是什么?
取决于您创建的表单类型,您可能会使用或偏爱某些功能其他。您是否利用各种问题类型,使表格在图形中脱颖而出,创建测验,管理财务状况或使用动态数据附件?
让我们知道您最喜欢的Google表单是什么功能以及在下面的评论中为什么!
标签: Google云端硬盘 Google表单 Longform指南