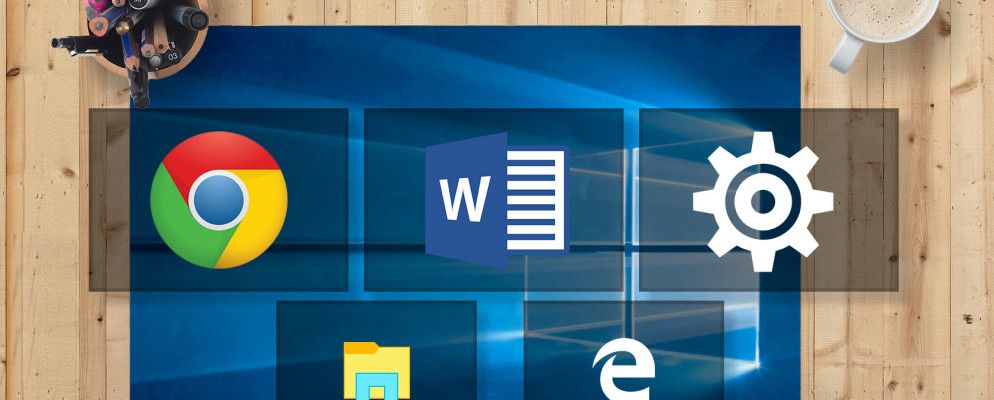数据丢失随时可能发生,无论是您意外删除的文件,还是导致所有内容全部消失的驱动器错误。我们将重点介绍适用于Windows的最佳免费数据恢复工具,以帮助您取回宝贵的文件。
在整个过程中,我们将向您展示如何检查您的数据是否被删除,是否使用数据恢复程序不仅适合您,还可以解释他们如何真正实现自己的承诺-不,这不是魔术。这类似于法医分析师从手机中删除数据的方式。
如果您有推荐的免费数据恢复工具,请在评论部分告知我们。
检查您的数据实际上已删除
对于某些人来说,这听起来似乎是显而易见的一步,但是在尝试恢复之前,您需要确保已从驱动器中实际删除数据。
首先要检查的是回收站。默认情况下,回收站将是您桌面上的一个图标,您可以双击以进行加载。如果不存在,请按 Windows键+ R 打开运行,输入 explorer.exe shell:RecycleBinFolder ,然后单击确定。使用搜索框在回收站中搜索文件。
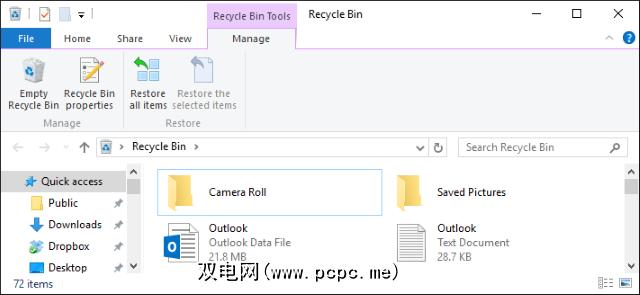
如果这样做没有帮助,则数据可能仍然存在于计算机的其他位置。例如,也许您不小心将其移动到另一个文件夹路径。
按 Windows键+ X 并选择 File Explorer 。由于我们要搜索系统,因此请从左侧导航栏中单击此PC 。现在,使用搜索框开始查找文件。即使您不记得文件名,也可以使用高级搜索提示来缩小搜索范围。
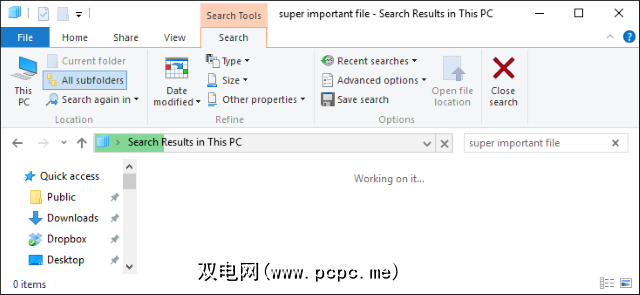
如果您的文件肯定不存在,那么该尝试数据恢复了。请继续阅读以了解我们推荐的方式和程序。
我可以使用数据恢复程序吗?
如果驱动器中的数据丢失了,那么您也许可以使用数据恢复程序进行恢复。但是,这里的操作词可能是,因为有许多因素取决于恢复的成功程度,例如自丢失以来已将多少数据写入驱动器,或者驱动器是否以某种方式发生故障。

如果您删除了文件,重新安装了操作系统或格式化了驱动器,则可以使用数据恢复软件。同样,如果您遇到逻辑驱动器故障,例如有关主引导记录的错误,停电后的数据丢失或蓝屏死机,则恢复软件可以提供帮助。
但是,如果驱动器具有机械故障,那么任何软件都无法解决它。
如果驱动器遭受机械损坏,则不应使用恢复程序。这意味着任何实际损坏驱动器的事情。例如,驱动器被洪水淹没或着火之类的极端情况将落在此旗帜下。

但是它也不太明显。硬盘驱动器由运动部件组成,这意味着突然运动可能会造成严重后果。这是因为它可能导致驱动头与盘片碰撞;简而言之,这可能会刮掉您的数据。
类似地,如果您听到驱动器内部持续发出咔嗒声,那么这就是死亡咔嗒声。这表明驱动器磁头出现故障,并且顾名思义,这表明驱动器即将停止工作。

有关硬盘驱动器噪音的详细信息,请参阅我们的指南,以了解如何处理驱动器噪音。当驱动器发出异常声音时,请执行此操作。
如果您怀疑驱动器遭受了机械损坏(即使没有造成数据丢失),请立即停止使用。恢复软件在这里无法解决任何问题。相反,您最大的维修机会是将驱动器交给专门从事机械恢复的公司。他们将能够使用经过认证的洁净室等专门设施来打开驱动器并尝试对其进行修复。
数据恢复如何工作?
删除其中的内容您的回收站不会永久删除文件。实际上,您可以从头重新安装Windows,但仍然不会擦除以前的数据。这是因为不会删除实际数据,而只是删除有关数据存储位置的信息。
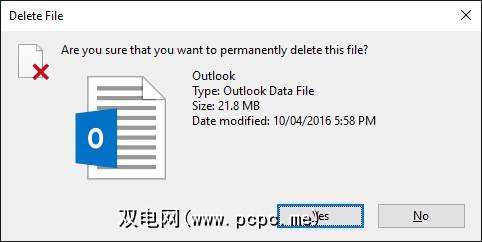
用外行的话来说,数据是隐藏的,并且驱动器上占用的空间被标记为可用于写给。这样,恢复工具可以扫描整个驱动器,包括这些隐藏区域,然后将数据拉回。有关更多详细信息,请查阅我们的指南以了解为什么无法从覆盖的驱动器中恢复。
请记住,如果您丢失了数据,则需要最大程度地减少对驱动器的使用越多越好。这是因为任何进一步的活动都可能创建新数据,这些新数据将覆盖您要恢复的内容。甚至像浏览Internet之类的东西都将通过缓存和cookie创建数据。
最佳免费数据恢复程序
数据恢复程序有十多种,很难确定一个是最好的。您可能会发现一个恢复的数据比另一个恢复的数据更多,但是里程可能会有所不同。因此,这是我们最喜欢的免费文件恢复软件的一个选择。
Recuva来自受人尊敬的CCleaner背后的同伙。关于Recuva最好的事情之一就是它的易用性。启动时,向导将引导您完成恢复过程,要求您选择要恢复的文件类型以及要在哪个位置。
默认情况下,Recuva将执行快速扫描,这是难以置信的快速。但是,如果第一次尝试没有显示您需要的数据,则可以执行更高级,更深入的扫描。
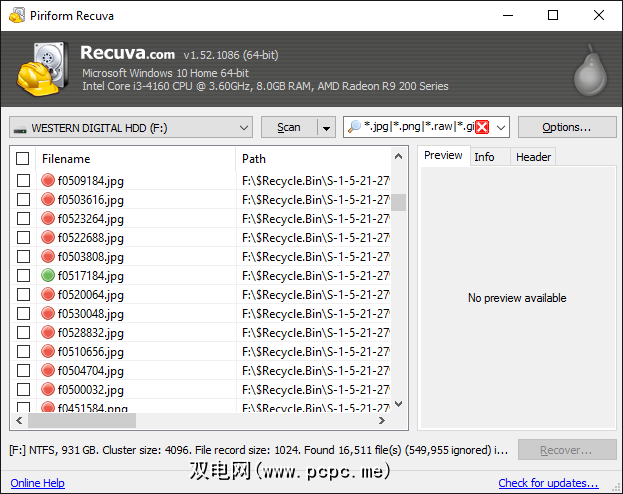
如果可能的话,Recuva将为您显示该文件的预览恢复。这适用于大多数图像文件,但不适用于PDF等文件。尽管如此,您还可以使用每个文件旁边的交通指示灯来查看成功恢复的可能性。
Recuva还提供了便携式版本,可以通过USB运行该版本。驾驶。这意味着不需要安装,也无需使用硬盘空间。请记住,您要最大程度地减少损坏的驱动器上的活动,所以这很好,如果您的系统上没有第二个驱动器。
以前是Mac用户的最爱,Disk Drill现在可用对于Windows。选择要从中恢复的驱动器,程序将开始。您可以在扫描过程中浏览文件,如果需要回收系统资源,甚至可以暂停它。
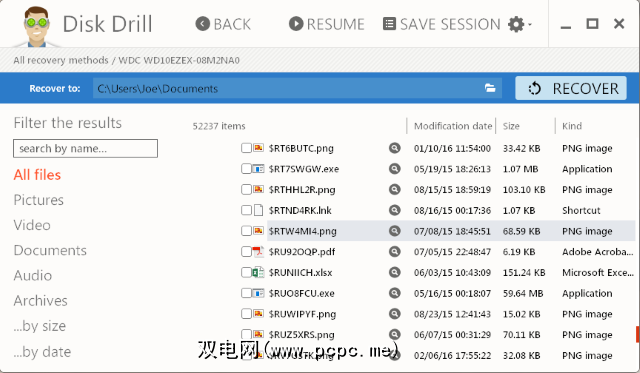
您可以按名称过滤扫描结果(尽管恢复的数据通常会丢失它的原始文件名,通常不太有用),文件类型,大小和修改数据。尽管完成扫描可能需要一些时间,但恢复数据的速度却出奇的快。
Disk Drill还能检测到大量丢失的数据,尽管请注意,这与可恢复的数据量并不相同恢复。但是,它设法恢复了我认为将不复存在的数据。与Recuva一样,它提供了快速和深度扫描选项以及预览某些文件的功能。
与Recuva和Disk Drill不同,PhotoRec没有精美的用户界面,并且通过命令行提供支持。尽管如此,它仍然非常易于使用,并会指导您完成每个步骤。
虽然它看起来可能不是最好的,但它却将精力放在最重要的位置:数据恢复。尽管名称如此,PhotoRec不仅可以恢复照片,还可以支持480多个文件扩展名。
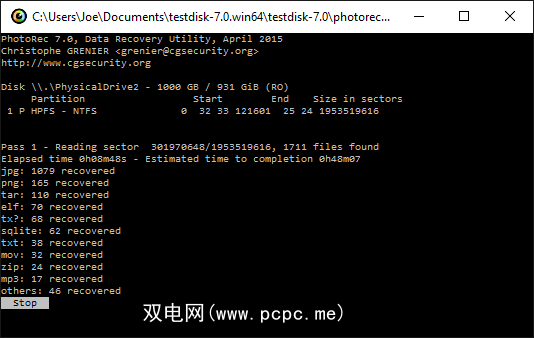
PhotoRec不允许您预览文件,选择要恢复的文件或提供不同的扫描类型。但这并不重要。您告诉它要扫描的驱动器,将恢复的数据放在何处,然后关闭。毫无疑问,它没有多余的装饰,但是它的可靠性和功能性使其值得推荐。
根据要恢复的数据量,它会将文件拆分到所选位置的编号文件夹中,您可以开始查看扫描开始后。如果您想要一个简单而强大的程序,那么PhotoRec就是您的理想之选。
故事的寓意:备份数据
希望其中列出了一种数据恢复工具已将您重新连接到您的数据(即使不是全部)。但是,如果必须执行此过程,则可能是您没有备份数据。
有关备份所需的所有信息,请查看我们的最终备份和还原指南。找出可以使用的程序以及应该备份的频率。
您建议使用哪种程序进行数据恢复?您是否可以分享有关数据丢失的故事?