对于大多数日常Mac任务,柔软友好的GUI既是一种资产,又是一种舒适。但是,有时Finder是个笨拙的中间人。
有更快的方法可以找到讨厌的5GB文件隐藏在哪里,或与您认为已删除的该应用程序相关的每个文件的路径。对于这些工作和其他工作,命令行是您最好的朋友。
什么是终端?
Terminal是一个实用程序,可让您通过命令行与Mac交互。 Linux操作系统包括类似的工具,因为Linux和macOS都是类似Unix的操作系统。命令行界面(CLI)或您在Terminal中键入以与Mac交互的语言称为 bash 。我们下面讨论的所有内容都是bash命令。
在开始使用Terminal之前,您可以根据自己的喜好对其进行自定义。如果愿意,甚至可以下载第三方Terminal替代品以实现自定义的外观。
Mac命令行常规提示
首先,让我们看一下一些终端的基本知识您应该知道。
bash命令通常遵循以下模式:
[命令] [选项] [文件或目录的输入或路径]
例如,在以下位置:
ls -la / Applications
ls 是命令,-la 是两个单独选项的组合( bash“>-l 和 / Applications 是列出的路径
了解路径将帮助您了解macOS实际如何查看文件。本质上,文件的路径是其中包含文件的俄罗斯娃娃的文件夹嵌套,后跟文件本身的名称。
例如,在Mac上,名为<位于用户John Doe桌面上的strong>我的秘密是 / Users / jdoe / Desktop /“我的秘密" 。
您必须留出空白,以便终端可以正确处理它。当bash看到空格时,它将其解释为命令的结尾。因此,如果您的文件夹名称中带有空格,例如 Path Test ,并且尝试使用 ls / Applications / Path Test ,您会得到:

这是怎么回事?好吧,bash认为您在 / Applications / Path 上调用了 ls 。
如果您希望bash识别文件夹的全名,则可以将该名称用引号引起来,也可以使用反斜杠,如下所示:
p>
ls / Applications /“路径测试" 或 ls / Applications / Path \ Test 下面的许多命令都需要管理员级别的访问。如果您当前尚未登录管理员帐户,但知道管理员密码,则可以在 sudo (代表“单用户")前放置
用于改善工作流程的终端命令
现在,您已经了解了基础知识,下面我们来看一些非常方便的命令。请注意,您可以通过在终端中键入 man <命令名>来获得有关这些命令的完整信息,包括所有选项和示例。
Spotlight往往会跳过macOS系统文件,除非您告知您不要这样做,否则即使在索引它们时也会遇到麻烦。相反,bash find 命令可以在任何地方搜索任何内容,并输出您要查找的内容的完整路径。
find的语法包含四个部分。按顺序,它们是:
您应该知道 find 使用正则表达式(也称为正则表达式)。有关此主题的完整说明,不在本文(或任何教科书)范围之外。但是,以下示例在正则表达式中引入了一个至关重要的概念,即星号( * )或通配符。
将其放在搜索字符串的开头和结尾意味着查找将输出在搜索字词前后带有字符的结果。在这种情况下, Google Chrome 将启动 Google Chrome.app 。
所有内容都看起来像这样:

du 表示“磁盘使用情况",它可以快速告诉您文件或文件夹的大小,甚至列表的大小。
du 的最佳选择是:
- -d 。例如,如果您运行
du -d 1 / Applications ,它将仅显示 Applications 文件夹中文件夹和文件的总大小,而不显示其中子文件夹的大小这些文件夹。看看实际使用的 du :
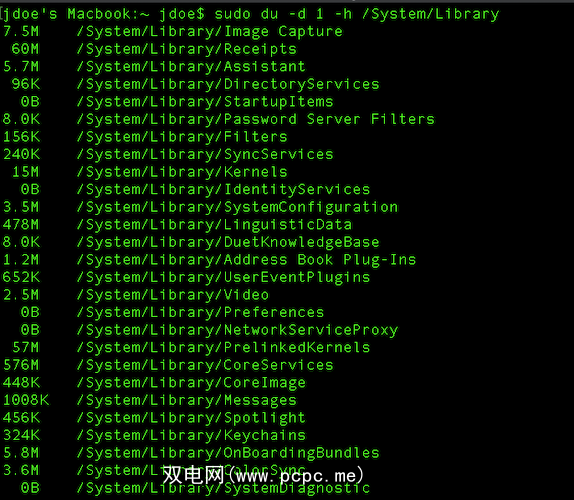
您可以快速移动文件或文件。使用 mv 将文件夹复制到另一个文件夹。只需更改路径名称即可。
语法为 mv <旧文件路径><新文件路径>。
例如, mv / Users / jdoe / Documents / file1 / Users / jdoe / Desktop / file1 会将 file1 从jdoe的文档到他的桌面。
ls 一个功能强大的命令,可准确显示文件夹中的内容。它还显示了允许查看它们的人,如果您有任何隐藏的文件或文件夹,等等。
ls 的最佳选择是:
输出内容如下:
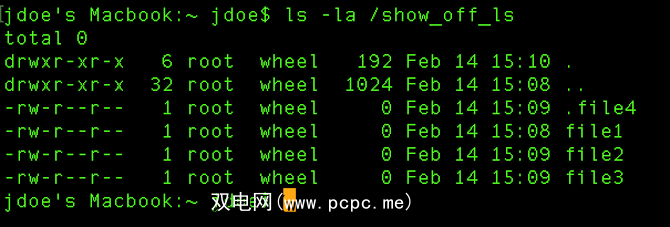
使用此命令立即创建新文件夹。
示例: mkdir / Users / jdoe / Desktop / cool_stuff
此命令将立即删除您放置的所有文件,而不会受到损害在它的道路上。显然,使用它时要格外小心。与点击清空垃圾箱不同, rm 不会询问您是否确定。假设您知道自己在做什么。
关于 rm 的注意事项是,默认情况下,它将仅删除文件,而不删除文件夹。要删除文件夹,必须使用 -R 选项,该选项代表递归。
示例: rm -R / Users / jdoe / Desktop / cool_stuff
使用终端控制Mac
现在您知道一些基本的终端命令,并且可以开始将它们集成到您的日常Mac工作流程中。一旦您习惯使用bash,就可以简单地替换日常任务,并开始探索只有命令行才能提供的功能。
首先安装适用于macOS的最佳软件包管理器Homebrew。它允许您安装新的编程语言,软件存储库等。然后,您可以继续定制终端,使其变得更加有用。
标签: 命令提示符 Linux Bash Shell Mac提示 终端









