Mac基座为用户提供了一个catch 22的功能。如果您将其保留为始终可见,则它将占用很大一部分屏幕空间,尤其是当您使用的设备较小且不支持1080p或更高分辨率时。但是,如果您自动隐藏扩展坞,则延迟会很慢,并且没有明显的方法可以加快它的运行速度。
幸运的是,您可以使用简单的Terminal命令来解决此问题。即使您一生中从未输入过任何终端命令,也可以执行此操作。就这么简单! (尽管我们建议学习使用终端机,因为它可以做很多漂亮的事情,使您的生活更轻松。)
如何将Dock设置为自动隐藏
如果您希望最大化窗口,则之后必须重新调整它们的大小,因为您将有一些额外的空间来放置基座。好消息是,这是将缩放按钮变为最大化按钮的超级简单技巧。
如何消除Dock自动隐藏延迟
打开Spotlight并启动终端应用程序,然后复制/粘贴以下内容:
defaults write com.apple.dock autohide -bool true && defaults write com.apple.dock autohide-delay -float 0 && defaults write com.apple.dock autohide-time-modifier -float 0 && killall Dock如果您决定将停泊隐藏的延迟恢复为正常,只需再次打开终端应用程序,然后复制/粘贴以下内容即可:
defaults delete com.apple.dock autohide && defaults delete com.apple.dock autohide-delay && defaults delete com.apple.dock autohide-time-modifier && killall Dock想进一步完善您的码头吗?查看其他易于执行的,改进坞站功能的终端命令。
您将Mac坞站放在哪里?您最喜欢的Mac技巧是什么,无论是否与底座相关?我们想听听,所以请在下面的评论中与我们分享您的想法!
标签: Application Dock Mac Tricks Terminal

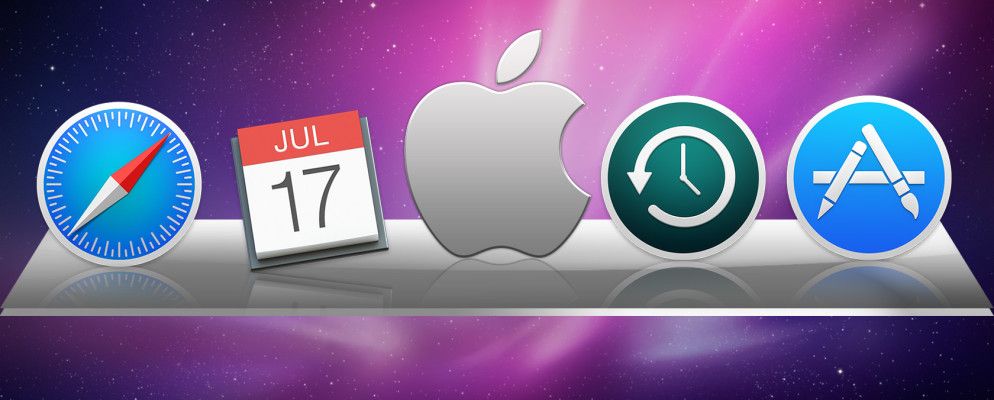






.jpg?q=50&fit=contain&w=480&h=300&dpr=1.5)
