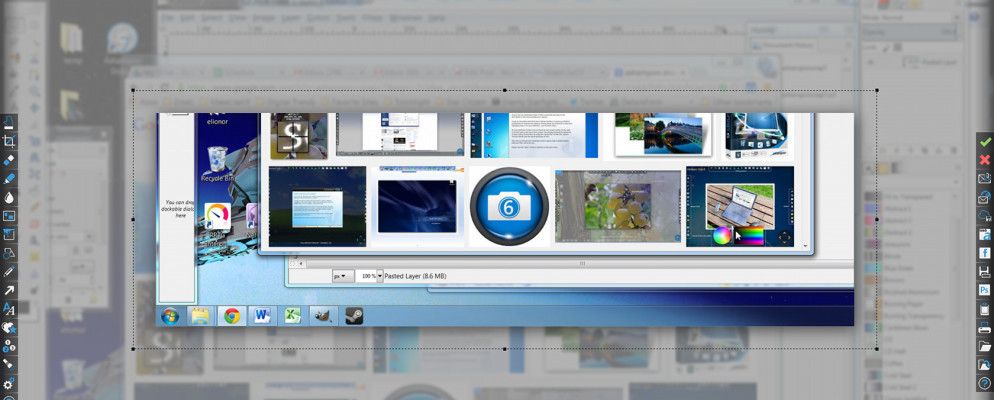在桌面上拍摄屏幕快照或视频似乎是一项简单的任务,但是,当您实际尝试时,您很快就会意识到并非如此。当然,打印屏幕可以正常工作,但是如果您只想捕获屏幕的特定部分,连续捕获多张照片或捕获视频怎么办? Windows没有任何功能或软件可以满足这些需求。
这就是Ashampoo的Snap(最近更新为版本7)的出现之处。该软件有望提供一个简单的多合一解决方案。用于桌面图像和视频捕获。完整版的价格为19.99美元,对某些潜在用户而言,这听起来可能很多。让我们看一下该软件是否物有所值。
基础知识
Snap 7的安装简单,虽然在安装结束时确实会宣传其他Ashampoo软件,但它不会尝试通过模糊地将软件标记为附加功能或必备功能来欺骗用户。激活也很快,如果您将其注册密钥复制到剪贴板中,该软件可以巧妙地自动检测到。
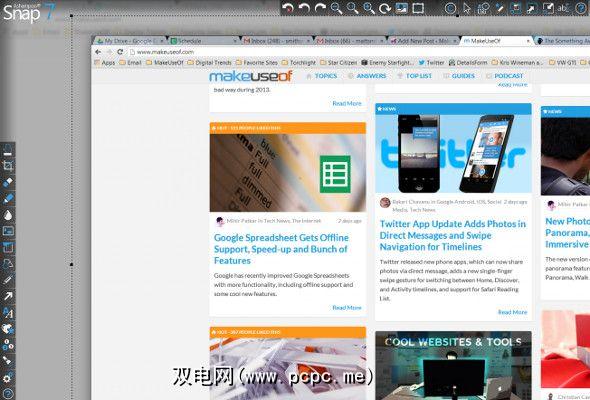
安装后,该软件似乎消失了。实际上,它已退回到屏幕的上边缘,在该处它作为一个下拉工具栏挂出,并由一条蓝色细条指示。激活后,菜单会显示许多视频捕获选项。您还可以通过按老式的“打印屏幕"按钮来捕获屏幕截图。
捕获屏幕截图
按“打印屏幕"会产生可听见的咔嗒声(如果您的扬声器是当然),并带您使用Snap的内置编辑工具。默认情况下会捕获单个屏幕截图,但是可以在选项菜单中激活多画面模式。该编辑器本身不是基本的选择和保存软件,而是可以裁剪,转换和添加简单效果的功能强大的编辑器。
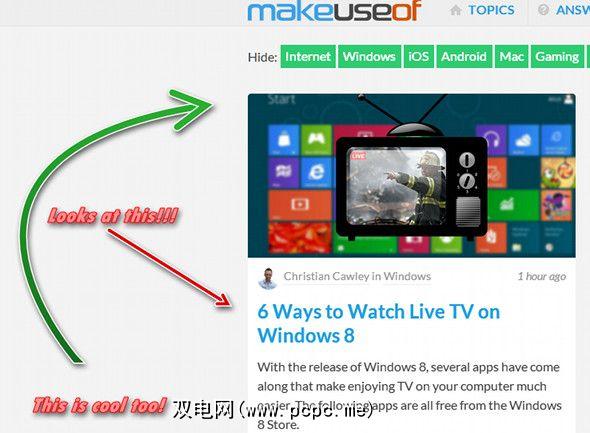
Snap 7中最重要的功能是我认为,可以在屏幕截图中添加数字和箭头。这样可以轻松突出镜头中的重要部分,如果您要制作指南或说明手册,这非常有用。此功能也很方便,因为大多数免费的图像编辑器都不会使添加数字和箭头特别容易。
修改完图像后,下一步当然是保存它,这里Snap 7再一次超越了目标。导出选项不仅包括本地计算机,还包括Facebook,DropBox,SkyDrive,Google Drive和电子邮件。对于想要在Photoshop中进行更多认真编辑并希望以像素完美图像质量编辑其屏幕截图的用户,还有一个.PSD选项导出。
捕获视频
所有视频捕获都是使用前面提到的下拉菜单进行的,一旦安装了Snap 7,该菜单就会挂在显示器的顶部。有许多视频捕获模式可用,包括Web浏览器,滚动窗口,多窗口,固定区域和自由样式区域。多种模式使捕获整个桌面就像捕获单个窗口一样容易。您的光标也可以突出显示,如果您出于指导目的尝试捕获视频,这将特别有用。
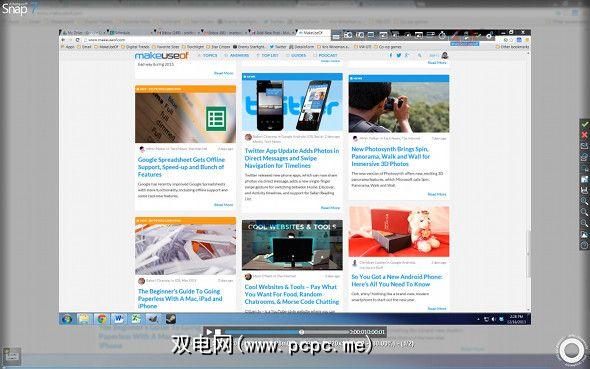
没有视频编辑功能可说,但是所有导出选项都可用于屏幕截图。可以用于视频(当然,Photoshop除外)。
使用视频捕获选项确实会导致一些CPU负载,从而在使用PC时会产生较小但明显的延迟。这个问题以及缺乏帧率计数等功能,标志着Snap 7等通用捕获应用程序与FRAPS需求之类的游戏捕获软件之间的差异。
也就是说,Snap 7确实包含一个替代的“仅磁盘缓存"记录模式。激活此功能后,编码将在记录停止后进行(而不是在此期间进行,而是默认设置)。这样可以减少由于录制而引起的延迟,但也迫使您在停止录制视频后等待编码发生,此过程可能需要几分钟。
结论
Ashampoo Snap 7是我使用过的最简单,最通用的捕获工具之一。这个空间中有几个免费选项,例如CamStudio,但是Snap设法通过易于使用的界面以及广泛的捕获,编辑和导出选项来定义自己。
个人而言,作为PCPC.me作家,我拍了很多屏幕截图–我发现Snap 7真是天赐之物。在Snap中编辑屏幕截图比从打印屏幕开始到GIMP结束的普通工作流程要快得多。
这个软件是否值20美元,取决于您需要多久拍摄一次自己的软件屏幕。普通用户只捕获偶尔在Facebook上分享的图片,就可以继续使用Print Screen和MS Paint,但是定期拍照的任何人都会发现Snap 7可以节省大量时间。
Snap 7提供免费试用版,可从公司网站下载。因此,试一试,看看您的想法。