关于使图表更具吸引力并参与Excel 2016,您需要了解所有这些信息。
几乎每个人都知道如何在Excel中制作基本图表-但要使其看起来不错,还需要一些额外的操作知识。您可以使用一系列与图的所有元素有关的不同自定义选项;文本,表示的数据以及其放置的背景,仅举几例。
一旦您知道如何修改各种不同的元素,便可以创建视觉上与众不同的图表和美学上的吸引力。知道成功了一半;
入门
在进行格式化任务之前,我们需要在Excel中创建基本图表。为此,请打开包含您的数据的电子表格,突出显示它,然后转到插入>图表。选择适合您数据的可视化并继续执行向导。
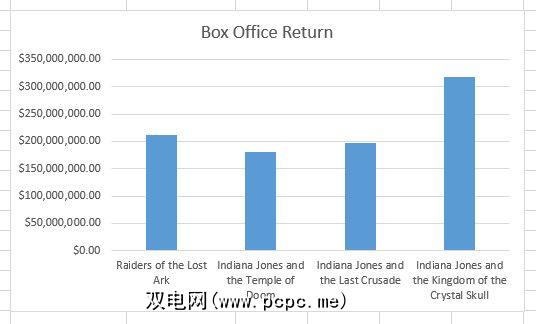
这是我将要用作基础的条形图-现在相当简单,但是我们很快会添加一些视觉吸引力。如果您使用的是其他类型的图表,请不要担心:本指南中列出的技术将适用于您可能在Excel中制作的任何其他图形。
格式化文本
Excel的默认字体用途广泛且易于阅读,但是有点平淡。选择自己的字体可以控制图表外观的重要元素,这将对其整体外观产生很大的影响。
您可以更改哪种字体用于图表的各种不同元素通过突出显示单个文本并在功能区中选择一种字体。但是,您可能希望在整个可视化过程中保持字体一致。
为此,请右键单击图表并选择 Font 。
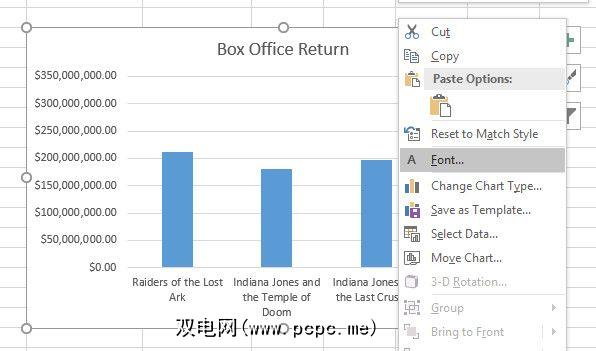
出现的菜单将允许您对文本的外观进行各种编辑,但请记住,这些调整将影响图表上的所有内容。因此,请避免对字体大小进行任何极端更改-可能会失去标题和图表本身上的任何标签之间的平衡。
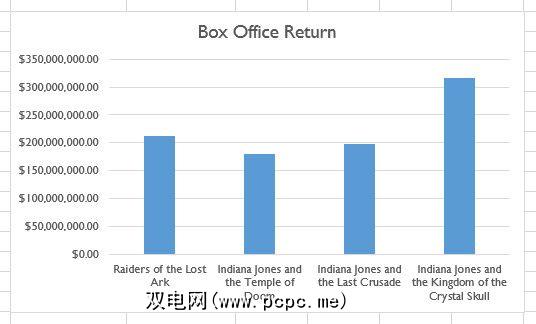
字体的这一微小更改已经有助于区分我们的图表是默认设置的-但还有很多其他方法可以调整文本。
我们的字体已作了更好的更改,但标题仍然可以使用。为了确保它真正脱颖而出,我们将删除纯文本标题,并将其替换为一些艺术字。要开始使用,请单击包含标题的文本框,然后按 Delete 。完成此操作后,可能需要调整图表大小以为新标题留出一些空间。
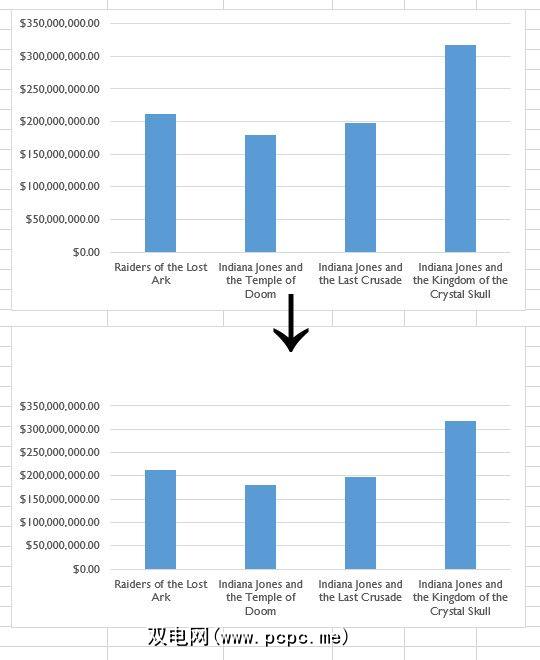
现在我们可以插入艺术字了。首先,请确保已选择图表,然后转到插入>文本>艺术字并选择适当的内容。
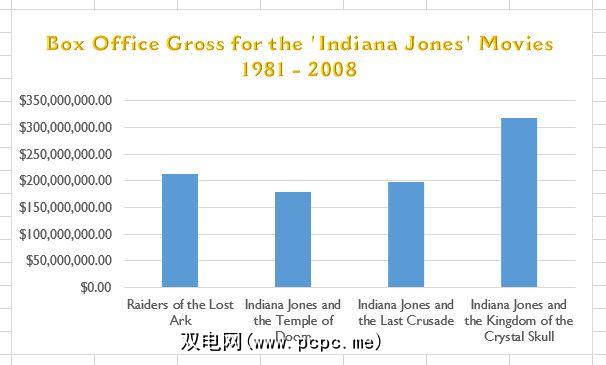
在使用艺术字作为标题时,需要注意几件事。确保它不会太夸张-无论您的受众是谁,图表仍然应该是最重要的内容。您的标题也应该与图表的其他元素适当地加权,因为如果标题太大会使图的内容太小而无法正确阅读,那么拥有巨大的标题是没有意义的。
现在我们的标题位于位置,是时候考虑图表的其他区域了。我们的Y轴非常容易理解,因为它由固定间隔的金额组成。但是,我们的X轴列出了印第安纳琼斯电影的各个名称,因此使它们尽可能清晰易读是有益的。
为确保读者一眼就能区分出不同的栏目,我们'将使用阴影效果使这些标签具有额外的视觉效果。
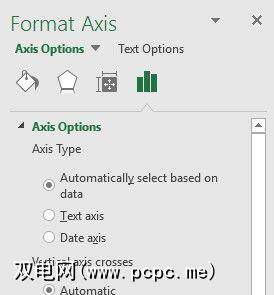
双击包含标签的文本框,以访问格式轴侧边栏。此菜单包含各种自定义图表的方法,但我们正在寻找阴影。要找到它,我们需要导航到文本选项>文本效果>阴影。从那里,您可以微调阴影或只使用一种预设。
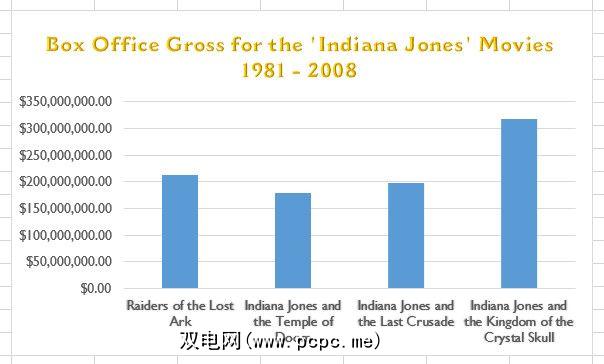
设置颜色格式
添加色彩飞溅是使暗淡无光的好方法图表-但是过多的颜色本身可能会成为问题。如果您不确定颜色的选择,请坚持主题,否则请确保不要用不同的色调和阴影使文档过载。
主题可以简化为文档提供统一的配色方案的过程通过将选择范围缩小到一系列预制调色板。要访问这些主题,请单击图表,然后单击右上角出现的画笔图标。
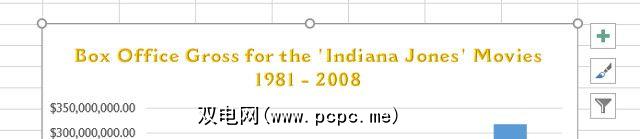
切换到菜单的颜色部分,您便可以将会看到您可用的配色方案列表。根据您制作的图表的类型,它们将在不同的元素上使用-例如,我们的条形图上的条形目前都是相同的颜色,饼图的不同部分将分别具有不同的选择颜色
如果确切地知道要用于图表的各个元素的颜色,则可以跳过该主题并开始进行微调。双击特定元素以弹出 Formatting (设置格式)边栏。
此处有很多不同的选项,但是只需选择不同的颜色即可获得良好的效果。为此,请导航至填充和线条,并确保在单选菜单中选择了固体填充。然后,只需通过 Color 下拉列表选择所需的阴影即可。
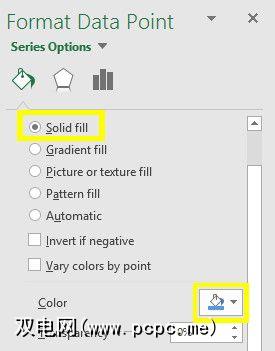
虽然纯色填充会产生纯色,但渐变填充是两个或多个阴影的混合。这可能是非常吸引人的效果,但是为了确保它不会对可读性产生负面影响,我们将对所有列应用相同的填充。要进行选择,请双击一列,然后使用边栏中的 Series Options 下拉列表来选择整个系列。
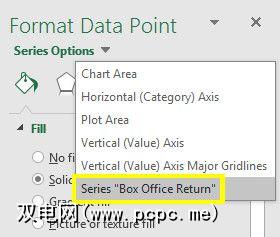
现在,我们已经选择了所有数据点,我们可以开始设计填充。使用一个或多个渐变色标,我们可以创建颜色混合以填充列。尽管我们可以使用预制选项来节省时间,但我创建了自己的渐变色以适合图表的主题。
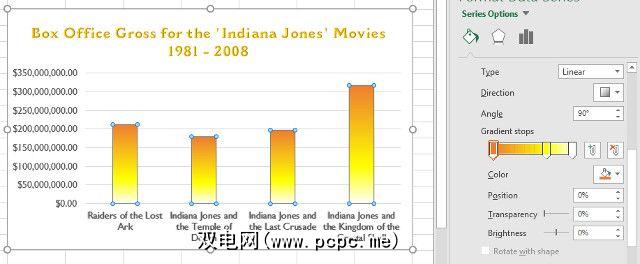
在设置渐变色的同时,我将使用相同的边框添加边框菜单。我使用了实线选项,并将该行的 Width 更改为1 pt,以确保该行在我下一步要添加的背景中可见。
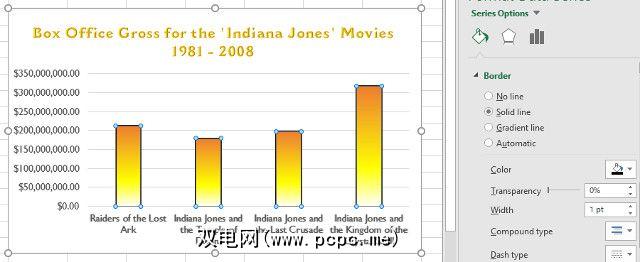
添加背景
要真正改变图表的外观,可以添加图片作为背景。但是,如果要执行此操作,最好选择一张没有太多细节的图像,以免分散您的数据注意力。在诸如Gimp或Photoshop之类的程序中将图片裁剪为适当的尺寸也是一个好主意。
准备就绪后,双击图表的背景。然后,导航至格式侧栏的填充部分,然后选择图片或纹理填充。使用 File (文件)按钮并导航到所需的图像。
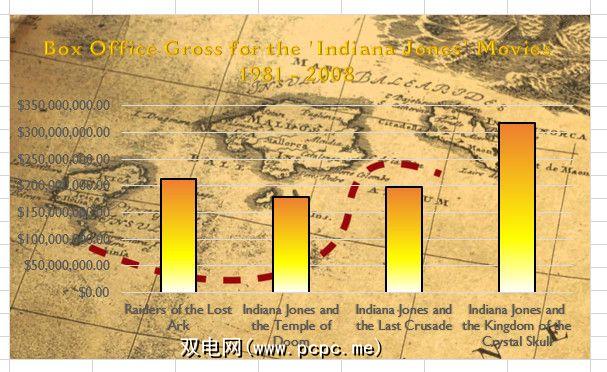
不幸的是,我们的背景使图表Y轴上的标签难以阅读。我们可以通过更改背景图像的透明度来解决此问题,因此它不会在图形中占据主导地位。但是有一些附加功能在某些情况下可能会有用。
数据标签使您一目了然地消化图表上的信息变得更加容易。要添加它们,请单击图表,然后单击加号图标,然后勾选数据标签复选框。
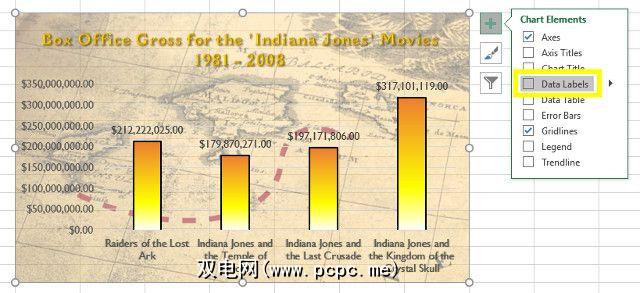
如果要微调这些标签,只需以与处理轴相同的方式编辑文本。
趋势线是图表中另一种可能有用的补充。您可以像添加数据标签一样添加它;打开加号菜单并在趋势线上打钩。
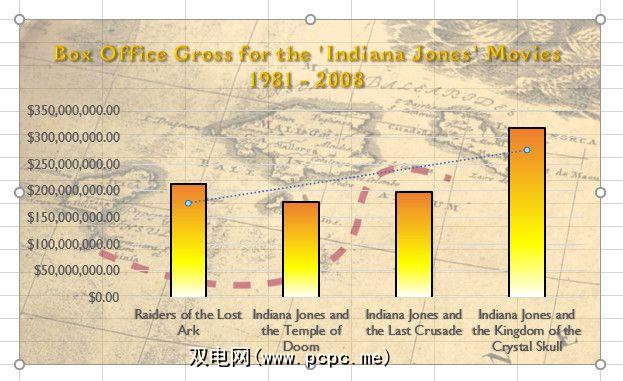
当然,这与我们已经设置的内容完全不符。双击趋势线以在侧边栏中打开一个格式菜单-再次,我的设计旨在适应图表的主题,因此请考虑哪种方法可以很好地处理您的数据。
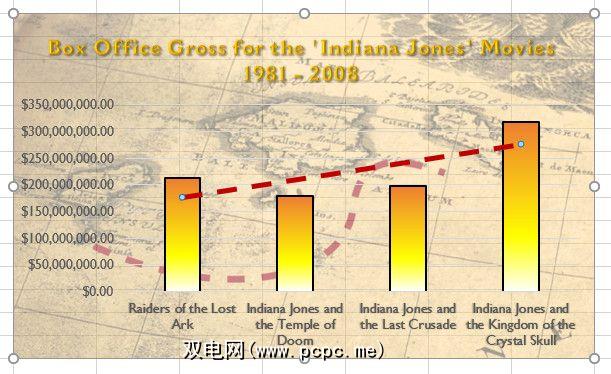
最后一个修正趋势线的一种方法-当前正在学习数学的任何人都特别感兴趣。
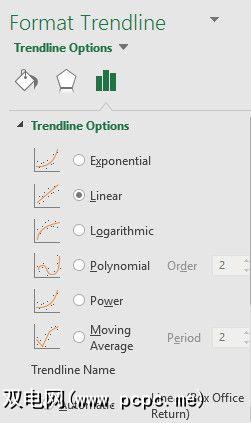
转到我们之前用来更改公式的格式侧边栏的 Trendline Options 设置用于计算线。我们大多数人都不必担心图表中的这一元素如此详细—但某些教授将接受完美的多项式趋势线。
计划使之完美
在Excel中自定义图表不需要很长时间。鉴于可用的格式工具多种多样,可以很容易地将最基本的可视化转换为适合您的要求的东西。如果您在做出决定时不了解最终目标,那么最终获得统一的可视化效果的可能性就较小。
Microsoft Office提供了很多个性化图表的方法,但您不会迫于全部使用它们。提出一个想法,并考虑可以使用哪些工具来执行它。在不知不觉中,您将获得与标准Excel图表不太相似的插图。
您是否有与格式共享的技巧,希望与他人分享其他读者?还是您在与Excel图表有关的特定问题上寻求帮助?为什么不加入下面的评论部分中的对话?
标签: 平面设计 Microsoft Excel Microsoft Office 2016









