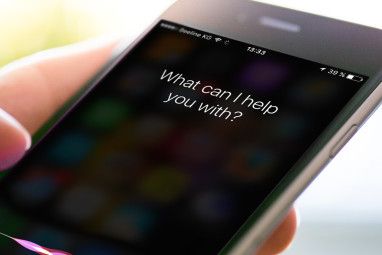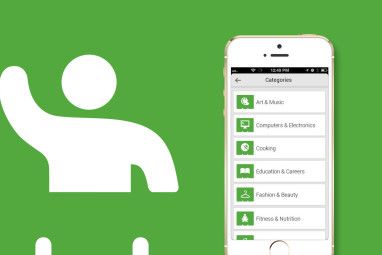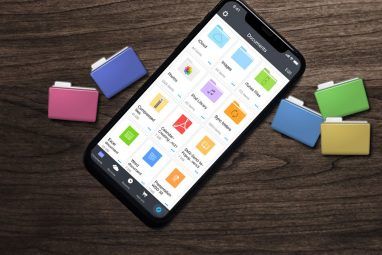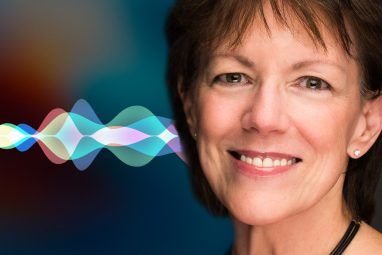Apple Music最近突破了1300万用户大关,与Spotify声称的3000万用户相比可能相形见,,但对于尚未使用一年的服务,它仍然非常受欢迎。
If you’ve recently signed up to the streaming service (and even if you haven’t) you might be surprised to find out there’s a lot Apple doesn’t tell you about Apple Music. Instead of letting you figure out the finer points on your own, here are some of the best tricks for making the most of your tunes.
将Shazam连接到Apple Music(iOS)
Shazam并不总是具有此功能,但是最新的iOS 9.3更新允许开发人员添加Apple Music集成,效果相对较好。万一您不熟悉Shazam,这是一个音乐识别服务,可在后台收听音乐并免费检查其公认的音乐数据库。
将Shazam和Apple Music连接起来您需要将设备更新到iOS 9.3或更高版本,下载应用程序,启动它,前往 My Shazam 标签,然后点击右上角的齿轮。在设置菜单中,点击连接到Apple Music ,然后在出现的对话框中授予权限。您也可以在此处连接Spotify,但是当您阅读有关Apple Music的文章时,我们会假设您没有使用它。
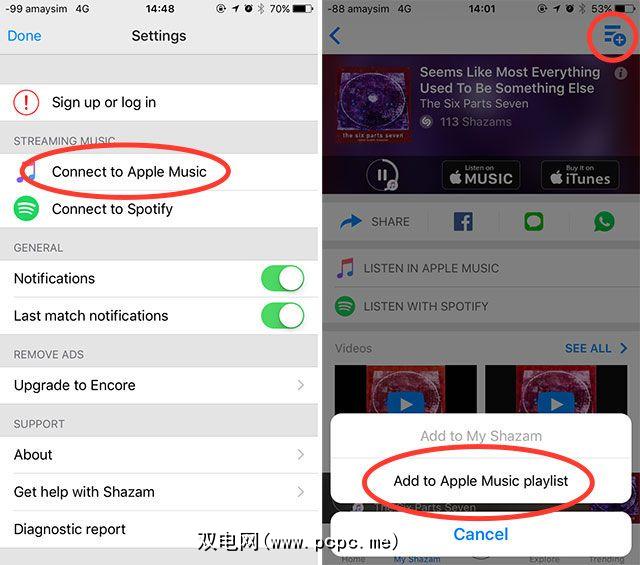
如果您想要的歌曲在Apple Music上,则您可以通过点击结果正下方的播放图标直接在Shazam中直接播放它,而无需离开应用程序。要从Shazam中访问歌曲(以及其中的专辑),请使用在Apple Music中收听链接。要将歌曲添加到您的播放列表之一,请点击右上角的播放列表按钮,然后指定一个播放列表。
无法将Shazam中的音乐添加到您的iCloud音乐库,但如果您已在设置>音乐下启用向音乐添加播放列表歌曲,则此操作会自动发生。
改进“为您"建议
Apple Music中的为您标签提供了Apple认为您会喜欢的音乐,这些音乐是基于您首次注册时指定的艺术家,“爱"以及您的听的习惯。但是,如果Apple Music超出正常范围,您可以通过轻按并按住它来让Apple知道,然后选择我不喜欢此建议。
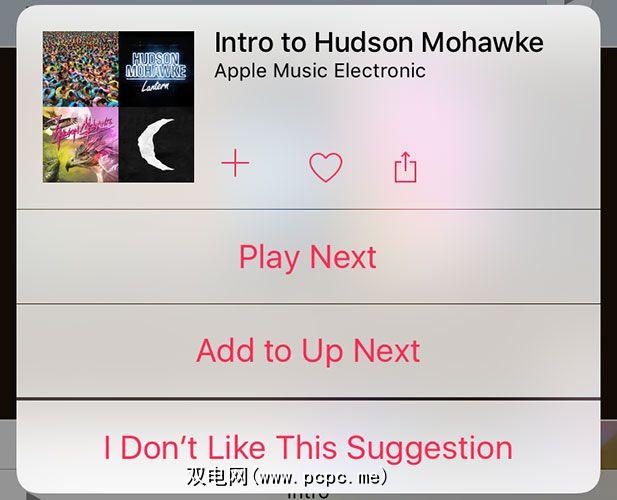
在Mac或Windows的iTunes中也是如此,只需点击结果旁边的三个点,然后选择建议不太喜欢即可。它适用于播放列表和专辑,尽管以当前功能,此步骤不一定会立即删除有问题的项目(听起来像Apple需要修复的问题)。
Siri的Apple Music Commands(iOS)
Siri是Apple的iOS设备数字助手(如果可以相信,不久以后Mac用户也将获得报告)。 Apple Music用户可以利用Siri来控制他们的免提收听,这是竞争对手服务的用户目前无法使用Siri做到的。如果您使用“ Hey Siri"免提命令在设备上开车,慢跑,骑自行车或坐在房间的整个房间中,语音控制都是完美的选择。
您要掌握的基本命令是:
Apple Music可以很好地与Siri,还有一些其他很酷的命令,您可以使用,例如:
即使您的图书馆中没有歌曲或歌手,您仍然可以使用Siri来访问整个Apple Music目录-试试吧!<
仅显示离线音乐(iOS)
如果您的数据预算有限,并且只想查看已同步到设备的歌曲,则可以选择显示仅离线音乐。在我的音乐中,点击列表顶部的下拉菜单(它将显示艺术家,专辑或歌曲),然后在出现的菜单中检查仅下载的音乐。
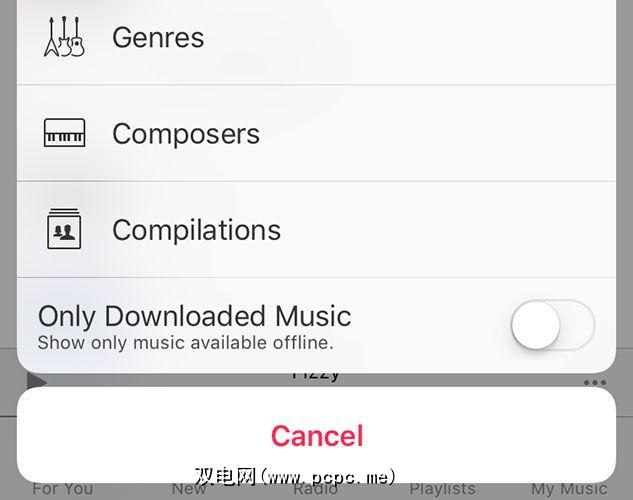
不要忘记关闭此设置,因为您将无法除非您这样做,否则找不到完整的库(很多方法在您之前就已经被发现)。如果您确实担心数据,则可以通过转到设置>音乐并禁用使用移动数据来完全禁用移动数据。
如果您的计划不受限制,并且正在使用数据,那么您可能希望通过同一菜单打开移动数据上的高质量流。
访问您的历史记录
较早听过什么,不记得是什么吗?在iOS设备上,通过点击屏幕底部的栏(仅在播放歌曲或至少暂停播放时显示),进入正在播放屏幕。 上一个下一个队列图标(看起来像三行三点)。从这里向上滚动以显示您的播放历史记录。
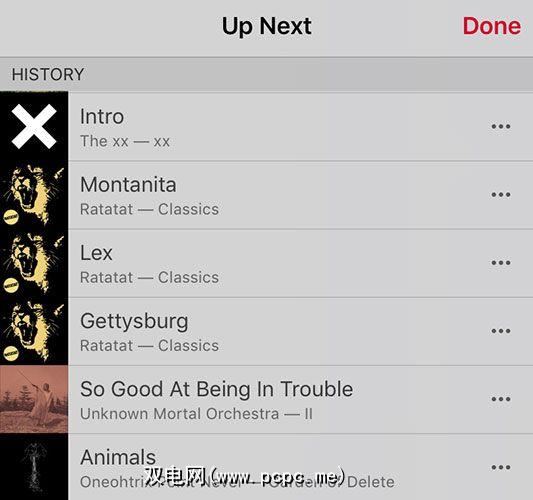
您也可以在Mac和Windows的iTunes上执行此操作-点击主显示屏上的队列图标,然后点击时钟图标以查看播放列表。最近播放的歌曲。您还可以通过访问 Radio 标签下的 Recently Played 选项(点击或单击以显示完整列表),在移动设备和台式设备上访问广播历史记录。 。
用“播放列表"选项卡(iOS)替换iTunes Connect
我们之前已经提到了这个技巧,但是绝对值得重复,因为它非常方便。您可以使用iOS限制来禁用iTunes Connect,它会完全删除选项卡,而是将其替换为专用的播放列表选项卡。通常可以从``我的音乐''中访问播放列表,因此如果使用另一种方式来跟踪即将发行的歌曲,则这是对可用屏幕空间的充分利用。
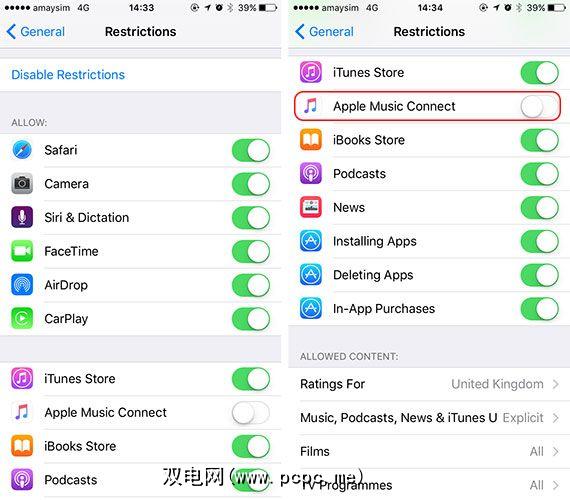
转到设置>常规>限制并设置您实际上可以记住的密码(我建议您使用主密码的前四个数字)。在弹出的菜单中,禁用 Apple Music Connect 。现在回到音乐应用程序欣赏您的手工作品。
iOS限制功能还可以做一些其他事情,但这可能是最好的了。
创建一个“喜爱的"播放列表(iTunes桌面)
Apple似乎正在使用“心形按钮"。您会在歌曲,专辑和播放列表旁边找到该按钮,以便根据自己喜欢的事物提供更好的建议。不幸的是,这意味着默认情况下,您无法将自己喜欢的所有东西都放在一个地方。但是,使用Mac或Windows PC上的iTunes,您可以创建一个智能播放列表,将所有喜爱的歌曲集中到一个地方,甚至可以同步到您的设备并自动更新。
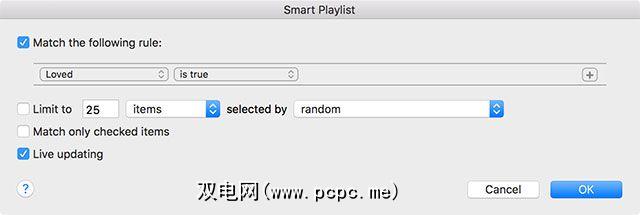
启动iTunes,然后转到文件>新建>智能播放列表。在出现的方块中,在第一个下拉式选单中选择 Loved (喜爱),在第二个下拉式选单中选择 true (如上图所示)。给您的播放列表起个名字,然后转到iOS设备以查看它的显示效果(前提是两台设备上都启用了iCloud音乐库)。
注意:只有您拥有的歌曲“喜爱的"将出现在此播放列表中,因此,如果您喜欢整个播放列表或专辑,它将不会添加所有内容(很方便)。
使所有内容都可以离线使用
您可以选择下载整个库,但是有一种解决方法可以使它的痛苦程度大大减轻。只有在iPhone,iPad或计算机上有足够的可用空间时,才应尝试进行此操作。
在iOS上,转到“我的音乐" 标签并点击列表顶部的下拉菜单(它将显示 Artist ,专辑,歌曲或类似名称),然后选择类型。您现在可以点击每个条目旁边的三个点,然后点击“带箭头的云"符号以将整个体裁下载到您的设备。您需要为每个随后的流派执行此操作,这比基于每个艺术家的流派要快得多。
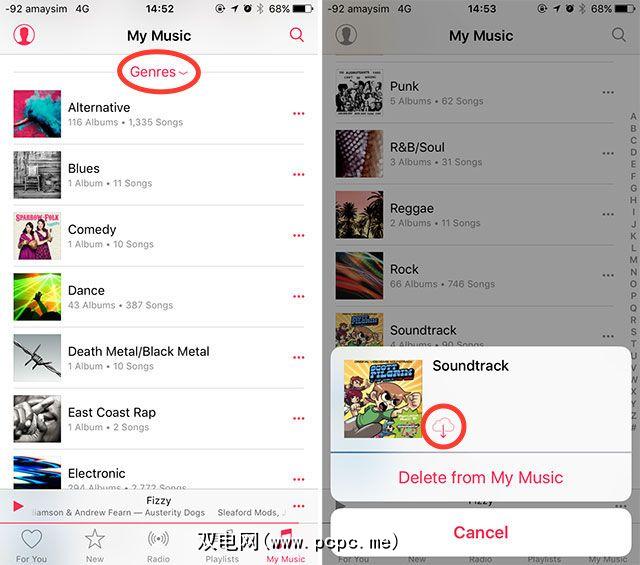
您也可以在Mac和Windows的iTunes上执行此操作,请转到< strong>“我的音乐" 标签,单击右上角的按钮(可能说 Artists ,但可能说专辑或歌曲),然后选择流派。现在您可以右键单击(或按住Control键单击)每种流派,然后选择可脱机使用将所有内容下载到计算机上。
使用Apple Music唤醒或进入睡眠状态(iOS)
您可以通过在 Clock 应用中编辑闹钟,点击 Sound ,然后滚动到,将Apple Music用作闹钟。在列表顶部选择一首歌曲。
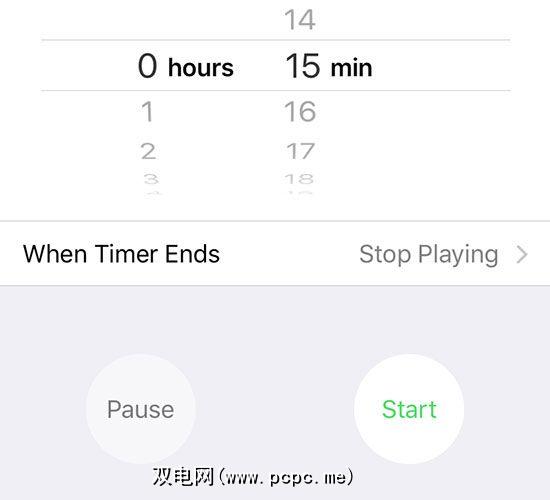
要设置睡眠计时器,只需开始播放一些东西,然后启动 Clock 应用并转到计时器。设置要等到Apple Music停止播放的时间,然后点击计时器结束时并选择停止播放。
添加您的Apple Music提示
您是否有自己的Apple Music提示?让我们知道它们在以下评论中的含义以及您想从iOS 10及更高版本的服务中看到的内容。
标签: Apple Music iOS iPhone iTunes OS X El Capitan 流音乐