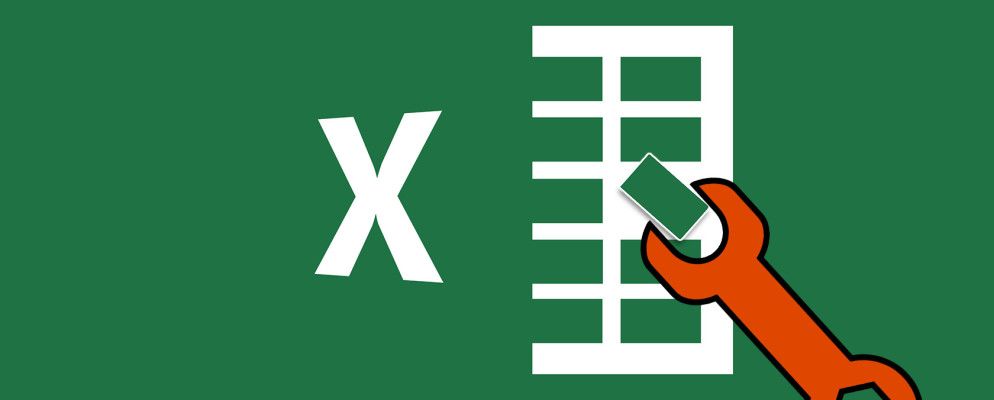Microsoft Excel是一个功能强大的电子表格工具,尽管您可以使用很棒的加载项对其进行自定义,但Excel本身内部仍包含一些最佳选项。
我们不会讨论仅能持续使用的临时修复程序。在这里只进行一次会话,而是进行永久性的调整,因此您可以更改Excel的工作方式。
1。在启动时隐藏启动屏幕
“启动"屏幕是Office 2013中的一大烦恼,“启动"屏幕提供了您可能想在Excel中尝试的各种模板。虽然它还可以让您快速访问最近的文档,但是每次启动Excel时都单击“空白工作表"是很痛苦的。
感谢您,无需任何注册表调整即可轻松关闭它。转到文件>选项,然后在常规标签下,底部有一个选项在此应用程序启动时显示“开始"屏幕。取消选中此选项,启动Excel时您将直接进入空白文档。
2。更改Enter键的行为
默认情况下,在Excel中按 Tab 会将焦点向右移动一个单元格,而按 Enter 则将向下移动一个单元格。如果您更频繁地使用其他方向,并且想覆盖它,这是一个简单的解决方法。
再次访问 File> Options ;在高级标签中,找到第一个选项:按Enter键后,移动选择,然后选择您的首选方向。正确操作是一种浪费,因为 Tab 键已经可以做到这一点-尤其是如果您只想通过键盘快捷键来解决这个问题。
3。添加或删除初始工作表
尽管旧版本的Excel在每个新工作簿中都包含三张工作表,但最新版本仅给您一张工作表。这很有意义,因为每次创建新文档时都必须隐藏两个空白纸,这很烦人。如果您希望使用其他编号,则可以更改已创建工作簿中的默认工作表数量。
再次在文件>选项的常规标签中标题为在创建新工作簿时。在此之下,更改包括很多工作表中的值,每个新工作簿将准备就绪。别忘了,如果工作表超载,您可以使用强大的搜索功能来查找内容。
4。始终显示分页符
打印电子表格时,通常需要将其全部打印在一页上。很难判断工作时打印将如何切断工作簿,因此启用分页标记可以让您确切知道Excel希望在何处分割页面。
文件>选项>高级按住键。 此工作表的显示选项标题下,有一个复选框显示分页符。启用此功能将在电子表格中显示虚线;这些是Excel将内容分割成单独页面的地方。
5。创建自定义列表
Excel包括默认列表(例如一周中的几天),这些默认列表使您可以快速填充单元格。例如,如果您在单元格A1中键入星期一,在单元格B1中键入星期二,然后突出显示它们并向下拖动填充手柄,则下面的单元格将填充星期三,星期四,依此类推。
您可以列出您想像得到的任何东西。为此,请再次使用文件>选项>高级打开编辑器。底部附近的常规标题包含一个编辑自定义列表按钮,您可以在其中进行设置。一次将一项手动输入到窗口中,或者将其键入到当前电子表格中,然后使用底部的导入按钮来抓取它们。
6。添加文本扩展
我们已经向您展示了如何通过文本扩展节省时间,但是您知道Excel包含其自己的内置版本吗?如果您不想使用专用程序进行文本扩展,也不想使用单独的Excel规则,则可以使用它来节省大量时间。
在文件>选项>校对下>,您会找到一个自动更正选项按钮。单击此按钮可查看Excel为您自动更改的所有内容(例如,从(C)到©)。当然,我们有兴趣在这里制作自己的短语。
在替换字段中键入一个简短而令人难忘的字符串,并在使用框。例如,您可能需要设置“ / t"以写“总计:"或“ TBD"以扩展为“待确定"。您经常输入的任何内容都可以在此菜单中自动执行,因此请确保添加最常用的短语以减少重复性工作。
7。动作可能会变慢时会发出警报
大多数Excel用户都使用可管理的电子表格,但是有时您可能必须导入大量数据才能生成大文件。如果您使用的旧计算机没有能力处理繁重的操作,则复制和粘贴数千个单元格或运行复杂的公式可能会使您的计算机无法正常运行。
Excel会在您何时提供警告可能会降低系统速度,但是您可以调整其值以使其更加敏感。我们的老朋友文件>选项>高级将该值保留在页面顶部的编辑选项标题下。确保选中在发生可能耗时的操作时提醒用户,然后您可以更改此警报在其下方触发时必须受影响的单元数。
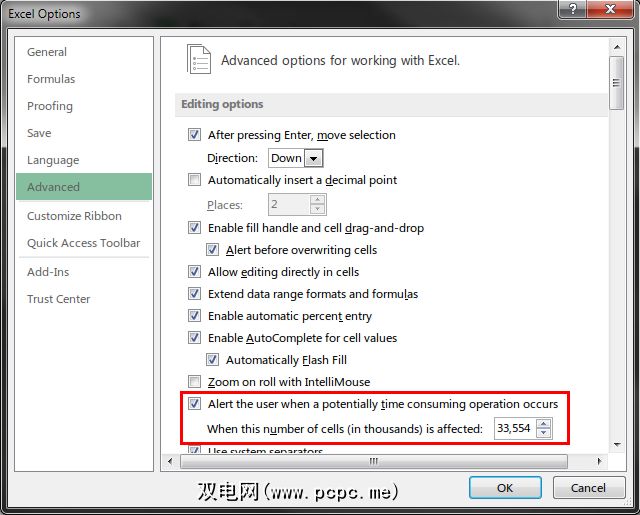
默认情况下,此值设置为33554-比我一次编辑的单元格要多得多,但是您的需求可能有所不同。那些仍在使用Windows XP来满足Office需求的用户可能应该降低此数字,以免冻结或崩溃。
8。自定义功能区
Office 2007通过其有争议的功能区界面带来了重大变化。它将相似的动作归为一个标题,但并非所有人都是粉丝。
我们向您展示了许多讨厌功能区的自定义功能区。添加具有自己最常用功能的选项卡在使Excel更适合您独特的工作流程方面有很长的路要走。
9。插入快速访问工具栏
快速访问工具栏(QAT)是位于屏幕顶部的图标条。与功能区类似,可以对其进行自定义以添加最常用的命令,以便于访问。
Saikat详细介绍了有关编辑QAT所需的所有知识,因此,这是Excel的额外提示。
定位屏幕顶部的“ QAT",最后一个图标的右侧,您会看到一个小箭头,该箭头会打开一个下拉菜单。单击它,然后选择底部附近的更多命令以打开完整的编辑菜单。在左侧框上方,将选择命令从更改为功能区以外的命令,以查看所有可用选项。
查找计算器,然后双击它,将其添加到您的QAT中。然后单击确定,然后在Excel中始终只需单击一下即可获得未被重视的Windows计算器!当您需要快速计算而又不污染电子表格中的单元格时,此功能很有用。
个性化的电子表格
现在,您已经有了很多使Excel适应您的需求的方法将。如果您要与电子表格对抗,则电子表格的编辑工作可能很繁琐,因此花点时间使Excel发挥作用是值得的。
如果您需要一些使用Excel的想法,请查看如何Excel模板可以在任何情况下使用。
如何根据需要自定义Excel?您会在这里实施任何调整吗?让我们发表您的想法!
标签: 键盘快捷键 Microsoft Excel 生产力 电子表格