Microsoft Office 2013太重视自己了。
Relly。较早版本的生产力套件带有大量复活节彩蛋,世界上没有哪个老板可以阻止您几分钟。可信赖计算计划吸引了很多人。
微软清醒了。现在该恢复工作并使用Office套件来提高我们的生产力了。我们已经看过Excel可以做的一些奇怪的事情,但是那些奇妙的“ hacks"可能超出了日常用户的范围。
所以,让我们做一些我们从未想过的日常事情。
也许,您没有想到不付费就使用Microsoft Office。下面的这8个小块只能使我们的生活更轻松。
将默认搜索引擎更改为Google
既然您已经鼓起勇气,让我们潜入引擎下并在其中更改默认搜索引擎从必应办公室到Google。因为,尽管Bing很棒。这是一个简单的五步过程。
转到``开始''菜单或按Windows键+ Q,输入 Regedit ,然后按 Enter 以打开双窗格的Windows注册表。 UAC警报屏幕可能会弹出。单击是继续。
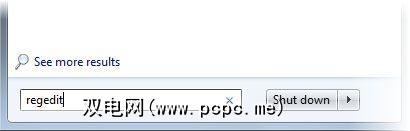
在注册表编辑器中,在左窗格中向下钻取层次结构至以下项:
HKEY_CURRENT_USER \ Software \ Microsoft \ Office \ 15.0 \ Common \ General
我们必须输入一个新值来介绍Google。在右窗格的空白区域:进行右键单击>单击新建>单击字符串值并将其命名为 SearchProviderName 。
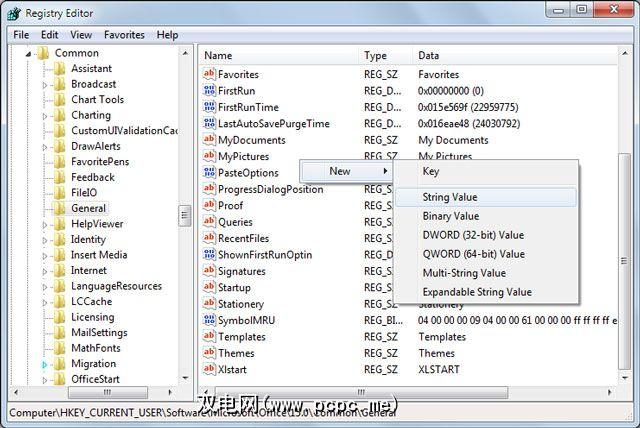
双击 SearchProviderName 。在值数据框中输入 Google 。
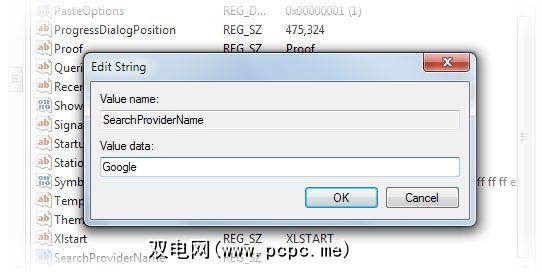
下一步,我们必须指定URL。单击新建>字符串值,并将其命名为 SearchProviderURI (大写 i , not URL )。在框中输入以下URL,然后单击确定。
http://www.google.com/search?q=
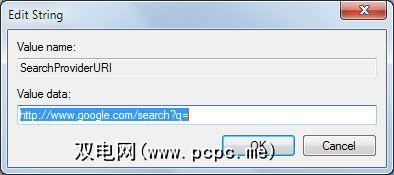
关闭注册表编辑并重新启动Office 2013以应用更改。
要还原为必应,只需删除上述字符串值即可。
Microsoft在支持中详细介绍了整个过程(以Office.com为例)文章。因此,如果您喜欢DuckDuckGo,则可以更改相同的注册表项以指定您的选择。
使用Insights for Office Online进行上下文搜索
上下文。这就是所有了解的全部,不是吗!搜索引擎还试图通过尝试了解用户的意图来完善自己的游戏。她正在搜索有关火星红色星球还是火星黑褐色巧克力的信息吗?
此功能将在即将发布的Office 2016中供桌面用户使用。目前,您可以在 Microsoft Office Online 上试用。
见解,无需打开新选项卡即可在Office应用程序中无缝地提供信息。在浏览器中进行搜索。您可以将信息带入正在使用的文档中,而不会因分散浏览器页面上的搜索结果而分散注意力。
Also, Office Online taps into the power of Bing to bring in relevant information from sources like Bing Snapshot, Wikipedia, Bing Image Search, Oxford English Dictionary and the web right alongside your document. You can do a quick lookup or a more thorough check of facts and figures with the help.
尝试了解。可以在Word Online中的编辑视图(视图>编辑视图)中找到Office Insights。
右键单击您想了解更多的单词或单词组。从菜单中选择见解(或查看标签>见解)。
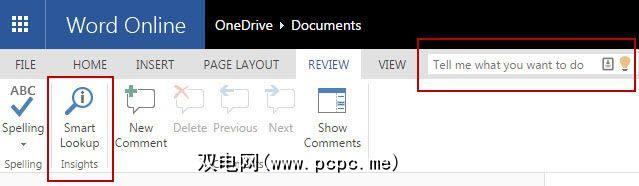
您也可以使用告诉我框,键入要Insights搜索的主题。
信息将整齐地显示在文档右侧的窗格中。您可以将所需的任何信息带入正在处理的文档中。
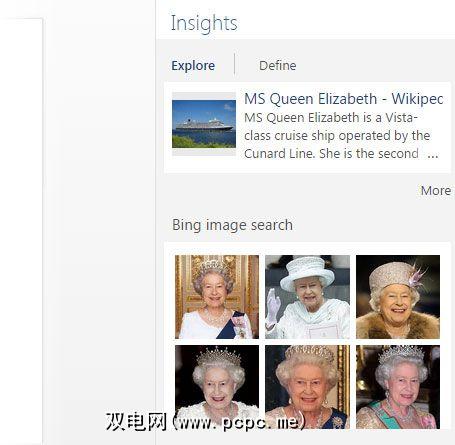
Microsoft博客在幕后,为您提供有关Insight体验的更多信息。
禁用迷你工具栏(如果很烦人)
“迷你工具栏"是功能区中可用的格式化工具的精简版本(字体组)。当您用鼠标选择文本时,迷你工具栏将在Word,Excel和PowerPoint中显示。使用键盘选择时不会显示。它可能是方便的快捷方式,也可能是令人讨厌的烦恼。
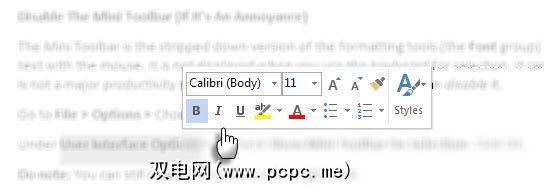
我有时会发现它使Excel单元格模糊不清。尽管这不是主要的生产力提速障碍,但很高兴知道您可以禁用。
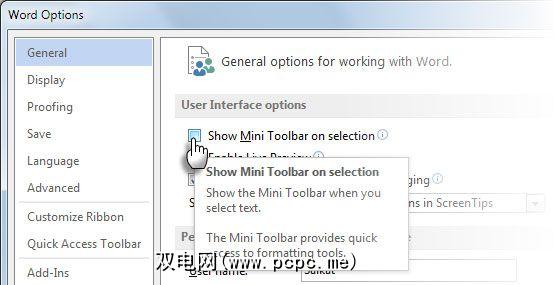
转到文件>选项>选择常规标签。
在用户界面选项下>下,取消选中在选择时显示迷你工具栏 。单击确定。
请注意:您仍然可以通过右键单击来访问工具栏。您发现它很烦人还是有所帮助,因为它可以节省您前往功能区的时间?
使Microsoft Office对话(或说)
使用说出文字-语音提示功能,则可以使Word 2013以语音形式播放内容。这些应用程序使用已安装的TTS引擎来生成语音。如果您使用英文版的Office,则会自动安装英文TTS引擎。 Speak可与Word,Outlook,PowerPoint和OneNote一起使用。
将“语音"命令添加到快速访问工具栏中,以快速访问。
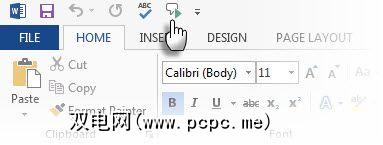
自定义快速访问工具栏,方法是单击旁边的小箭头。
单击更多命令。从选择命令列表中,选择所有命令。向下滚动到说命令并将其添加到右侧的快速访问命令列表中。
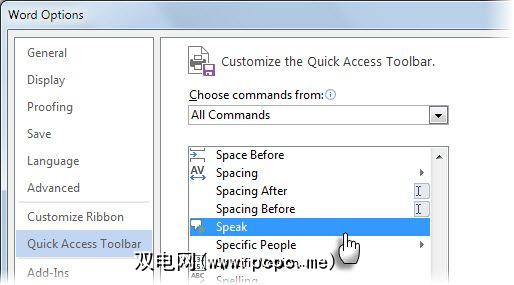
要对单个单词或文本块启动“说"命令,请突出显示文本您想要听到的声音,然后单击“说"命令。
这可能是在收听Outlook收件箱,在OneNote中修改学习笔记或“以听觉方式"编辑文档时执行多任务的好方法
发现用于快速数学的Microsoft Word计算器
如果可以将Google用于科学计算,为什么还应该保留Microsoft Word。
转到转到文件>选项>快速访问工具栏。选择所有命令,然后在快速访问工具栏中单击计算命令和添加。单击“确定"。
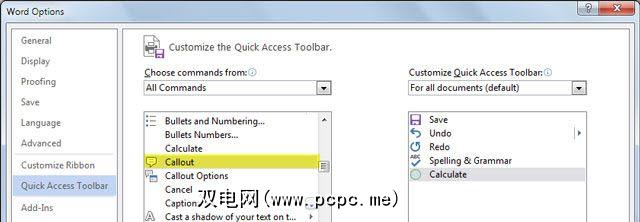
快速访问工具栏上会出现一个灰色圆圈(公式)。
计算器处理基本函数的加,减,乘,除,百分比,乘幂和根。计算器的一个小优点是您可以在Word文档中的任何位置使用它。键入您的算术表达式。选择它并点击计算按钮。答案显示在下面的状态栏中。
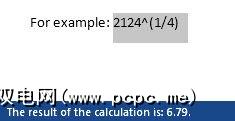
对于总计的有用:
自Microsoft Word 2003开始就存在Calculate命令。该命令对于日常使用很少有用。重型用户将对Math Input Microsoft Office 2016的到来感到满意。
在Excel中更改注释框的形状
为无聊的注释框提供所需的任何形状。对于进行异常处理可能非常有用。您必须进入隐藏的命令之一,并将其添加到快速访问工具栏。
在快速访问工具栏上,单击微小的下拉箭头以打开菜单。
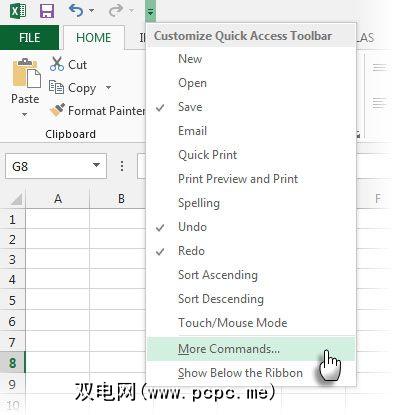
点击更多命令以转到 Excel选项和“快速访问工具栏"标签。
从选择在命令中,选择绘图工具|格式标签。
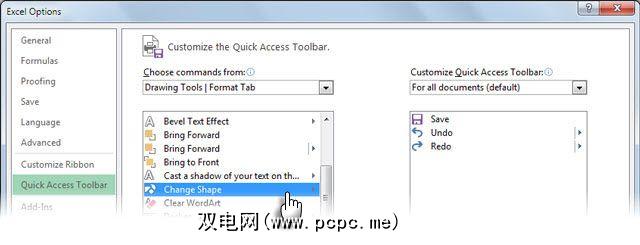
从列表中,选择更改形状,并将其添加到右侧的快速工具栏选项中。
单击< strong>确定。工具栏中将显示新的“更改形状"图标。
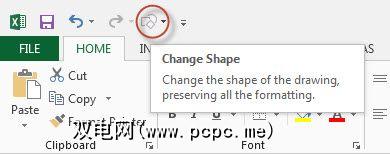
要更改评论的形状,请执行以下三个快速步骤:
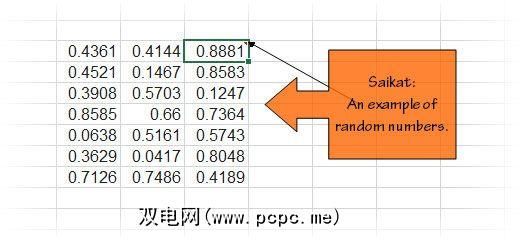
使用Microsoft OneNote进行演示
是的,您可能没有看不到这个。 OneNote是您忙碌的生活中的数字笔记Jarvis。同时打开多个OneNote窗口的功能只是利用OneNote的方法之一。使用它进行协作式集思广益或通过办公室投影仪作为演示媒体。
打开OneNote和要显示的页面。点击视图>新窗口,打开镜像页面。
通过点击上的双向箭头将镜像页面转换为全页面视图。对。全页视图消除了菜单的干扰。用投影仪显示整个页面,供团队查看。
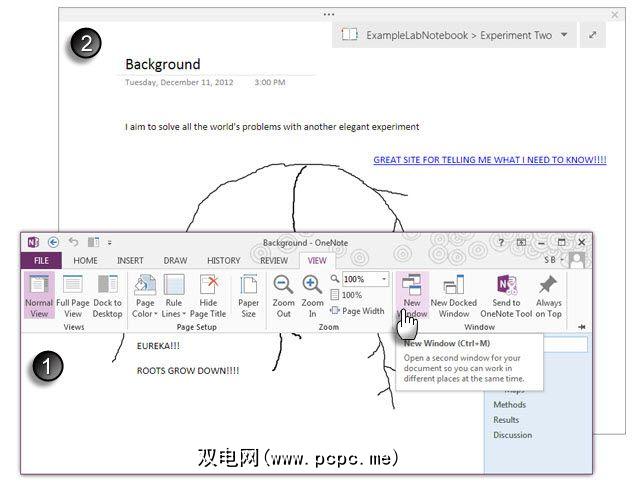
继续使用您在计算机上打开的普通OneNote窗口来管理页面。例如,您可以像激光笔一样使用OneNote的使用笔作为指针功能突出显示笔记上的关键点。您可以随意标注页面上的任何点。几秒钟后,任何涂鸦都会自动消失,因此您的笔记会保持整洁。
高清晰度(HD)中的PowerPoint
PowerPoint的默认纵横比为4:3。宽屏高清监视器(等离子,LED电视)和新型投影仪的纵横比通常为16:9。 1280×720和1920×1080是这些屏幕的常用分辨率。如果您使用默认的PowerPoint幻灯片并将其显示在更宽的屏幕中,则会注意到侧面有黑色空间。根据显示器的纵横比设计幻灯片。
在开始设计幻灯片之前,您可以按照以下方法为高清显示器设置演示文稿或PowerPoint视频。
转到丝带>设计>幻灯片大小>自定义幻灯片大小。
将幻灯片大小设置为屏幕显示(16: 9)。当然,这取决于您在演示文稿中所要达到的分辨率。
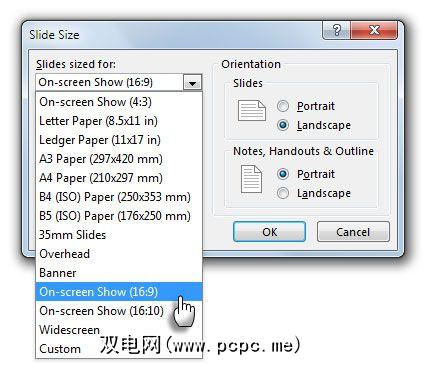
在创建幻灯片后,设置PowerPoint以供显示。转到幻灯片>设置幻灯片。
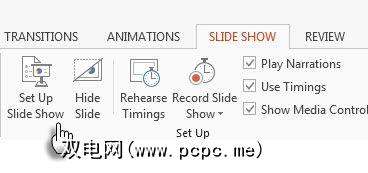
在设置显示对话框中,从主要监视器中选择。 多台监视器组中的下拉菜单。
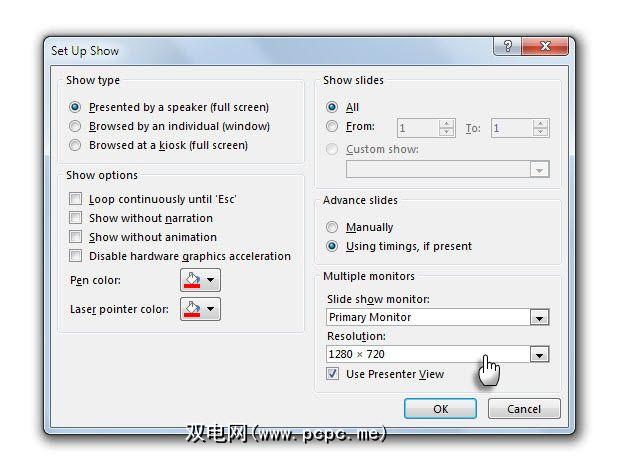
从下一个下拉菜单中选择分辨率。单击确定按钮,然后将新的分辨率应用于幻灯片。
PowerPoint包括许多打包选项,从简单的幻灯片显示到高质量的视频格式以高清显示。显示器。您可以通过以下方法将演示文稿另存为视频。
您发现了哪些其他炫酷技巧?
Microsoft Office彻底改变了帕累托原理。 80%的用户仅使用20%的功能。如果是这样,那么还有很多事情要做。我们将继续为您带来Office工具中隐藏的更多提示和技巧。但是您自己喜欢的提示和技巧可能会引发巨大的麻烦。
告诉我们有关使用Microsoft Office时发现的最酷或更独特的东西的信息。让我们来看看可以一次称自己为专家的用户比例。
图片来源:Rob Hyrons通过Shutterstock望过一堵墙
标签: Microsoft Excel Microsoft Office 2016 Microsoft Office Online Microsoft OneNote Microsoft PowerPoint Microsoft Word









