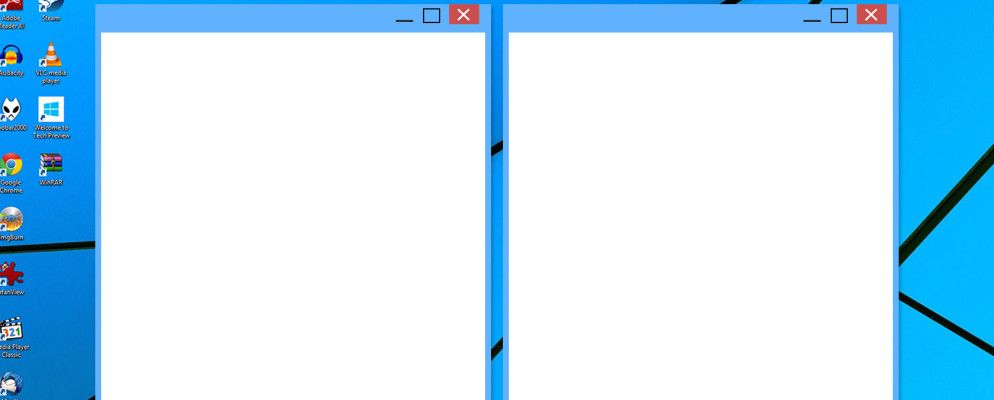您的Windows桌面比您想象的要多功能。
您可以利用许多技巧和工具使事情保持整洁并更快地完成工作。无论是捕捉窗口,在窗口之间切换还是使用虚拟桌面,我们都采用了一些最有用的方法,使您可以在日常使用系统时提高工作效率。
如果您认为我们错过了任何东西,请确保在下面的评论部分中让我们知道您的建议。
1。捕捉Windows
Windows 7中引入了将窗口快速捕捉到桌面各侧的功能。当您需要并排查看两个窗口时(例如在比较文件或在文件夹之间传输数据。
为此,请在窗口标题栏上单击鼠标左键并将其拖到屏幕侧面。它将突出显示窗口将捕捉到的区域,然后释放点击将其捕捉。您还可以通过按 Windows键 +左箭头/右箭头(取决于您要捕捉到的那一侧)来对活动窗口执行相同的操作。
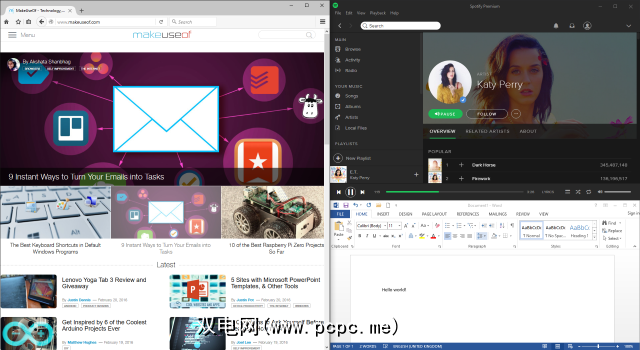
在Windows 10中,此功能得到了极大的改进。考虑到越来越多的人拥有更大的显示器这一事实,您现在可以在4×4网格上捕捉到角落。例如,这意味着您可以在左侧捕捉一个窗口,在两个右角捕捉两个窗口。
相同的点击并拖动方法在这里适用,但是现在您可以拖到屏幕的一角。锁定到一侧后,您还可以使用 Windows键 +向上箭头/向下箭头将活动窗口快速移至角落。
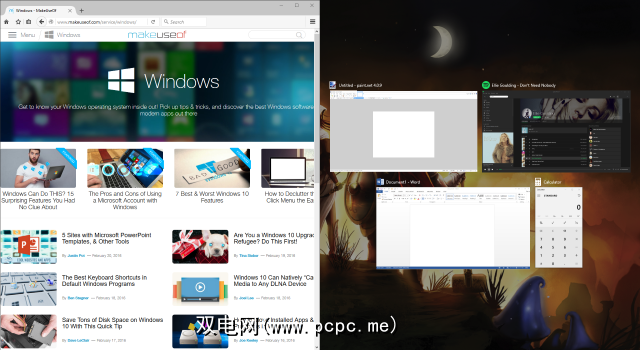
Windows 10还具有称为 Snap Assist 的功能。当您将一个窗口捕捉到一侧时,屏幕上留有空白,则可以选择另一个窗口立即填充该区域。另外,在窗口之间的分隔线上单击并拖动,相邻的任何捕捉的内容都会自动调整大小。
这些功能默认情况下处于启用状态,但是您可以关闭其中的部分或全部功能。按 Windows键+ I 弹出“设置"窗口,然后转到系统>多任务处理。在 Snap 标题下,您会看到所有可以调整的功能。
2。 Peek
Windows 7中首次引入的另一个功能是Peek。这使您可以临时查看桌面或特定窗口。要预览桌面,请将光标悬停在任务栏的最右边。这将淡出所有打开的窗口并显示您的桌面,直到您将光标移开。您也可以使用键盘快捷键。在Windows 7上,按住 Windows键 +空格键预览桌面。在Windows 10上,它是 Windows键 + (逗号)。
默认情况下,此功能在Windows 10上是禁用的,但很容易恢复。 右键单击,在任务栏上的空白处,然后选择属性。在任务栏标签中,勾选将鼠标移到任务栏末尾的“显示桌面"按钮时,使用Peek预览桌面。然后单击确定。
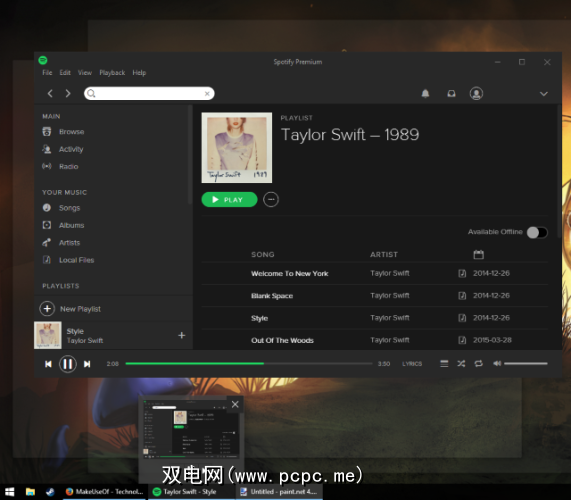
或者,您可以左键单击任务栏上的“ Peek"按钮,将您带到桌面,从而将所有窗口最小化。然后,您可以再次单击该按钮以使窗口重新显示。也可以通过 Windows键+ D 来实现。
Peek还可以将焦点吸引到特定窗口,以在不实际切换的情况下查看其内容,这对您很有帮助。各种尺寸的窗户都打开了。为此,请悬停在任务栏上的窗口上,然后悬停在窗口预览上。这将隐藏其他所有内容,并暂时将悬停的窗口移至最前列。将鼠标移开以散焦或左键单击预览以切换到该窗口。
3。翻转3D /任务视图
翻转3D是Windows Vista和7独有的功能。这将显示所有堆叠的窗口,可以通过按 Windows键+ TAB 进行访问。您可以单击一个窗口立即切换到该窗口或滚动鼠标滚轮或按 TAB 在它们之间移动。尽管从外观上看很酷,但它并不是特别有效,并且已在更高版本的操作系统中删除。

在Windows 10上,按 Windows键+ TAB 现在可以为您带来进入任务视图。在这里,您可以并排看到所有窗口,并能够左键单击预览以切换到该窗口。您也可以点击每个窗口旁边的十字将其关闭。您还可以在这里管理您的虚拟桌面,稍后将对其进行详细介绍。
默认情况下,任务视图按钮将放置在任务栏中。要禁用或启用此功能,请右键单击任务栏上的空白区域,然后单击显示任务视图按钮。请注意,您无法在任务栏中移动按钮的位置。
4。 ALT + TAB
ALT + TAB 快捷方式自Windows 3.0以来已成为一项功能-距今已有25年了。尽管已经对其进行了调整和改进,但多年来它的功能基本上保持不变。简而言之,它使您可以在打开的不同窗口之间快速切换。要访问它,请按住 ALT + TAB ,然后按 TAB 可以循环浏览窗口。您可以释放 ALT 以切换到突出显示的窗口。
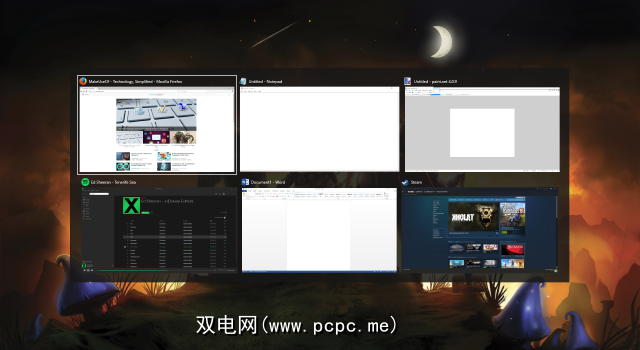
当您经常需要在两个窗口之间来回切换时,此功能特别方便。您只需点击 ALT + TAB 即可在它们之间移动。
此功能提供的快捷方式比您最初想的要多。例如,按 ALT + SHIFT + TAB 可以反向移动窗口。您也可以按 ALT + CTRL + TAB 来打开窗口切换器,而无需按住键。要查找更多有用的快捷方式和技巧,请查看我们的ALT + TAB切换器指南。
5。虚拟桌面
多年来,它一直是其他操作系统的功能,但是Windows终于在Windows 10中原生包含虚拟桌面时迎头赶上。此功能允许您虚拟地拥有多个桌面,也就是说,无需具有多个监视器的物理要求。您可以创建无限数量的虚拟桌面,它们很容易分离您的应用程序。例如,您可能有一个用于工作的虚拟桌面,另一个用于休闲。
要创建虚拟桌面,请按 Windows键 + TAB 进入任务视图。然后点击新桌面。如果您悬停桌面缩略图,则实际上将切换到该缩略图。在上方,您可以查看在该特定桌面上打开的所有窗口的预览,然后您可以左键单击立即导航到该窗口。您还可以左键单击并将这些窗口缩略图拖到其他桌面缩略图上以将其移动,或拖到新桌面按钮上以将其分离到自己的桌面上。
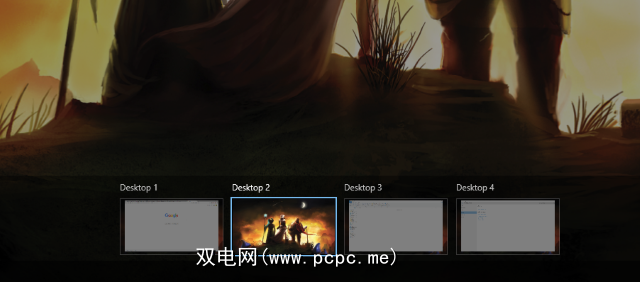
您可以按 Windows键 + CTRL +左箭头/右箭头在桌面之间切换, Windows键 CTRL + D 创建一个新的,而 Windows键 + CTRL + F4 关闭当前的一个。遗憾的是,您目前无法重组桌面或对其进行重命名,但是由于Windows 10不断发展,该功能可能会在将来出现。
如果您使用的是Windows的早期版本,或者只是不喜欢当前的实现,您可以安装第三方程序来获取虚拟桌面。最好的两个是VirtuaWin和Dexpot。两者都是免费的,尽管后者仅供个人使用。 VirtuaWin支持所有版本的Windows,而Dexpot可用于Windows XP及更高版本。有关更多建议,请查看我们的虚拟桌面程序列表。
6。关闭窗口
我们都知道可以通过单击右上角的红叉来关闭窗口。那是Windows 101.您是否还知道可以按 CTRL + W 关闭选项卡或按 ALT + F4 关闭任何窗口?您还可以在使用“任务视图"和 ALT + TAB 的同时按窗口上的叉号。但是,让高级用户更进一步吧。
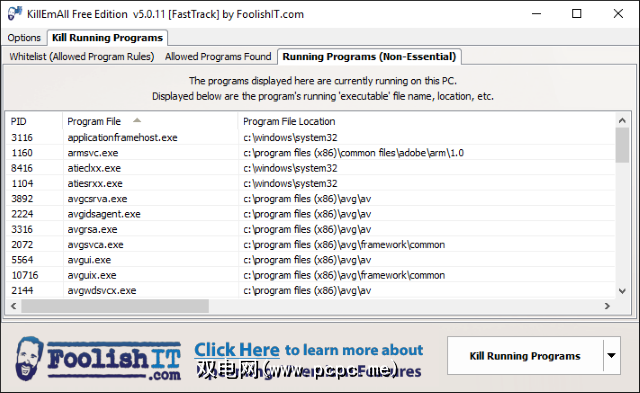
您是否曾经发现自己需要一次关闭大量窗户?可能在会话结束时,您只是想摆脱一切,否则恶意的浏览器窗口会导致无休止的弹出窗口。在这些情况下,能够一次杀死所有这些进程将很有用。
使用像KillEmAll或CloseAll这样的第三方工具,这是可能的。单击按钮将强制关闭所有窗口,尽管您可以指定是否保留其中的一些窗口。为了使访问更容易,请将实用程序固定在任务栏上,以一键式杀死进程。
7。任务栏调整
与Windows一样,桌面也是桌面的一部分,您可以通过任务栏访问“开始"菜单,程序和通知区域。使用该区域存储需要不断访问的内容的实用程序和快捷方式非常好。例如,您可以右键单击快捷方式和固定到任务栏以使程序始终可以访问,然后左键单击并拖动对其重新排序。
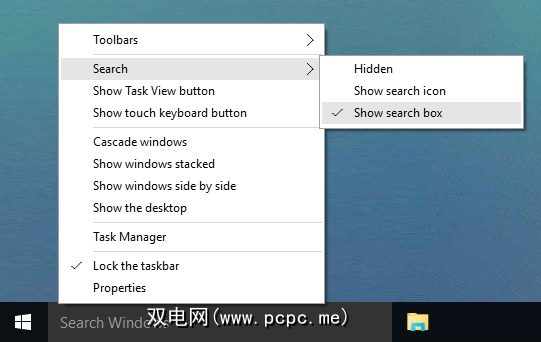
如果您经常想在系统上查找内容,请在任务栏上的空白处右键单击,将鼠标悬停在搜索,然后选择显示搜索图标或显示搜索框。如果看不到后一个选项,请右键单击任务栏,选择属性,取消选中使用小任务栏按钮,然后单击确定。
对于其他任务栏选项,例如添加工具栏或调整通知区域,请务必查看有关自定义任务栏的提示。
组织
这七个步骤都很容易执行,即使只使用其中的几个步骤,也会发现您的体验得到了极大的改善。能够在窗口之间快速切换或将其捕捉到桌面的角落将很快成为第二天性,从而减少了多余的点击并使其更易于执行任务。
这些绝对不是唯一的从桌面获得最佳效果的技巧。例如,查看我们的有关将小工具带回Windows 10的指南。
您是否利用了我们上面共享的任何技巧?您是否有组织和控制Windows桌面的方法?
标签: 虚拟桌面 Windows 10 Windows 7 Windows 8 Windows 81 Windows任务栏