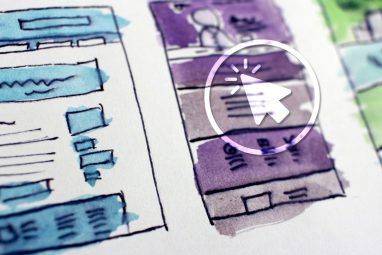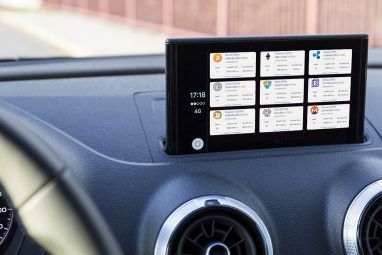Microsoft Excel是用于工作簿和电子表格的强大,功能齐全的工具。无论您是在办公室还是在家中使用它,节省时间的功能都意味着您可以更快地转移到下一个琐事中。
以下是几种方便的方式来浏览工作簿,电子表格和相关任务
1。节省时间的模板
对于大多数任务而言,最好的节省时间之一是使用模板。您可以在Microsoft Word中将它们用于会议议程,新闻通讯或报告。在Excel中,模板同样有用。对于项目时间表,日历,发票,预算等,利用这些方便的预格式化工具绝对可以节省您的时间。
获得所需模板就像使用它们一样容易。 Microsoft网站为日历,计划者,费用跟踪器和时间表提供了多种Excel模板。 Vertex42有一个很好的选择,用于计划,预算,任务列表和资产负债表。另一个很棒的资源是用于发票,库存,签到表和出勤表的电子表格123。

2。冻结行和列
如果您有一个包含大量数据的冗长的电子表格,则可能必须向下滚动甚至向下滚动才能查看全部内容。这意味着您将看不到标题,并且会不断滚动查看它们。但是,如果冻结行和列,那么当您在电子表格中移动时,这些标题仍将保留。

现在,当您向上,向下,向右或向左滚动时,您会注意到标题将保持可见。要取消冻结这些行和列,只需再次选择冻结窗格命令,然后单击取消冻结窗格。
请注意,在较早版本的Excel中,此过程是有点不同。选择要冻结的行和列所共有的单元格,然后单击冻结窗格。
3。操作填充手柄
当您需要填充多个单元格并且可以使用几种不同的方式使用此功能时,Excel中的填充手柄可以节省大量时间。首先,您可以通过在第一个单元格中输入1并在其下方的单元格中输入2来快速创建一个数字列表。然后,选择两个单元格,并在出现填充手柄时,根据需要拖动即可填充这些单元格。

使用该功能作为日期时,您可以轻松地以一天的增量填充列或行。例如,您可以在单元格中输入12/25/16,选择该单元格,然后在填充手柄出现时拖动以添加后续日期。此策略还适用于一年中的星期几和月份,也可以向下穿过一列并贯穿整个行。

4。转置列和行
如果您有一个使用列或行(或两者)中的标题的电子表格,并确定它们会以相反的方式更好地工作,则有一个简单的过程即可进行更改。这使您不必重新输入这些标题。以下是将单元格从行标题移至列标题的步骤。

5。访问计算器
尽管您可以使用将计算器弹出到电子表格侧栏中的加载项,但您也可以利用内置计算器功能。当您要执行未在电子表格中制定的快速计算时,这非常方便。然后,您可以将计算器添加到功能区或快速访问工具栏上。
要将计算器添加到任一位置,请先选择文件>选项。然后根据需要选择自定义功能区或快速访问工具栏。在从以下位置选择命令下拉框中,选择所有命令。向下滚动,单击计算器,然后单击添加按钮以将其插入工具栏。请注意,如果您选择将其添加到功能区,则必须创建一个自定义组并将其添加到功能区。

6。链接到选项卡或单元格
如果您的工作簿包含多个电子表格,并且这些电子表格之间具有交叉引用,则创建直接链接可以提供快速访问。如果您要共享工作簿,以便其他人可以快速跳转到该数据,则这特别有用。请按照以下简单步骤创建链接:

7。使用键盘快捷键
如果您是Excel的狂热用户,那么键盘快捷键肯定可以节省您的时间。虽然列出的键盘快捷键太多了,但以下几种可以加快您的任务速度。
8。使用AutoSum
有些人可能会认为在Excel中使用公式太耗时。但是,即使对于简单的方程式,这些内置函数也绝对可以使电子表格的工作更快。
除非您已将其从功能区中移动或删除,否则应该将 AutoSum 按钮在您的首页标签上。只需单击一下,此便捷功能即可为您提供最常用的公式。您可以对一组数字进行加法,计数或平均,或者获取其中的最小值或最大值。只需单击 AutoSum 按钮上的箭头以选择您的公式。

除了AutoSum功能外,您的 Formulas 标签还包含更多选项。每个公式都归为一个类别,以便于查找。您可以从财务,逻辑,数学,统计或工程功能中进行选择。
但是对于最广泛使用的公式,“自动求和"功能既快速又方便。
9。使用简单条件格式
条件格式是许多人可能会吓到的Excel功能中的另一项。但是,对于要从页面弹出的数据来说,这是个很好的工具。
例如,假设您有一个调查数据表,那么您一眼便想知道有多少是答案,而不是否答案。这些步骤向您展示如何应用简单的格式。

然后,您会看到所有是和否答案都按照您选择的方式格式化,从而易于发现。<
如果计划继续添加数据,则还可以将此条件格式应用于整个列或行,而不仅仅是一组单元格。这样,将来的数据将在您输入时自动格式化。渴望了解更多?看看我们有关条件格式的专门文章。
10。快速插入图表
Excel中的“图表"功能是一种出色的工具,可以直观地显示数据。并且,您可以从各种图表类型中进行选择,例如饼图,条形图,折线图,柱形图以及许多其他图表类型。
使用上面的条件格式示例,是/否答案,只需单击几下即可插入图表。

这是在Excel中创建图表的最简单,最快的方法,只需一分钟。但是,如果您不喜欢为您创建的图表,则可以在弹出窗口中单击所有图表标签并尝试其他类型。
有关格式化您的格式的更多信息图表,了解有关创建饼图的所有信息。
11。使用过滤器进行排序
当您的电子表格包含许多列数据时,您可能希望按特定列对所有数据进行排序或过滤。尽管有两种方法可以执行此操作,但使用过滤器是最快最安全的方法。
就是这样!此快速移动会将箭头插入每一列的第一行。单击箭头时,可以按照选择的方式按该列对整个工作表进行排序。如果是日期字段,则可以从最旧到最新进行排序;如果是文本字段,则可以按字母顺序进行排序。
此外,您可以过滤数据以仅查看所需的条目。当您单击箭头时,您会注意到条目旁边的复选框。标记和取消标记这些框将过滤数据,以便您准确地看到所需的内容。

使用 Filter 功能的好处在于,它不会对其余内容产生负面影响您的数据。如果对整个工作表进行排序,Excel将调整所有列。而且,如果进行过滤,Excel只会隐藏您不希望看到的内容。
12。使用Format Painter
如果使用Word等其他Microsoft Office应用程序,则可能已经熟悉Format Painter。在Excel中,此便捷工具可让您单击一下即可将相同的格式从一个或多个单元格应用于其他单元格。
这是一种无需人工即可快速将有用的单元格格式应用于其他单元格的绝佳方法。
13。切换和查看Windows
是否有时需要同时使用多个Excel工作簿?也许您需要查看数据,进行比较,甚至将数据从一个工作簿复制到另一个工作簿。 Excel提供了一组有用的查看功能来提供帮助。转到查看标签以查看这些选项。

14。安装便捷加载项
Office加载项类似于浏览器扩展,因为它们是增强您的应用程序体验,数据和效率的工具。在Excel中,您可以根据需要从许多有用的加载项中进行选择。
选择插入标签,然后单击存储。然后,您可以按类别检出工具。例如,“生产力"类别包含用于文档自动化的加载项和模板库。并且,“项目管理"类别具有用于甘特图和活动计时器的加载项。

某些加载项是免费的,而其他加载项是有偿的,因此请确保在安装前检查详细信息。而且,如果您正在寻找免费的Excel加载项以帮助实现可视化,我们将为您提供帮助。
您最喜欢的省时功能是什么?
我们都将继续使用Microsoft Excel,我们一直在寻找可以帮助我们节省时间的小窍门。
您是否有自己常用的窍门并希望与他人分享?请在下面的评论中分享这些有用的提示!
图片来源:Andreas Poertner / Shutterstock
标签: 键盘快捷方式 Microsoft Excel Microsoft Office 2013 Microsoft Office 2016