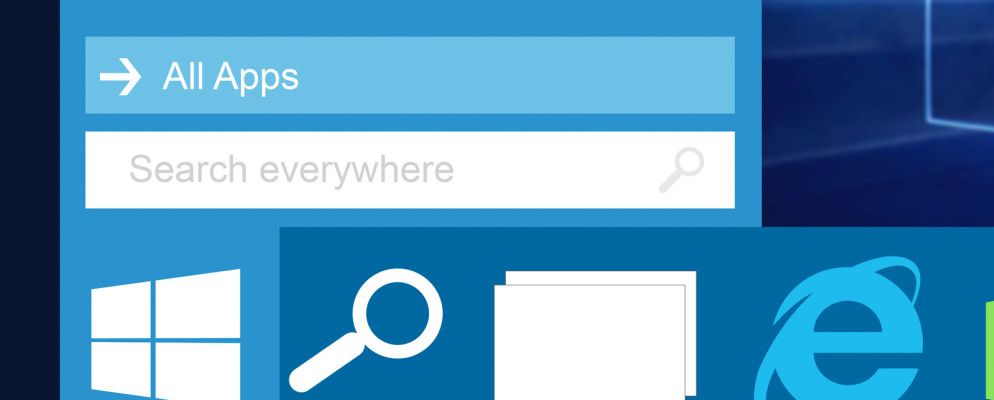任务栏是Microsoft操作系统的主要功能,与Windows 10没什么不同。给它添加了一点点油漆,并添加了诸如Cortana之类的新功能,但它仍然是我们大家都知道并喜欢的任务栏。
虽然开箱即用,但您可以对其进行一些调整,以使其看起来并完全按照您的要求进行处理。要添加一些图标还是放弃默认图标?也许您想要色彩斑color?我们已经概述了这些提示以及更多提示。
如果您有自己的任务栏自定义提示可以添加到我们的任务栏中,请在文章后添加评论以与我们所有人分享。
固定程序
您可以将程序直接固定到任务栏,以便更快地访问您经常使用的内容。通过新的“开始"菜单搜索程序,右键单击它,然后选择固定到任务栏。您可以左键单击图标启动程序,或单击并拖动更改其在任务栏上的位置。
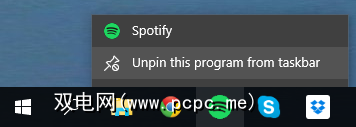
访问上下文该程序的敏感菜单,例如浏览器上的频繁页面或系统上的固定文件,只需右键单击。如果要删除图标,还可以选择从任务栏取消固定此程序。
任务栏属性
右键单击任务栏上的空白处,然后选择属性。这将打开一个窗口,使您可以通过其他方式自定义任务栏。如果您在过去十年左右的时间里使用过Windows,这并不是什么新鲜事,它允许您锁定任务栏,自动隐藏它,使用小图标,设置其屏幕位置以及调整合并窗口的行为。
默认情况下,任务栏中会出现一个较大的搜索框。您可以使用它来搜索网络,您的应用程序,文件和设置,并访问新的个人助手Cortana(如果已启用)。不过,该框非常宽,因此您可能需要将其缩小为图标或完全删除它。
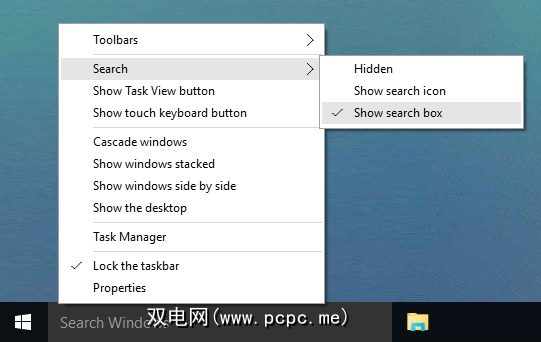
右键单击任务栏,将鼠标悬停在搜索,然后您可以从三个选项中进行选择:隐藏,它将从任务栏中删除搜索功能; 显示搜索图标,它将放置一个可点击的放大镜图标; 显示搜索框,这是默认设置。
请记住,如果您将任务栏设置为使用小图标,则不会除非您选择较大的外观,否则不能选择使用搜索框。
编辑通知区域
任务栏最右侧显示的图标位于通知中区域。您可以调整此处显示的图标及其行为。为此,请右键单击任务栏上的空白区域,选择属性,然后选择自定义... 。
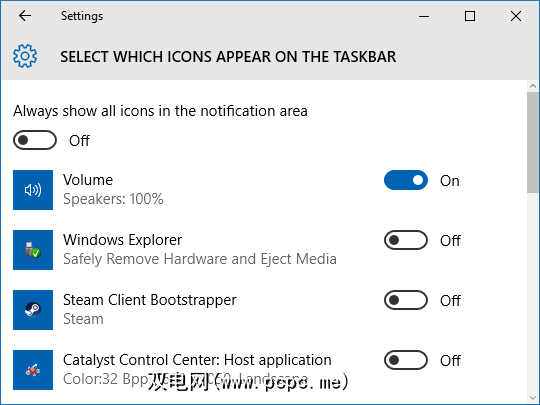
这将打开一个窗口,使您可以访问许多选项。需要特别注意的是顶部的两个链接。首先,点击选择在任务栏上显示的图标。您可以在此处打开或关闭特定的程序图标。关闭它们会将它们重新带到单击通知区域上的向上箭头时打开的图标区域。
现在返回并选择打开或关闭系统图标。这次,关闭图标将完全删除它们。当然,这些功能本身仍然存在于系统中,并且可以通过其他途径访问,只是它们不会出现在任务栏上。
使其变得丰富多彩
默认任务栏为黑色,但如果您追求更刺激的效果,则可以轻松更改颜色。为此,请按 Win Key + I 以启动“设置"应用程序。在此处,单击个性化,然后从左侧导航中选择颜色。
首先,确保显示颜色的滑块在“开始",任务栏和操作中心上设置为打开。现在您有了选择。如果要从墙纸确定任务栏颜色,请滑动自动从我的背景中选择一种强调色到打开。
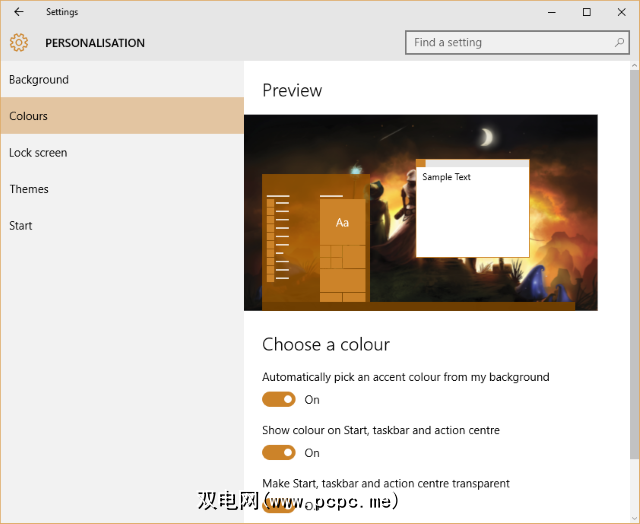
如果离开关闭该选项,您将看到一个彩色正方形列表,您可以单击该列表以手动设置颜色。不喜欢这些选择吗?没问题。首先,选择最后一个彩色的正方形,我们现在可以进入注册表来获得更大的控制权。
注意:您在编辑注册表时需要自担风险!尽管以下步骤没有风险,但我们不对注册表编辑所造成的任何损害负责。
首先,请按 Win + R 打开运行,然后键入 regedit ,然后按确定。然后导航到以下路径:
HKEY_CURRENT_USER\SOFTWARE\Microsoft\Windows\CurrentVersion\Themes\Personalize
双击 SpecialColor 条目。您可以在此处指定RGBA颜色–如果需要帮助,请使用在线颜色选择器或桌面替代品。完成后,单击确定,然后注销并重新登录以查看更改。您始终可以通过返回到“设置"屏幕来还原选择。
任务视图
默认情况下,任务栏上会放置一个图标,单击该图标会将您转到任务视图。这是您打开的所有窗口的并排,以及切换桌面和创建新窗口的功能。这是一个方便的功能,但是您可能不需要在任务栏上使用它。
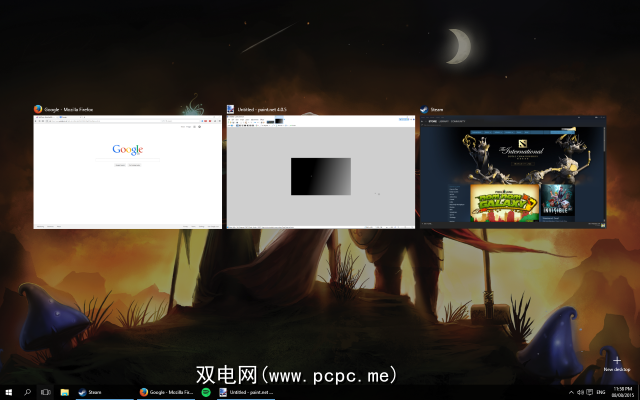
这是因为按 Win Key + Tab 可以达到相同的效果。也许您会发现单击该图标更容易或更快捷,但是如果您希望最小化任务栏,那么通过删除它不会失去功能。请记住, Alt + Tab 是切换窗口的另一种方法,但是您需要使用前者进行桌面更改。
还原旧的用户界面
首先,打开注册表,按 Win + R 打开“运行",然后键入< strong> regedit ,然后按确定。警告:不要在未提及的注册表区域中乱搞,如果您不愿意遵循这些提示,请不要使用这些提示。
感谢AskVG的这些调整。<
Windows 10中的音量控件现在是水平的,无法快速访问调音台。如果您希望将旧的垂直滑块向后移动,请导航至以下注册表路径:
HKEY_LOCAL_MACHINE\SOFTWARE\Microsoft\Windows NT\CurrentVersion\
转到 Edit> New> Key 并将其命名为 MTCUVC 。然后转到编辑>新建> DWORD(32位)值,并将其命名为 EnableMtcUvc 。 双击您刚创建的DWORD,将值数据设置为 0 ,然后单击确定。
如果要恢复较新样式的音量控制,请删除DWORD或将其值设置为1。
单击任务栏上的时间和日期将为您提供纯数字时钟和大型时钟。每月日历视图。如果要返回模拟时钟和较小的演示文稿,请导航至以下注册表路径:
HKEY_LOCAL_MACHINE\SOFTWARE\Microsoft\Windows\CurrentVersion\ImmersiveShell
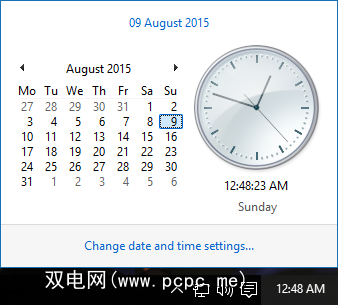
转到编辑>新建> DWORD(32位)值并将其命名为< strong> UseWin32TrayClockExperience 。然后双击 DWORD并将值数据设置为 1 ,然后单击确定。
如果要恢复较新的样式日期和时间,请删除DWORD或将其值设置为0。
如果您不是Notification Center的粉丝,请从右侧滑动屏幕上,可以将其更改回Windows 10早期版本中使用的一种更简单的方法。为此,请导航到以下注册表路径:
HKEY_LOCAL_MACHINE\SOFTWARE\Microsoft\Windows\CurrentVersion\ImmersiveShell
双击 > UseActionCenterExperience DWORD并将其值设置为 1 以恢复较旧的样式通知中心。重新启动以查看更改。如果您想恢复较新的样式,可以将值更改回 0 。
将其带入Task
许多人可能永远都不会调整任务栏,但是由于它一直在屏幕上显示(除非您将其设置为自动隐藏),因此自定义值得您花费时间。只需单击一下即可获得所需的一切,这也将有助于提高生产力。
不要害怕尝试任务栏以查看最适合您的工具。您所做的任何更改都可以轻松地还原,因此请深入研究:固定程序,调整图标并了解搜索。
您是否已使用以下任何提示自定义任务栏?您是否有自己要添加的内容?
标签: Windows 10 Windows自定义 Windows任务栏