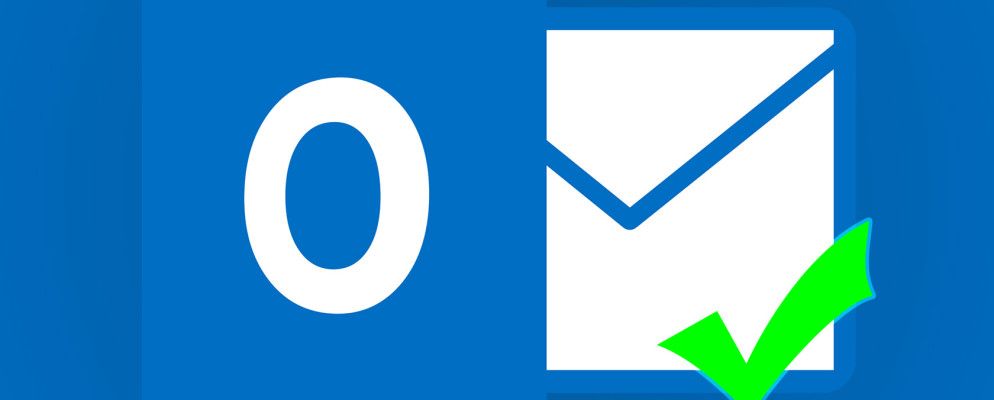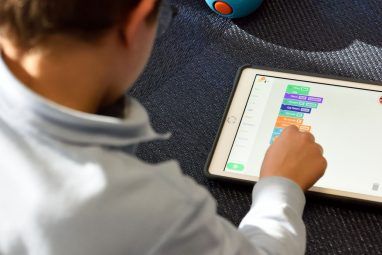如果您花费大量时间使用Outlook,则应调查工作流程。您可以通过考虑如何最好地使用该软件来始终节省一小段时间,既可以通过简单地将大量电子邮件发送到指定的批处理中,也可以随时与不断增长的收件箱保持同步(我对此深表歉意)
电子邮件是现代通信的重要组成部分-使其对您的工作更加困难。
1。分类
Outlook具有许多内置的组织功能,但是您不必为提高效率而发疯。这可以作为我使用的双重处理策略的一部分。
首先,您需要创建一个非常简单的系统:
我尝试检查并回复我一天两点的电子邮件。这并非对每个人都有效,但可以肯定地减少了分析时间,人员和响应时间的时间。隔离电子邮件时间的过程有点像批处理文件过程:所有事务都将立即得到处理,而您将一无所获。当天晚些时候,您将再次完成批处理过程,并停留在电子邮件顶部。
分类组织部分中的第二个是“规则和操作文件夹"。我们都有文件夹。您可以将它们用于客户,主题和个人电子邮件。甚至可能只有几个特定于个人的文件夹,因此您不会错过老板的电子邮件。
保持从收件箱到这些文件夹的流量很重要的是“规则"。逻辑语句在程序打开时,Outlook会定期运行,并自动将所有符合条件的电子邮件自动移动到他们新指定的家中。
例如,我收到父母和姐妹的电子邮件,他们显然使用不同的电子邮件地址。我没有手动移动每封电子邮件,而是创建了一条规则,要求对它们各自的电子邮件地址进行Outlook扫描,如果找到,它将自动移动到“家庭"文件夹中。
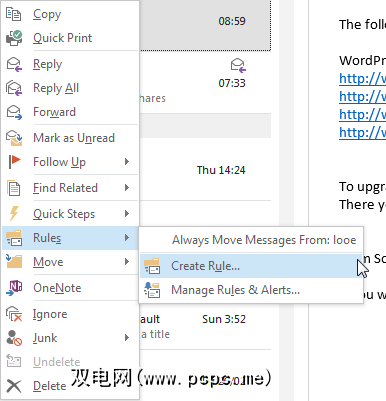
要创建规则, 右键单击电子邮件,然后浏览到规则。如果您经常从该地址接收电子邮件,而只是将其从收件箱中移至单独的命名文件夹,则可以选择始终移至,然后浏览并选择相应的文件夹。<
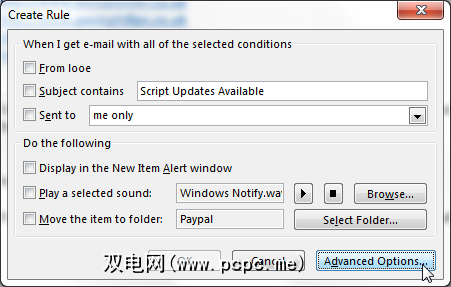
如果您有多个电子邮件过滤条件,请选择创建规则。在这里,您可以从众多选项中进行选择,包括从指定的发件人,主题栏以及电子邮件的发件人中进行选择。如果您打开高级选项,您将能够基于被标记,敏感或需要采取措施的电子邮件进行过滤,甚至可以过滤掉电子邮件正文中使用的非常具体的词。
操作文件夹构成了电子邮件放置的第二层,并且在处理少量电子邮件时效果非常好。对于每个主文件夹,我创建三个子文件夹,分别为待办事项,待处理和最终确定。当新的电子邮件进入主文件夹时,我会做出适当的响应,然后决定将其发送至以下位置:
2。颜色和标志
分类确实是Outlook生产力的关键。除了实际的文件夹管理之外,您还可以使用颜色编码的类别和后续标记来大大简化收件箱的维护。
颜色类别可用于为收件箱带来即时的定义,但是我建议您相对轻松些。您不希望收件箱看起来像彩虹之路!
请注意,颜色类别有一个主要问题:IMAP帐户不支持它们。这意味着您必须创建一个单独的POP3电子邮件帐户才能使用,或者创建一个“仅此计算机"文件夹,这两个文件夹都不是理想选择。
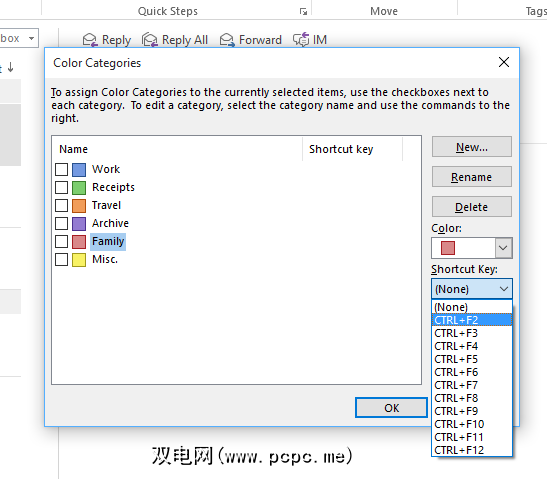
要开始您的颜色分类系统,请转至请转到首页标签,然后找到标签部分。您应该可以在这里导航到分类>所有类别,这将打开当前的活动类别列表。现在,您可以根据需要编辑颜色,名称和快捷键。
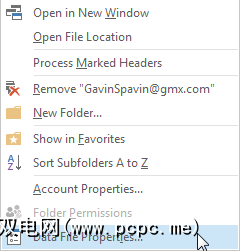
如果您已经拥有POP3帐户,但是无法使用颜色类别,则可能需要将其打开。在边栏中找到电子邮件地址。右键单击帐户名称,然后选择数据文件属性。在属性面板的底部应有一个升级到颜色类别的选项。
取决于现有收件箱的大小,这可能需要一些时间,但是一旦完成, '将有权访问所有颜色类别。
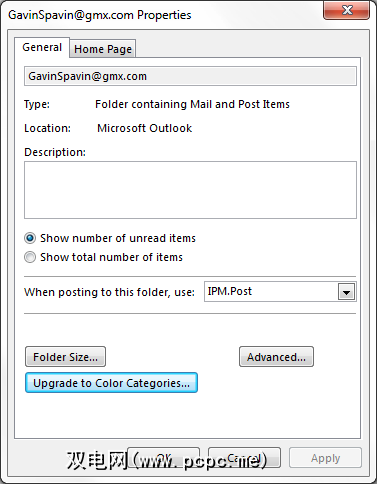
如果您迫切希望使用IMAP帐户来选择颜色类别,则可以使用自动格式设置系统来更改收到的消息颜色和字体根据其发送者,主题和接收者而定,我们将在后续文章中对此进行更详细的探讨。
标记是优先系统。当电子邮件到达时,您可以为它们分配优先级,并在工作时自动将它们添加到您计划的动态任务列表中。优先级范围从今天到无日期,并带有自定义... 标志的选项。您还可以使用添加提醒来设置定时通知。
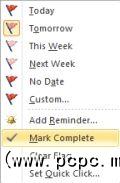
通过点击菜单上的关注来访问动态列表标签。您可以搜索所有标志,仅搜索某些优先级。
3。设置快速部件,使用计划程序
有时这两个功能最容易被忽略,但可以消除电子邮件通信中一些更乏味的时刻。
如果您定期重复使用标准短语会使您的手指因重复而哭泣,这将使您的大脑免于进一步恶化。
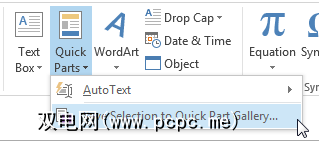
通过突出显示作曲家窗口中的文本,将疲倦的短语另存为快速部分,切换到插入标签,点击快速零件下拉菜单,然后选择将选择保存到快速零件库。
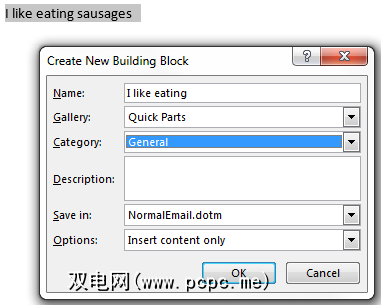
将来,当您开始输入该词组后,它将作为自动完成建议弹出。现在,您只需要再次阅读该死的东西。然后再次。再次。
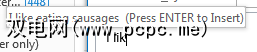
调度程序是另一个出色的功能,我必须承认我刚刚开始使用它。我意识到这在患儿疾病期间很有用。意识到我不会在家中发送给定日期的一些特定于工作的电子邮件,因此我创建了电子邮件,附加了相关文件,并计划了所需的日期。
编写电子邮件,然后切换进入选项标签。点击延迟交付。在交付选项下,选中不要先交付,然后输入您的要求,然后点击关闭。
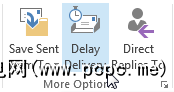
现在,如果您使用的是Exchange服务器,则可以继续并关闭Outlook。但是,如果您使用的是IMAP或POP帐户,则Outlook必须保持运行,直到满足电子邮件计划时间为止。
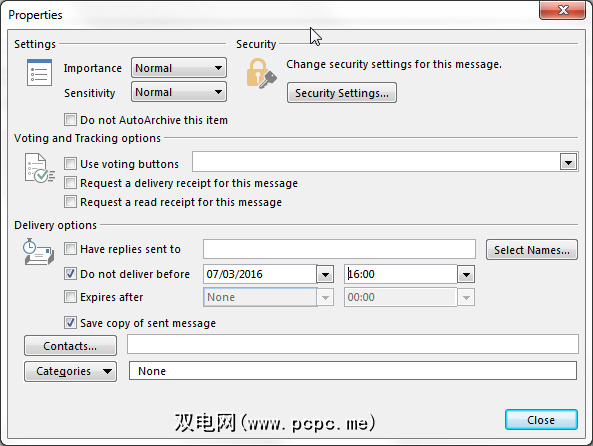
4。创建一个搜索文件夹
您可以创建一个搜索文件夹,而无需使用Outlook搜索栏不断键入相同的搜索。您可以指定搜索文件夹,以使用其中一种Outlook模板搜索各种条件,或创建适合您需要的自定义搜索。
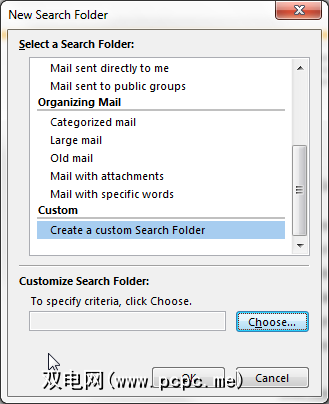
转到文件夹标签然后在新建下选择新建搜索文件夹。这将打开“新建搜索文件夹"条件面板。 Outlook模板可以完成常规任务,例如移动标记的邮件或来自特定人员的邮件,但是,如果您需要更多控制权,则自定义搜索文件夹提供了大量用于自定义的详细选项。
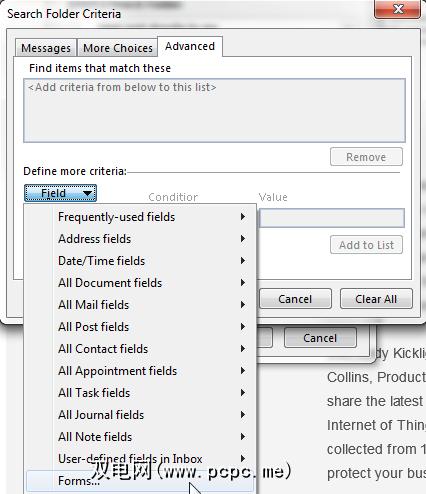
5,使您的收件箱为您自己
像电子邮件一样令人惊奇的是,这无疑是一种分心的事情。尤其是在大型组织中,尽管主题与他们无关,但最终还是会被包含在较长的电子邮件链中。
如果您遇到这种情况,则可以使用自定义规则来过滤任何不符合要求的电子邮件不能将您作为直接发件人发送到单独的文件夹中,以供以后检查。在菜单标签上,依次选择规则,创建规则和高级选项。在“抄送"框中输入我的名字的位置旁边,然后勾选“下一步"。选中将其移至指定文件夹旁边的复选框,然后单击链接以定义文件夹。
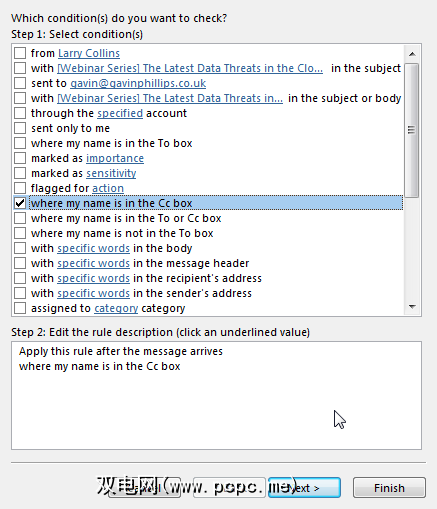
Outlook拥有自己的垃圾邮件过滤器,谢天谢地。但这并不总是会捕获一些明显的垃圾进入我们的收件箱,处理这些垃圾实际上会占用我们几分钟的生命。默认情况下,垃圾邮件过滤器是打开的,但设置为低。
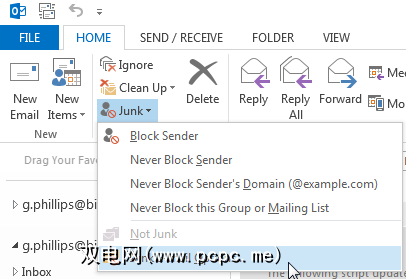
要更改垃圾邮件保护级别,请转到邮件标签,您可以在其中找到删除选项。选择垃圾邮件,然后选择垃圾邮件选项。现在,如果需要,您可以逐个帐户地选择适合您收件箱的过滤级别。
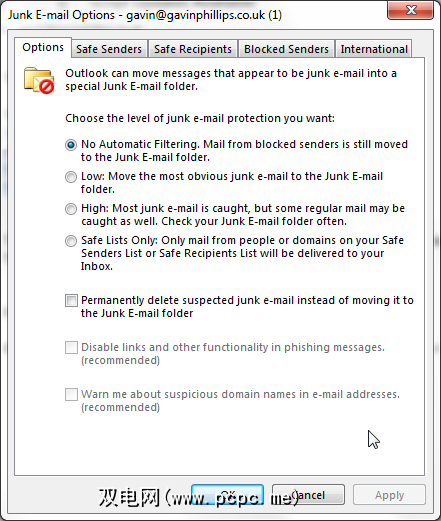
如Outlook中所述,将垃圾邮件过滤器设置为高可能会导致您的某些普通邮件从收件箱中被虹吸,因此请确保定期检查垃圾邮件!
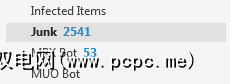
如果移动它们不够用,可以选择永久删除可疑的垃圾邮件,而不是移至垃圾邮件文件夹复选框。请注意,当与高过滤器级别一起使用时,意外移动到该文件夹的任何合法邮件都将无法检索。
您还应该检查其他Outlook阻止垃圾邮件的工具。
6。创建备份
Outlook包含的数据比我们通常认为的要多。您可能有几封重要的电子邮件潜入您的帐户中,而您仍然希望将其备份到安全的位置,但尚未得到充分的管理。好吧,我告诉你现在就做!
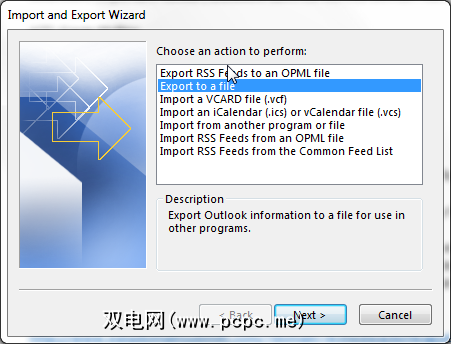
在Outlook中导出非常容易。选择要备份的帐户,然后转到文件>打开和导出>导入/导出。选择导出到文件,然后选择 Outlook Data File(.pst)。 (知道如何组合Outlook PST文件将在这里很方便。)
下一步,您将选择要备份的文件夹,或者可以备份的整个根目录。电子邮件目录。最后,选择保存备份的位置。如果您只想备份帐户的特定方面,请使用高级选项。
所有人的最佳做法
所有人的最佳做法是完成上述所有操作(或不执行所有操作) , 看上去)!此处的某些做法适合某些读者,而有些则不适合,但是管理和维护有效的,没有压力的收件箱可以帮助您度过一整天的烦恼。
请不要忘记基础知识,例如在Office 365中创建签名。
标签: 数据备份 电子邮件提示 Microsoft Outlook 生产率