除了所有进展外,Windows 10仍然包含无数陷阱,以防万一。幸运的是,灾难是可以预防的。
我将“灾难"定义为什么?当您单击某些内容或不小心按下神秘的键盘序列时,该序列会使一堆文件,文件夹甚至您正在使用的整个窗口消失。当您认为也许所有您的辛苦工作在眨眼之间就被彻底抹去时,就是那种在肚子里下沉的感觉。
几年前,我作为许多客户的计算机顾问而登月对使用计算机来说是很新的。那次经历向我展示了计算机用户犯的一些常见错误,这些错误可能导致数据丢失。同时,它还提供了一些有用的方法来避免这些错误或从这些错误中恢复过来。
1。在屏幕外滑动Windows
此问题不是只影响新计算机用户的问题。即使是我们中最有经验的人,也曾经遇到过窗户神秘地从屏幕上消失的情况。如果幸运的话,您可能会注意到窗的一小部分仍从侧面或角落向外窥视。有时候,您可能直到单击其任务栏按钮才会弹出窗口,才注意到该问题。

这可能是由于在屏幕上移动事物时对窗口的处理不当而引起的,但有时也一种症状,当笔记本电脑连接了两个显示器时便进入睡眠状态,然后仅用一个显示器就可以使笔记本电脑恢复使用。当第二个屏幕上的许多窗口退出睡眠模式时,它们通常不会显示在单个屏幕上。
对于以前从未体验过此功能的新计算机用户,这是一个超现实的东西。您可以在任务栏中看到该应用程序已打开,但在任何地方都看不到该窗口。
修复:使用弹出预览最大化。
如果将鼠标悬停在任务栏中的应用程序图标上,您将看到打开窗口的小预览图像。
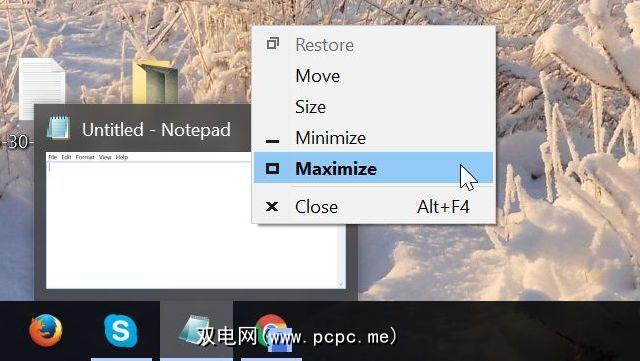
右键单击该小预览窗口,它会将最大化到您当前的主屏幕上。将其重新显示在屏幕上后,您可能希望缩小窗口而不是全屏显示。不要误以为单击“还原"窗口选项。

实际上可以将窗口还原回“其他"屏幕上的状态(您不能看到)。而是在标题栏上单击并按住鼠标,然后将窗口拖动到靠近屏幕中心的位置。
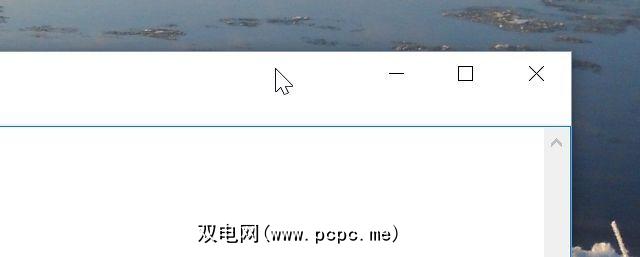
这会将窗口的位置更改为鼠标所在的位置,并且不会最大化。任务完成了。
2。意外删除文件
对于任何计算机用户(无论是不是计算机新手),最糟糕的感觉是重要文件神秘地消失了。意外删除文件非常容易。
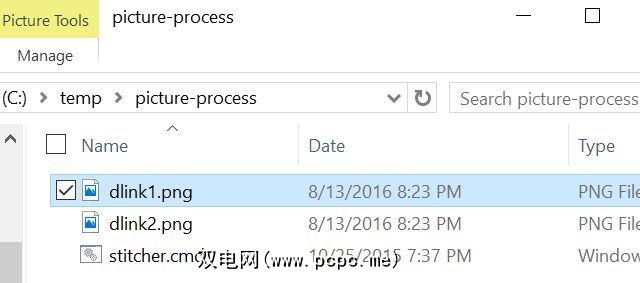
您可以在按键盘上的“ Delete"键之前意外突出显示错误的文件。走了您可能会在移动鼠标时不小心按下光标,突出显示多个文件,然后再按Delete键,以为您要删除其他内容,但是这些突出显示的文件被清除了。
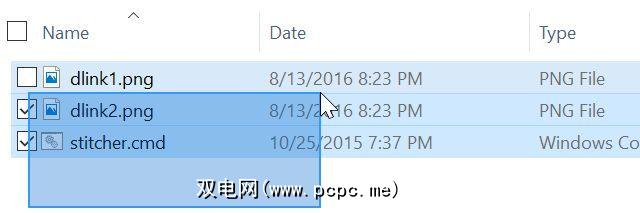
这场悲剧,实际上有两种出路。一个快速简便,第二个只需单击几下。
修复:CTRL + Z键盘快捷键或从回收站中恢复。
每当大多数事情出错时,如果您现在还没有意识到,您很快就会知道CTRL + Z是您最好的朋友。如果误删除文件,则CTRL + Z会将那些已删除的文件放回它们所属的位置。
CTRL + Z的问题在于,这是有限时间的解决方案。删除这些文件后立即进行操作,很可能会解决问题。但是,如果您没有意识到已删除文件,然后又去复制,移动和删除所有其他文件,那么CTRL + Z将不再为您解决此问题。
幸运的是,这里有

在桌面上的某个地方,您会看到一个垃圾桶的图标(又称“回收站")。删除文件已经过了几小时,几天甚至几个月都没关系,如果您检查回收站,很有可能会发现文件仍在那里。
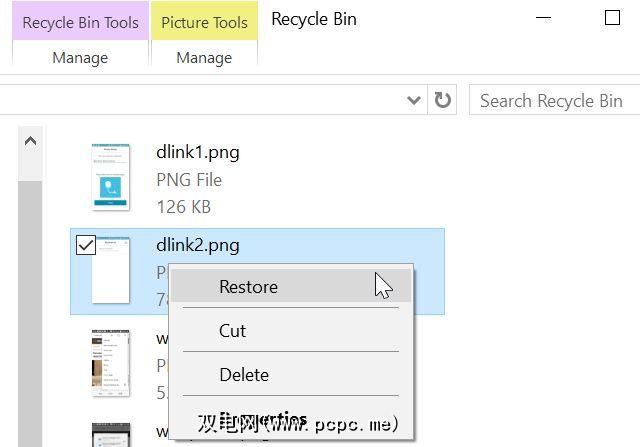
您所需要做的就是右键单击一个或多个文件,然后选择还原选项。他们将立即返回到其所属的地方。
希望您没有设置任何可以按计划自动清空回收站的内容。更糟糕的是,请确保您的回收站没有被绕过。右键单击“回收站"图标,然后选择选项。
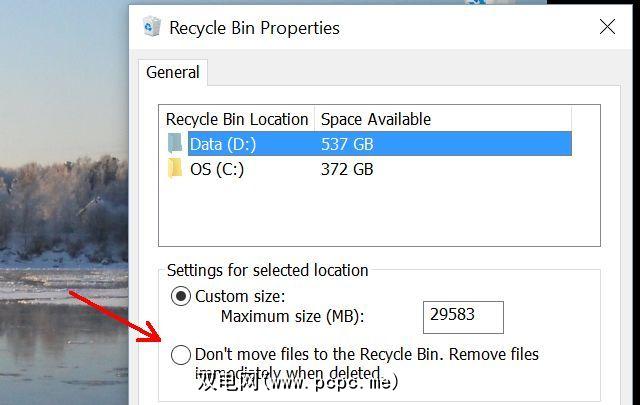
确保不要将文件移动到回收站选项不是。如果是,则不存在针对意外删除文件的保险政策。
3。意外地将文件拖放到错误的文件夹中
在我担任顾问期间,无论是新手还是经验丰富的计算机用户,都遇到过最常见的“事故"之一,当时他不小心将文件拖放到了错误的文件夹中。
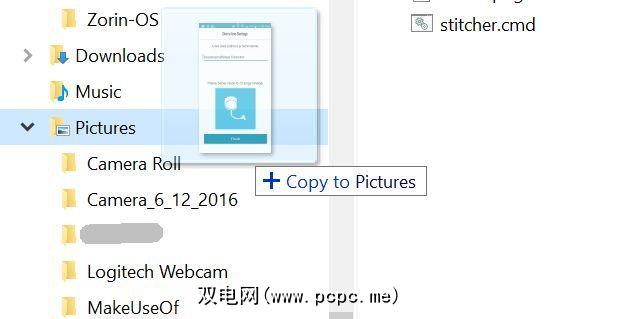
您可以在上图中看到此错误的产生程度。我想将文件放到“ Pictures"文件夹中,但是如果我将鼠标按钮放得太高,它将进入“ Music"文件夹,而如果我放得太低,它将被放到“音乐"文件夹中。进入“相机胶卷"文件夹。
如果您将 way 上的鼠标按钮释放到目标文件夹,谁知道文件被删除了?
修复:CTRL + Z或摇动窗口。
就像意外删除文件一样,按CTRL + Z将是一种节省的选择时间也一样。这些文件将神奇地从您不小心放下的地方移回原始文件夹。再次,这是假设您在犯错之后立即使用CTRL + Z 。
您可以采取另一种选择。实际上,这是一种移动文件的方法,可以避免这种常见问题。每当您需要将文件从一个文件夹移动到另一个文件夹时,请考虑使用桌面作为临时放置点。
在您要复制文件的文件夹中时,其工作原理如下。只需单击并按住文件夹窗口的标题栏,然后稍微摇一下即可。这将最小化所有其他窗口,并显示桌面。突出显示要移动的文件,然后将其拖到桌面上。
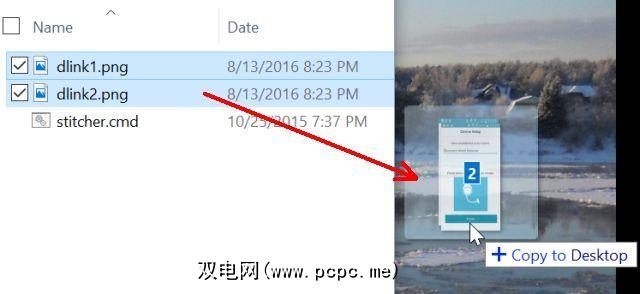
下一步,打开要移动文件的文件夹,然后将其从桌面拖到该文件夹中。
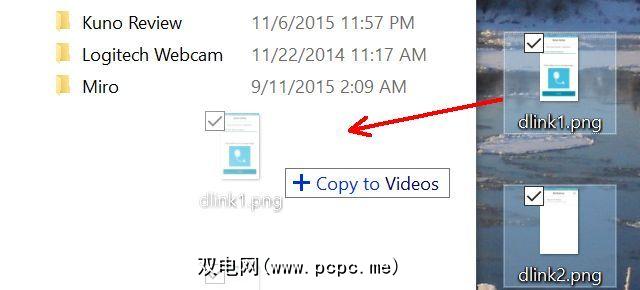
这是一个额外的步骤,但是只需摇动窗口并快速访问桌面即可节省时间。
另一种避免“意外掉落"问题的方法只是突出显示文件并复制它们(CTRL + C),然后转到新文件夹目标并将其粘贴(CTRL + P)。最重要的是,有时候用鼠标移动文件是很危险的事情,因此习惯一些其他方法来移动文件可能是一个聪明的主意。
4。意外地从桌面撤消移动
无论是新用户还是有经验的用户都可能遇到的一个奇怪的“意外"是,错误地单击了桌面上的右键单击上下文菜单,然后单击了可怕的撤消移动 >或重做移动选项。意外地,在您惊慌失措并开始疯狂地尝试查找刚刚移动或删除的文件之前,请立即单击相反的命令。如果您单击了撤消移动,则下次您在桌面上右键单击时,会看到重做移动。点击它。问题已解决。
下次,请放慢速度,并注意单击的位置!
5。全选-意外删除的前奏
我要提到的最后一个错误实际上是许多意外删除文件的前奏。这可追溯到本文列出的第二个问题,即删除文件。许多人会画一个正方形以突出显示要删除或移动的文件。
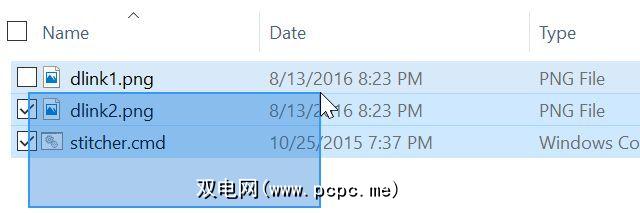
另一种选择多个文件的方法是使用CTRL + A,它会选择当前所选文件夹中的所有文件。如果您实际上正在查看突出显示的文件夹,则此方法非常有用,但有时人们实际上已经在屏幕上的其他位置选择了其他窗口。按下CTRL + A突出显示该 other 文件夹中的所有文件。
出现问题所在。删除文件不需要很多时间。按下Delete键,Backspace键,空格键或Enter键有时会删除或修改文件,或者在按下Enter键的情况下实际上会尝试打开在该其他文件夹中突出显示的每个文件。想象一下烟花,如果您不小心突出了数百个文件。
修复:F5键。
如果要避免灾难,请F5键,您的朋友。如果您正在突出显示文件而事情看起来不正确-可能没有一个文件被突出显示,或者您看到另一个窗口中的文件被突出显示-请不要惊慌并开始敲击不同的键或将鼠标移开。只需缓慢而平静地按F5键。

这将对活动文件夹执行非常安全的“刷新"功能。基本上,这会更新显示的列表,但同时,它会撤消您可能在活动文件夹上意外执行的所有选择操作。
半场战斗正在安全地进行计算
不要让人们因在计算机上尝试新事物而吓到所有上述错误。错误是您学习的方式,但是可以通过缓慢地进行操作并以降低风险的方式进行操作来避免失去很多工作。
您要做的就是使用上述技术。您不仅可以提高计算体验的效率,而且也不必遭受意外删除最重要文件的灾难性损失。请放心。
您是否犯过本文所述的任何错误?您是否使用任何技巧来减少犯这些错误的机会?在下面的评论部分分享您自己的经验!
图片来源:Ana Blazic Pavlovic / Shutterstock








