电话响了。你捡起来再次是埃塞尔阿姨。 “年轻的加文,再来一次,计算机正在执行事情。"咒骂着,您仰望天空,想知道是否有更简单的方法来提供帮助。除了撞倒你那可怜的姨妈。尤里卡!您可以使用远程桌面连接在自己舒适的椅子上固定计算机。
远程桌面连接并不总是能按您希望的方式工作。这里有一些解决远程桌面问题的技巧,无论您身在何处,都可以继续担任家庭系统管理员。
1。您无法连接到远程计算机
无法连接到远程计算机是一个常见问题。
首先,检查您的网络设置。两台计算机都有网络连接吗?总是在雷达下偷偷摸摸最容易的连接问题!如果两台计算机都有网络连接,则可以继续。 Windows远程桌面连接要求您要尝试查看的控制台的IP地址或名称。
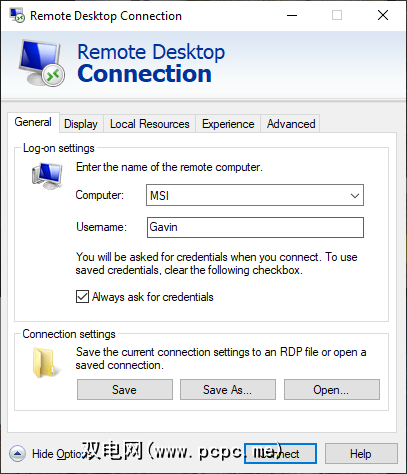
确保您具有正确的远程计算机IP地址。在远程计算机上,您可以浏览到whatismyip并抄下地址。如果您不在远程计算机上,则必须要求该位置的某人为您执行此操作,然后向您发送IP地址。
类似地,要找出远程设备的计算机名称,请转至开始菜单>控制面板>系统,然后查看计算机名称和工作组。
2。不允许远程连接
您可能会发现在尝试连接的终端上禁用了远程连接。您可以在与上述相同的系统页面上更改此设置。在计算机名称和工作组的右侧,选择更改设置以打开系统属性菜单。选择远程选项卡。
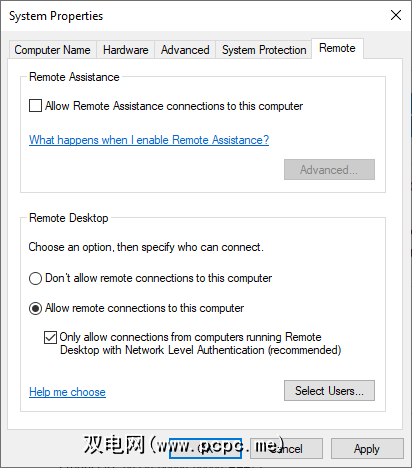
Windows 10提供了与旧版Windows相同的“远程桌面连接"选项。在远程桌面下,有两个选项:
一旦允许远程连接,您还可以选择仅接受使用网络级别身份验证的远程连接。网络级身份验证是“在建立完整的远程桌面连接并出现登录屏幕之前,完成用户身份验证的身份验证方法。"
它提供了来自恶意软件和用户的额外安全保护层,同时使用了更少的资源在此过程中。
但是,如果在打开“网络级身份验证"后仍难以创建远程桌面连接,请尝试将其关闭。
您可以检查您的远程桌面版本通过单击对话框的左上角(如下所示)并选择关于来支持网络级别身份验证。
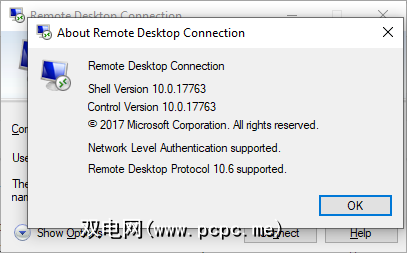
3。使用RDP包装器库进行Windows 10家庭版的远程桌面连接
Windows 10家庭用户在使用远程桌面时遇到了麻烦。为什么?因为Windows 10 Home不支持传入连接。至少不是本地的。 Windows 10家庭版用户可以与另一台计算机建立远程桌面连接(不运行Windows 10家庭版!),反之亦然。幸运的是,有一个基于软件的简单修复程序可以解决该问题:RDP包装程序库。
(或者,查看7种最佳的屏幕共享和远程桌面工具!)
RDP包装器库使用现有的Windows终端服务,并添加了新的Windows防火墙规则以允许远程桌面连接。 RDP包装器库还提供了一个界面来管理远程桌面连接,因为Windows 10 Home没有集成的解决方案。
以下是使用RDP包装器库在Windows 10 Home上允许远程桌面连接的方法:
感到困惑吗?请观看以下视频,它还将指导您完成安装过程中的棘手问题作为如何设置Windows 10 Home RDP包装器库远程连接的方法
4。您无法从远程计算机复制文本
您可以使用“远程桌面连接"将文本从一个终端复制到您自己的终端。如果复制文本功能不起作用,则需要启用剪贴板重定向功能,以便可以在远程计算机上使用它。
在“开始"中键入“ remote"打开“远程桌面连接"对话框。菜单搜索栏,然后选择最匹配的。选择显示选项。转到本地资源标签。在本地设备和资源下,选中剪贴板框中的复选框。该选项应默认打开。
5。远程窗口大小不正确
不正确的窗口大小是另一个常见的远程桌面连接问题。创建远程桌面连接时,窗口太大,太小或与您输入的设置不相关。
您在此处有两个潜在的解决方法。
第一个,您可以通过运行功能强制远程桌面连接使用特定大小。按下 Windows键+ R ,然后输入:
mstsc.exe /h:X /w:X其中“ X"是所需的远程桌面查看窗口的高度和宽度。远程桌面会记住您的设置,以供将来进行远程查看设置。
远程桌面连接客户端具有方便的屏幕分辨率滑块,可从640×480滚动到全屏。如果要为每个连接建立全屏远程连接,请确保将滑块设置为“全屏"。
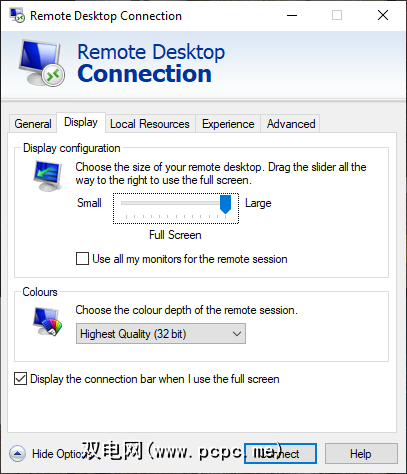
6。删除凭据以重置远程桌面连接登录
有时,Windows远程桌面连接会发现您的登录详细信息令人困惑。您的系统或远程系统的登录详细信息也有可能与您上次的远程连接不同。您可以删除并替换现有的凭据,以尝试解决此问题。
在“远程桌面连接"客户端中,转到高级标签。选择设置,然后确保已选择自动检测RD网关服务器设置。
7。如何保存远程桌面连接的自定义设置
如果您定期连接到多个不同的服务器或客户端,则为每个远程桌面保存自定义配置将节省以后的时间。您可以为每个服务器或终端设置最佳的宽度,高度和颜色设置。
打开“远程桌面连接"对话框,然后选择“显示选项"。现在,您将看到连接设置选项。选择另存为,指定保存位置,然后选择 Save 创建自定义远程桌面连接文件(.RDP)。
现在,浏览至远程桌面连接配置文件。您可以使用文本编辑器(例如记事本或Notepad ++)来编辑配置文件。右键单击配置文件,然后选择打开方式…,然后选择文本编辑器。
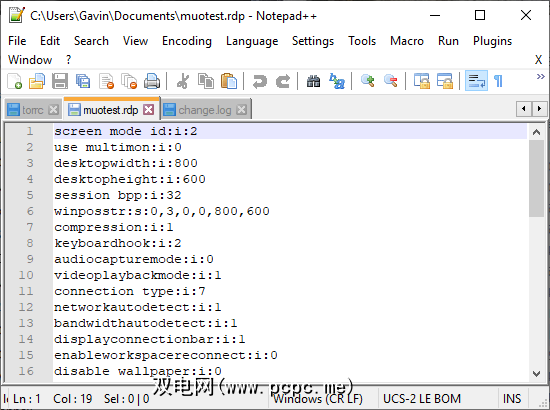
前四行显示远程连接屏幕大小选项(以及是否使用多显示器)模式可用)。您可以编辑屏幕模式以设置远程窗口会话是否全屏显示。例如,“ id:i:2"设置全屏显示,而“ id:i:1"设置远程连接显示在窗口中。
如果将屏幕模式设置为“ 2"在全屏模式下,桌面宽度和桌面高度会自动匹配主机客户端的屏幕尺寸。但是,如果您使用的是屏幕模式“ 1",则可以使用desktopwidth和desktopheight设置来设置特定的窗口大小。
在确认设置后,将以下字符串添加到文件末尾:
smart sizing:i:1通过智能调整大小,您可以在远程桌面连接处于活动状态时动态更改屏幕设置,而不会弄乱配置文件。但是,必须为创建的每个自定义配置添加字符串。
如果要进一步自定义远程桌面配置文件,请查看Donkz远程桌面文件设置概述。并确保事先创建这些有用的自定义连接配置。
8。方便的远程桌面连接快捷方式
您可以使用一些键盘快捷键来提高远程桌面连接的生产率。这些快捷方式旨在在您使用“运行"对话框访问远程桌面时起作用。
在远程桌面连接处于活动状态后,您可以使用以下远程桌面快捷方式:
解决Windows 10的远程桌面连接问题
现在,您可以在家中舒适地连接到亲爱的阿姨埃特尔的计算机。您正在节省时间和精力,同时希望为您提供另一个激动人心的手工跳线。
当然,远程连接并不总是从Windows计算机到另一Windows计算机。这是从Windows建立对Ubuntu的远程桌面访问的方法,也是从Mac直接访问Windows的方法。








